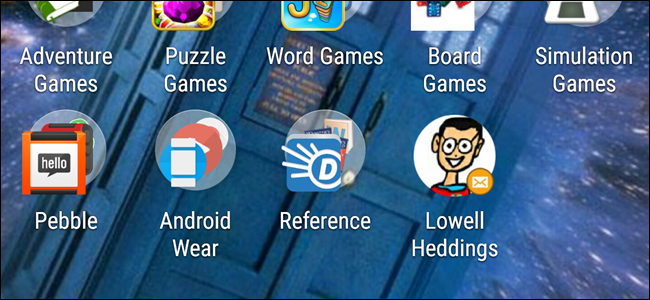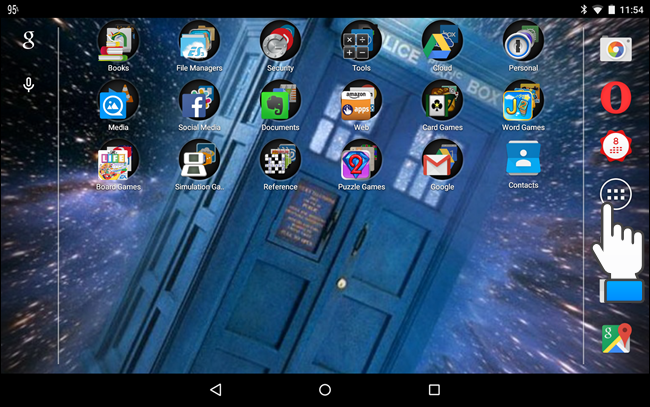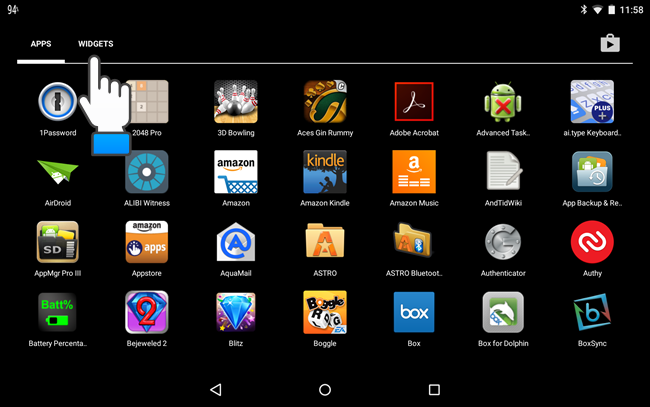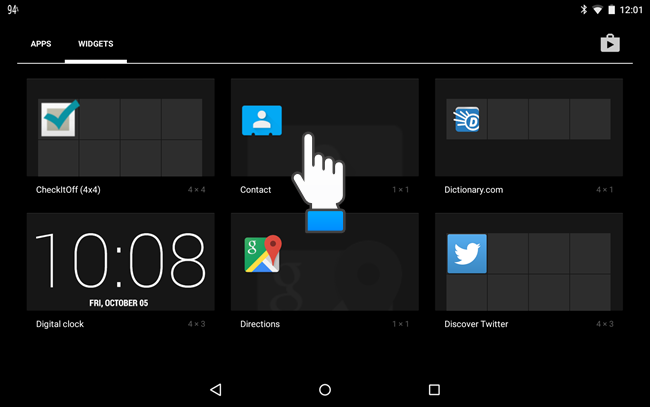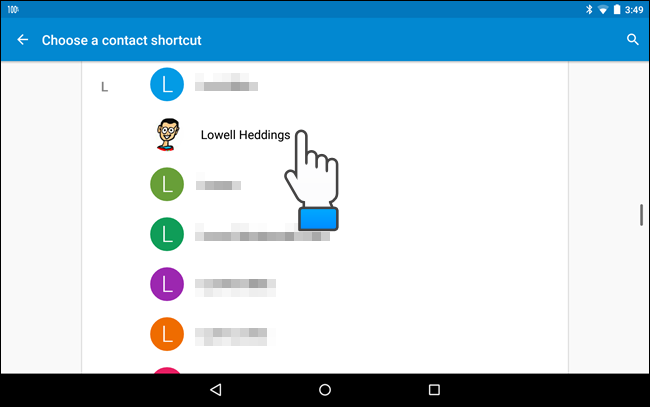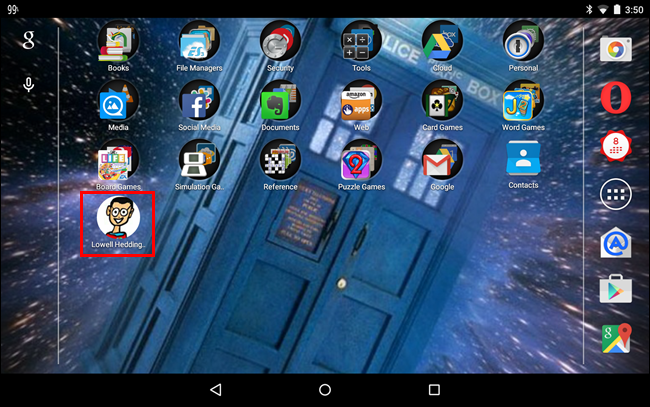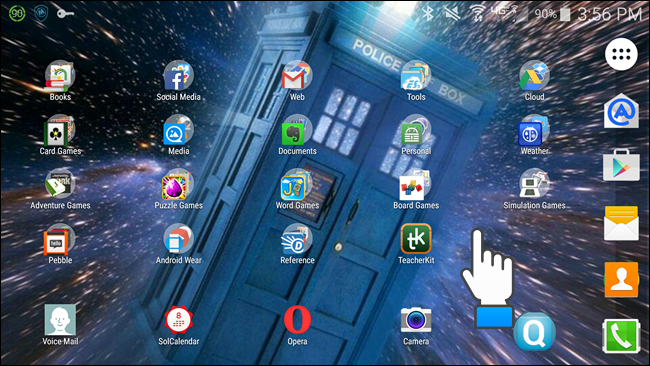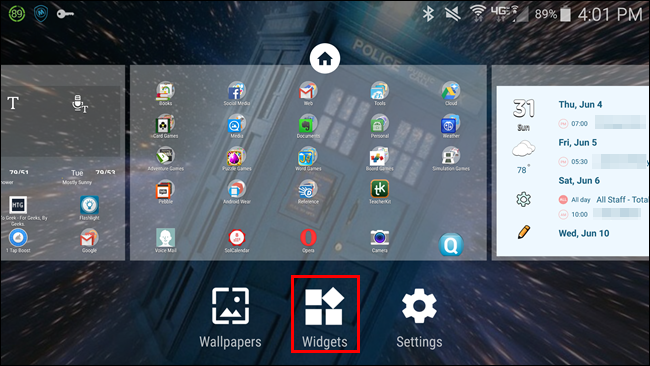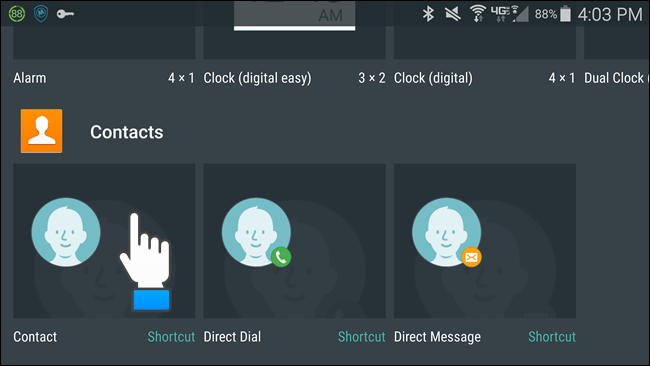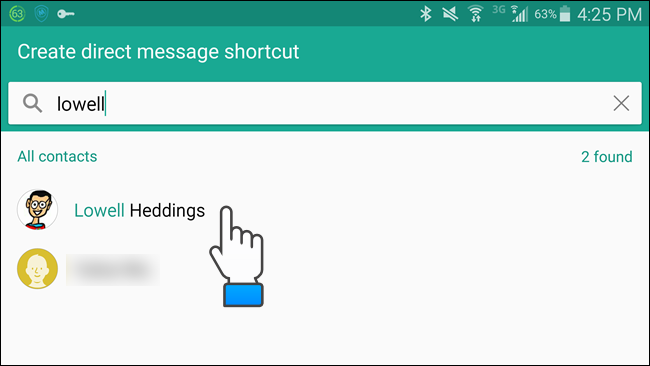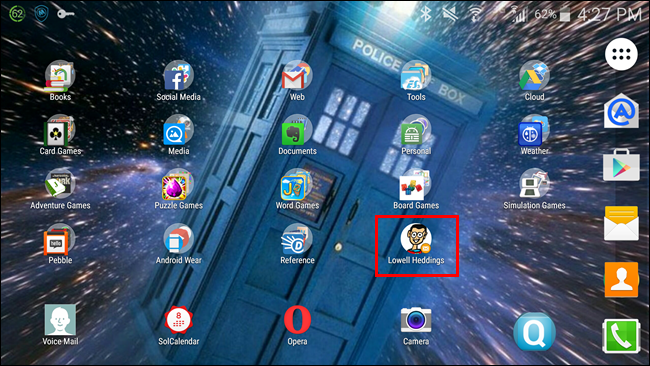Most of us have contacts that we call or text often and scrolling or searching through your long list of contacts can take more time than you may have. You can solve this by adding a speed dial shortcut to your Home screen.
We will show you how to do this on a Google device and on a Samsung device.
Google Devices
For this example, we used a Nexus 7 tablet. Touch the “All Apps” icon on the Home screen.
The “Apps” tab displays. Touch the “Widgets” tab.
Swipe up to move down the list of widgets until you find the “Contact” widget. Touch and hold the widget and drag it to the desired location on the Home screen.
NOTE: If this was a phone, there would be more than one type of “Contact” widget available. On a phone, you can add a “Contact” widget to directly call someone or send a text message, as you will see when we show you how to add a “Contact” widget to the Home screen on a Samsung phone.
The “Choose a contact shortcut” screen displays. Find the contact you want to add to the Home screen and touch it.
The contact is added to the Home screen. Clicking the new widget directly opens that contact in the address book.
Samsung Devices
For this example, we used a Galaxy Note 4 phone. Touch and hold on any empty space on the Home screen.
The Home screen is shrunk and three icons display on the bottom of the screen. Touch the “Widgets” icon.
Swipe up to scroll down through the list of widgets until you find the “Contacts” widgets. There are three widgets available for contacts. The first one allows you to quickly open the contact in your address book. The second widget with the small phone icon on it allows you to call a contact with one touch on the widget. The widget with the small envelope allows you to open the default messaging app directly with that contact active. For this example, we’ll add a “Direct Message” widget to the Home screen so touch and hold the widget icon and drag it to the Home screen.
Search for the contact you want to add to the Home screen and touch it.
The contact widget is added to the Home screen.
Now you can quickly call or text someone with one tap. There are also other ways you can customize your Android Home screen.