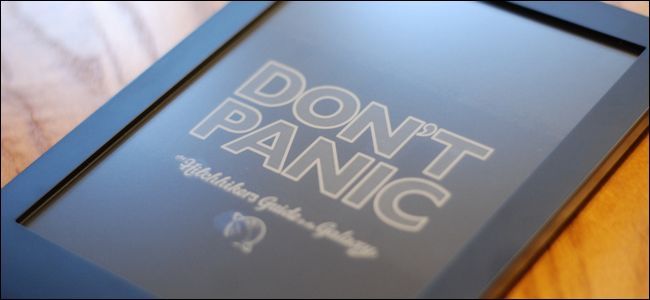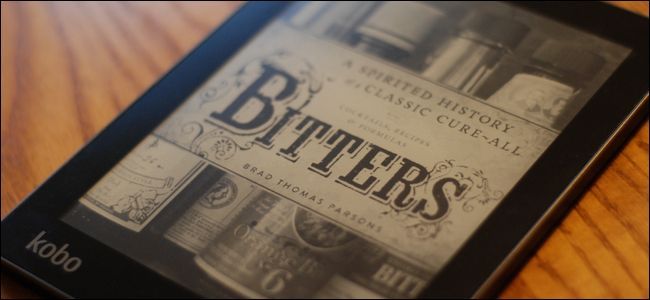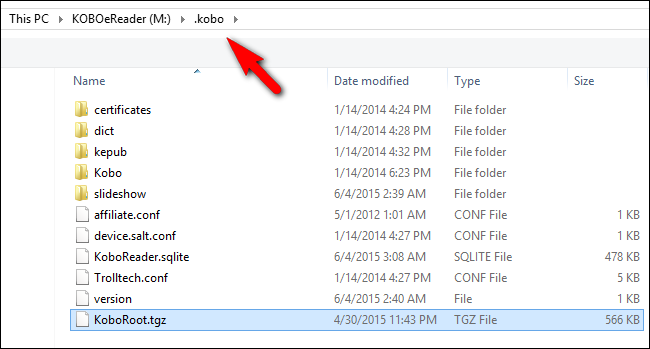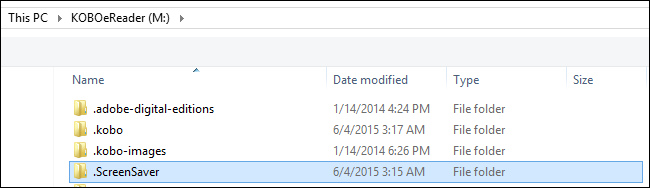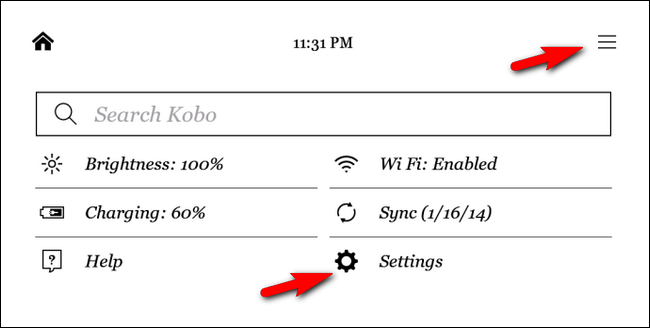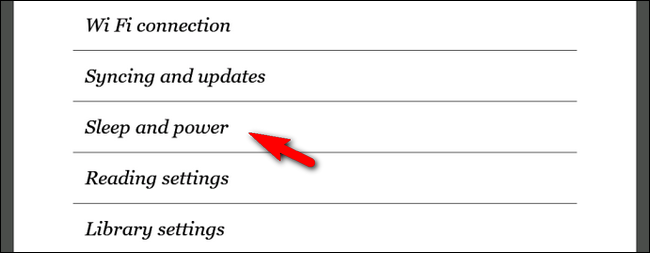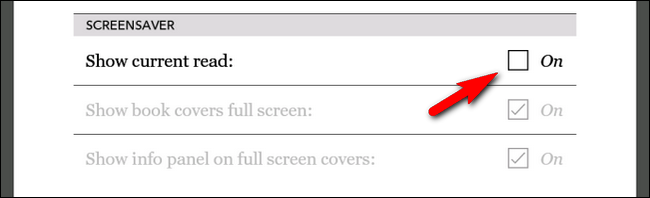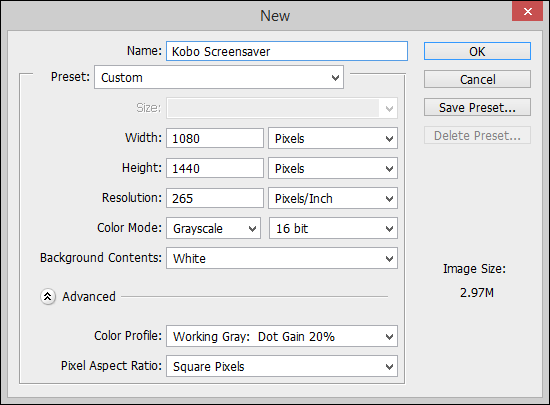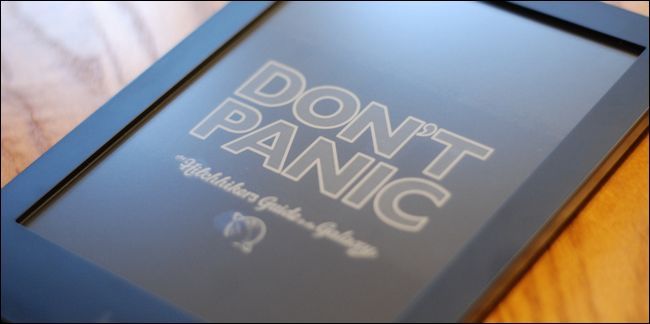Quick Links
If you're not particularly impressed with the screensaver system on your Kobo Ebook reader you can customize it to your heart's content. Read on as we show you how to make a small modification to your Kobo that opens upon the possibility of really big changes to the screensaver.
Why Do I Want To Do This?
If you're familiar with ebook reader modifications you're probably well familiar with the numerous hacks over the years intended to change the Kindle screensaver. That's understandable as the default Kindle screensavers are a bit dry and not to everyone's taste.
In defense of the Kobo ebook readers, we happen to think they've done a really lovely job implementing a default screensaver system that can (if you set the settings to do so) pull the cover of the book you're currently reading and display it fullscreen when the reader is not in use.
If you like the idea of putting book covers on your ebook reader it's a really great system that works without any hacking at all. The image above is of a Kobo Aura unit with the full-screen book cover screen saver turned on.
If you're reading a book with a pretty cover it's a nice solution; if you'd like to get creative and populate your ebook reader with images of your own selection, however, you'll need to do a little bit of tweaking. Just like the Kindle you can hack the Kobo ebook readers to accept appropriately sized image as a custom screensaver.
What Do I Need?
First, a word of warning: none of the following modifications are approved by Kobo and all of them are created by the very dedicated hobbyists that make Mobileread such a great place for clever ebook reader tips, tricks, and hacks.
While we have never had a problem modifying Kindles, Nooks, and Kobos over the years using homegrown hacks, it would be remiss of us not to point out that there is always a potential hazard, however small, that you can end up with a big headache instead of a cool and functioning hack.
In order to apply the most current, as of this publication, screensaver modification you need to update your Kobo device to the most currently 3.15.0 Kobo OS release. The screensaver hack can be applied to the following Kobo models and requires you download the appropriate file from the Kobo developer sub-forum at Mobileread.com.
Each hardware version has a direct link to the file and then a direct link to the Mobileread discussion thread where it appears if you wish to do you own further reading. (Note: there is an overlap with some of the file links because several of the screensaver hacks apply to more than one version of the Kobo.)
Kobo Touch: Direct Link / Discussion Thread
Kobo Glo: Direct Link / Discussion Thread
Kobo Aura: Direct Link / Discussion Thread
Kobo Aura HD: Direct Link / Discussion Thread
Kobo Aura H2O: Direct Link / Discussion Thread
Once you've downloaded the appropriate zip file for your device it's time to apply the hack.
How Do I Apply The Hack?
Compared to applying the screensaver hack to the Kindle, applying the screensaver hack to the Kobo ebook readers is much easier. You don't need to jailbreak your Kobo and then apply the screensaver hack on top of the jailbreak, you can insert the screensaver hack right into the firmware without a jailbreak.
Loading the Hack
To do so mount your Kobo device on your computer by plugging it in via the USB cable tether. When prompted "Would you like to connect your eReader to your computer to manage your files?" press "Connect".
Once the device is mounted, navigate to the attached storage and to the subdirectory \.kobo\ as seen in the screenshot below. Extract the .tgz file found inside the .zip file you just downloaded and place it within the /.kobo/ directory.
Rename the extracted .tgz file to "KoboRoot.tgz".
Applying the Hack
Safely eject your Kobo ebook reader. The device will automatically restart and will go through the same sequence as it does when you perform a firmware upgrade (although the screensaver hack process takes less than 30 seconds whereas a full firmware upgrade takes much longer).
After the device has restarted plug it back into your computer and remount the mobile storage using the same process outlined above.
Located in the root directory of your Kobo you will now see a /.ScreenSaver/ folder. Inside this folder, depending on which developer packaged your screensaver hack, you'll find a small assortment of screensaver files. We'll return to the actual screensavers in a moment, but in the meantime we need to make a small tweak to your Kobo's settings. Eject the device one more time and leave it disconnected so you can access the on-device settings menu.
Turning Off the Default Screensaver
As we discussed above the default screensaver is the cover of the last book you read, reduced in size by approximately 80%, with a wide white border, and the text at the top of the screen "Sleeping". We need to instruct the Kobo to stop attempting to apply that screensaver so that our custom screensavers will load instead.
To do so tap on the menu button in the upper right corner of the main Kobo interface.
Select "Settings" and then "Sleep and Power".
In the Sleep and Power menu look for the "Screensaver" entry and uncheck "Show current read".
What we really like about the Kobo screensaver hack (as opposed to the screensaver hacks for other ebook readers like the Kindle) is that you can very easily toggle between the existing system (displaying cover of the last read book) and the screensaver hack by simply checking and unchecking the screensaver options in the settings menu. If you decide a week from now that you'd really like to return to displaying the current book cover permanently (or temporarily) just hop in and check that box once more.
Now that we've installed the hack, we've learned where the screensavers are located, and we've learned how to turn the hack on and off, let's take a look at what makes a good screensaver image and how to create our own.
Making Custom Screensavers
A good screensaver image translates well to black and white, has crisp lines, and is the exact resolution and pixels-per-inch (PPI) of the Kobo model you're using. Before we proceed to the process of actually making the images, let's look at a breakdown of the various resolutions and PPI of the various models so you'll be ready with the right dimensions for your image editor.
|
Model |
Resolution |
PPI |
|
Kobo Touch |
600x800 |
167 |
|
Kobo Glo |
768x1024 |
213 |
|
Kobo Aura |
758x1024 |
212 |
|
Kobo Aura HD |
1080x1440 |
265 |
|
Kobo Aura H20 |
1080x1440 |
265 |
Using those values you can fire up your favorite image editor to create from scratch or crop-down images to the exact specifications for your device. If you wish to make a screensaver image for the Kobo Aura HD or Aura H20 (which have the same resolution and PPI) you'd create an image that was 1080 pixels wide, 1440 pixels high, and with a resolution of 265 pixels per inch. Let's take a look at what that looks like in Photoshop, but you can adapt the steps to your image editor of choice.
In addition to the width, height, and resolution, you'll also note we set the color mode to "Grayscale" and "16 bit". There's no sense including color data that can't be displayed, so we might as well have fine-tooth control over what it looks like in grayscale before we ship it over to the device.
Paste your image in, resize and crop it to fit the canvas you have, and then save it as a .png file. Make sure you keep the file name simple with no spacing or special characters (e.g. KoboScreensaver001.png).
Once you've saved the screensaver (or a few) simply copy them over to the /.ScreenSavers/ folder in the root of your Kobo device.
The next time you put your device to sleep you'll be treated to your custom screensaver image.
Have a question about ebooks or the ebook reader you enjoy them on? Shoot us an email at ask@howtogeek.com and we'll do our best to answer it.