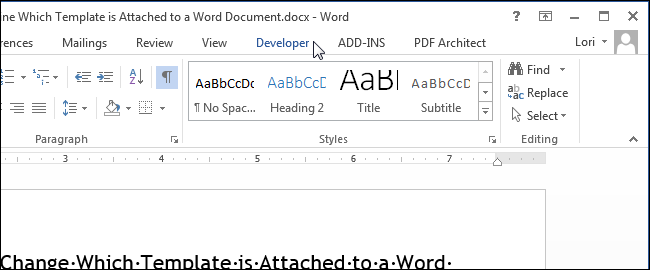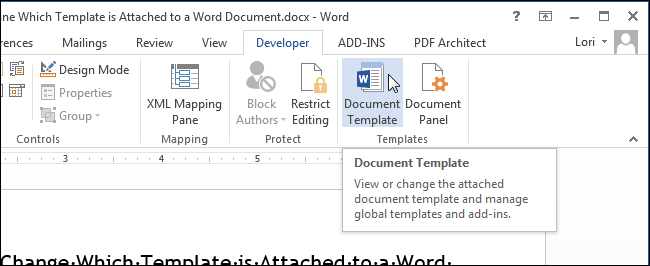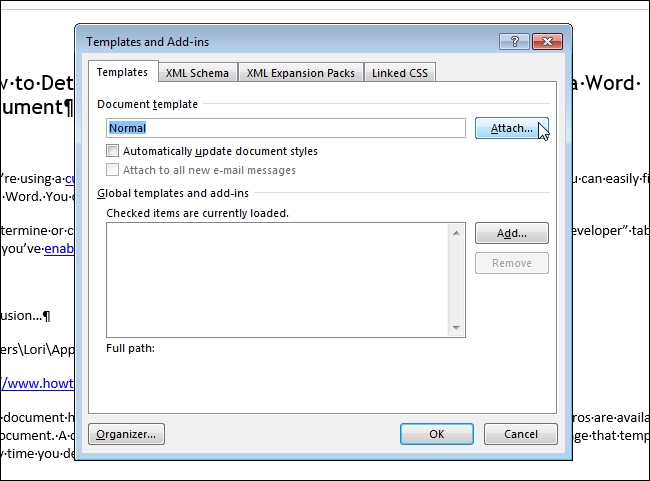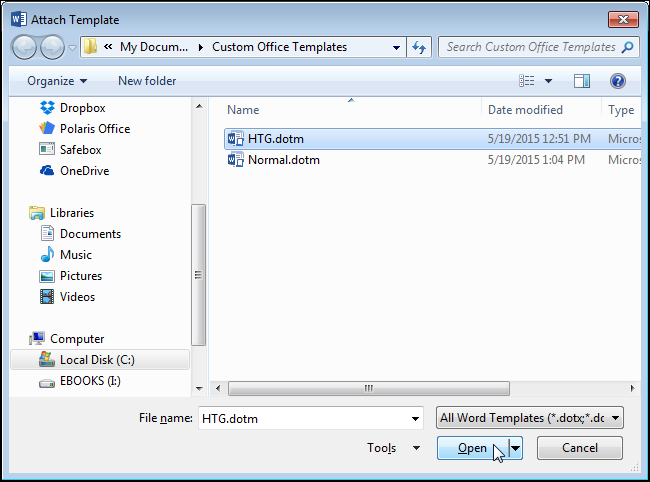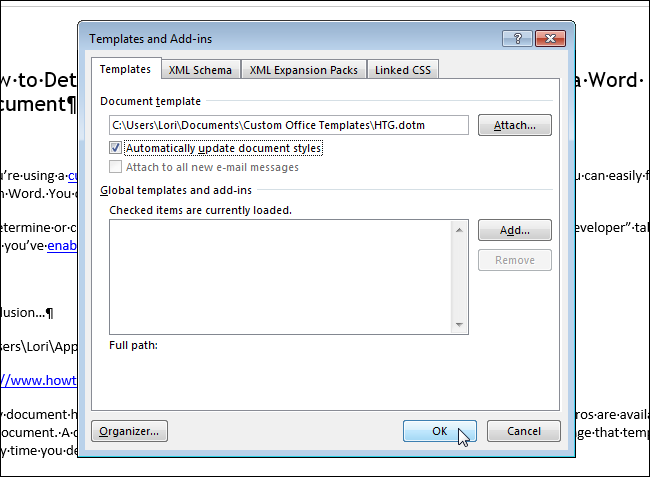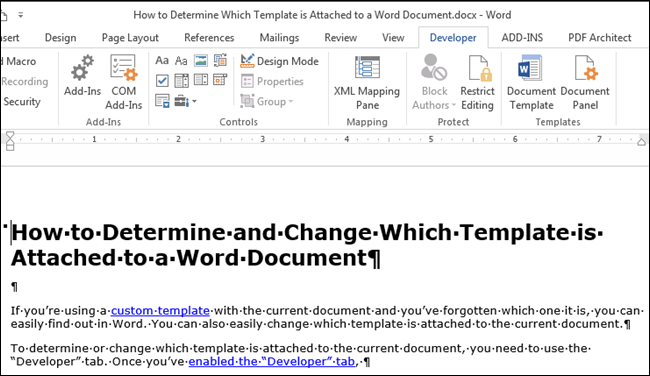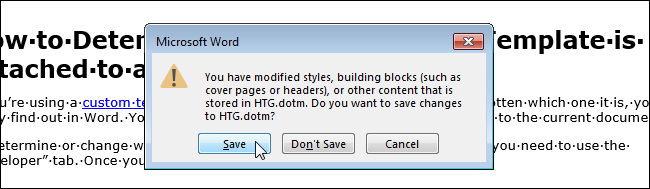Every document in Word must have a template attached. If you’re using a custom template with the current document and you’ve forgotten which one it is, you can easily find out in Word. You can also easily change which template is attached to the current document.
NOTE: We used Word 2013 to illustrate this feature.
To determine or change which template is attached to the current document, you need to use the “Developer” tab. Once you’ve enabled the “Developer” tab, click on it on the ribbon to activate it.
In the “Templates” section, click “Document Template”.
The “Templates and Add-ins” dialog box displays. The “Document template” edit box displays the name of the template (or the path to the template file) that is currently attached to the document. To change which template is attached to the document, click “Attach”.
The folder defined as the default location for custom templates is automatically selected as the active folder in the “Attach Template” dialog box. Select a template from this folder, or navigate to a different location to select another custom template, and click “Open”.
The full path to the selected template file displays in the “Document template” edit box. If you want the documents styles to automatically update when you close the dialog box, select the “Automatically update document styles” check box so there is a check mark in the box. Click “OK” to accept your changes and the close the dialog box.
The content in your document changes to reflect the different styles in the new template. The styles and any custom toolbars and macros (if you saved the custom template with the “.dotm” extension when you created it) stored in the template are now available to your current document.
NOTE: Attaching a template to a document does not add any text or graphics from the template into your document. This only happens when you create a new document from a template.
When you close Word, you might see the following dialog box, saying that you changed styles in the template you attached to your document. Click “Save” to save your changes, “Don’t Save” if you don’t want to save your changes, or “Cancel” to go back to the document and not close Word.
NOTE: The above dialog box may display even if it seems you didn’t make any changes to the template. If you don’t want to change your template, simply click “Don’t Save”.
You can also use this procedure to detach a template from a document. To do this, simply attach the “Normal” template to the document instead. Remember, every document must have a template attached to it.