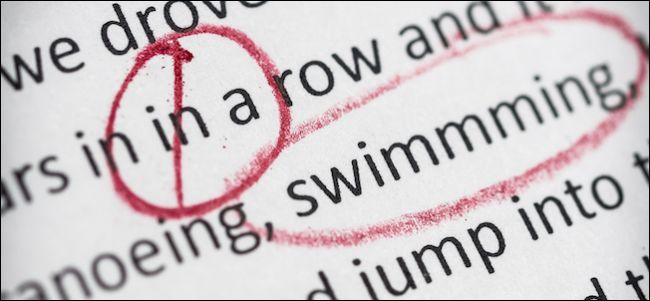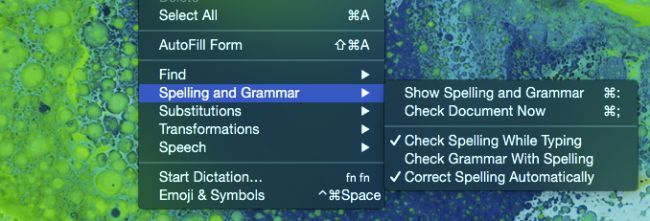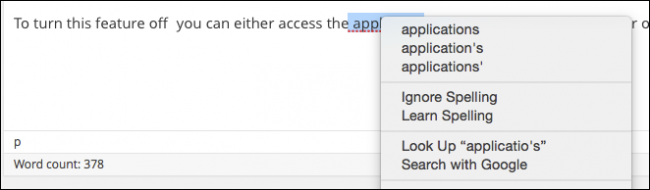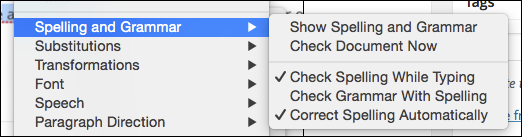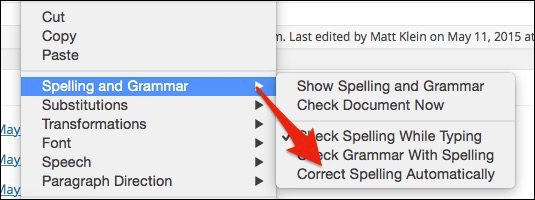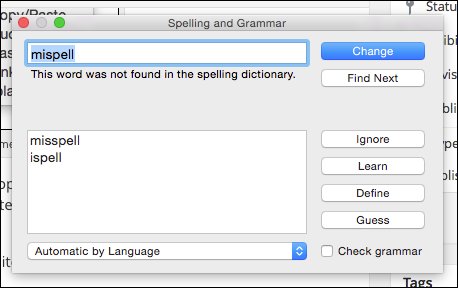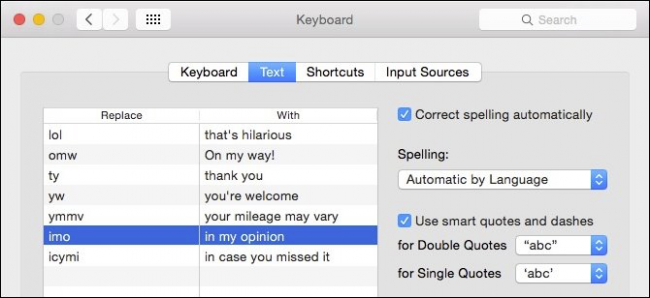Quick Links
Autocorrect never ceases to humor us. Entire websites have been built upon so-called autocorrect fails. Funny as they are, for those of us who tend to be really good spellers, it's aggravating when the computer thinks it knows better.
Autocorrect and its direct descendent spellcheck are woven into the very framework of OS X. Typically any application that allows text entry will have spelling and/or substitution options on the Edit menu.
Specialized applications like Microsoft Word will obviously have their own built-in text correction options, Android's Google Keyboard too has autocorrect capabilities, and on OS X, if you're using Safari or Mail or Slack, you'll have the full range of the system's text correction chops.
All this stuff is great, and it has its place, but for the majority of users this is not a one-size-fits-all situation. Some of us may not want substitutions, or maybe we do but only in certain applications. Luckily, you can disable text substitutions either in the app or system-wide.
Most will probably want to try the per-app route first, so we'll start with that.
Turning Off Spellcheck and Autocorrect in Individual Applications
To make things simple, we're going to stage all our examples in Safari since it's a native OS X application and thus an ideal example.
Let's take this article we're writing. Here's what happens when we misspell the word application.
The word is automatically corrected and underlined in blue. If you do nothing else at this point, then the misspelled word will appear underneath, and you will have the option to revert to it. The blue bar is important because it signifies that the word has been automatically corrected.
If you misspell a word, and the system is unsure of a replacement, it will give you suggestions.
Honestly, the red-line method is about as automatic and intrusive as we want. It's nice to know what is spelled incorrectly, but sometimes we intend to misspell stuff and, in any event, it's better to just let us take care of our own corrections.
To turn this feature off you can either access the application's Edit menu from the menu bar or simply right-click. On a right-click, the most immediate options will be suggestions for replacing the misspelled word. You can also either ignore the spelling or add it to your user profile's dictionary so it's never a problem again.
Lower down on the right-click menu, we have the meaty part of the edit options.
Let's take apart the "Spelling and Grammar" section. Turning off "Correct Spelling Automatically" means you can misspell stuff to your heart's content and it won't be automatically corrected.
On the other hand, if you want to kick things into a higher editing gear. You can select "Check Grammar With Spelling" and a green dotted line will appear under questionable syntax.
You can also access the Spelling and Grammar dialog by clicking "Show Spelling and Grammar" from the right-click menu.
Anyone who's used Microsoft Word will probably be familiar with how this works. You can change a misspelled word, move on to the next typo, ignore it, and so on. There will also likely be a list of suggested corrections for you to peruse, and there's even a "Guess" button in case the correct word doesn't appear from the selections.
Turning Off Autocorrect Across the Whole System
All this individual autocorrect customization is great if you're a bad speller or you want to be very careful. But, for many of us it's just a nuisance and can be completely disabled in the preferences. First, open the "System Preferences", click "Keyboard" and then the "Text" tab.
We've discussed the Keyboard preferences in depth before, but this is the first time we've actually focused on this particular aspect.
To turn off autocorrect completely, uncheck the box next to "Correct spelling automatically".
This will override any individual settings on your apps; however, any replace/with combinations you've set up will still work. For example, even if we have autocorrect turned off, when we type "omw" or "lol", it will still change the word to "On my way!" or "that's hilarious", respectively.
Note, these settings will also be universal thus any changes you make here will be reflected elsewhere as well. If you don't want smart quotes and dashes, you can also disable them. If you want to define the default spelling language, you can set that as well.
That's the extent of autocorrect in OS X. It's good to be able to make adjustments to it on a per app basis or wholesale. It all really depends on how valuable the feature is to you. If you have any questions or comments you would like to add, please leave your feedback in our discussion forum.