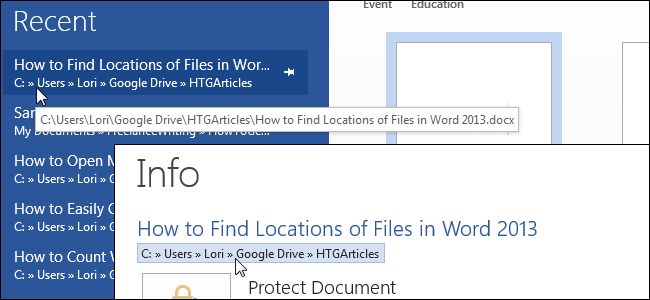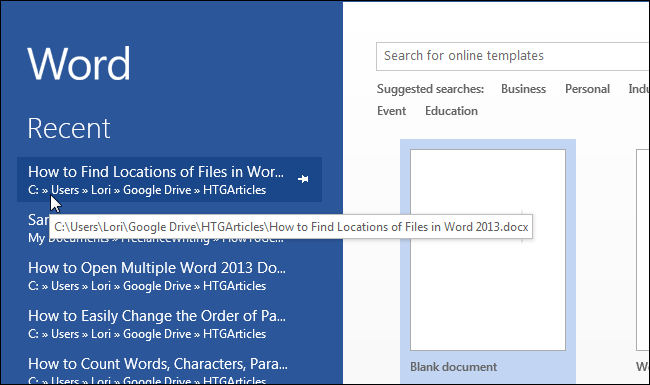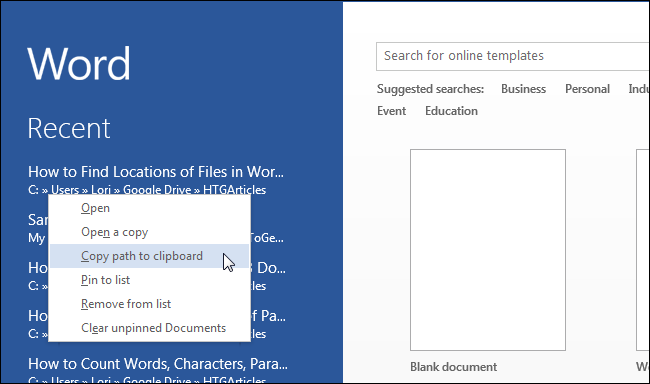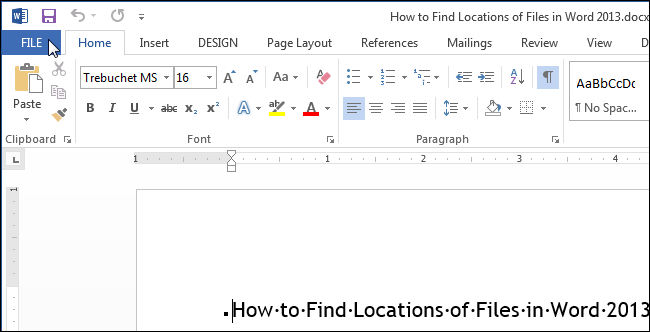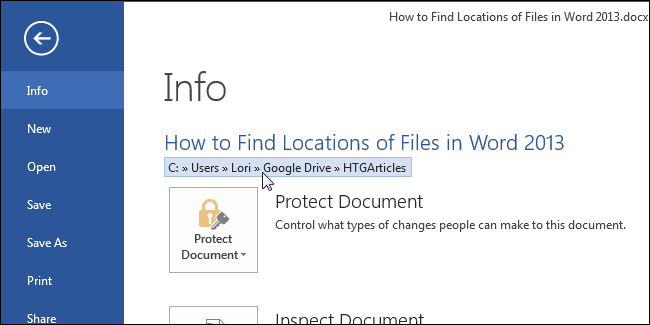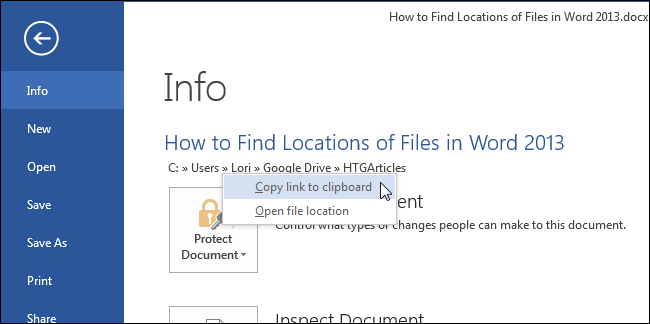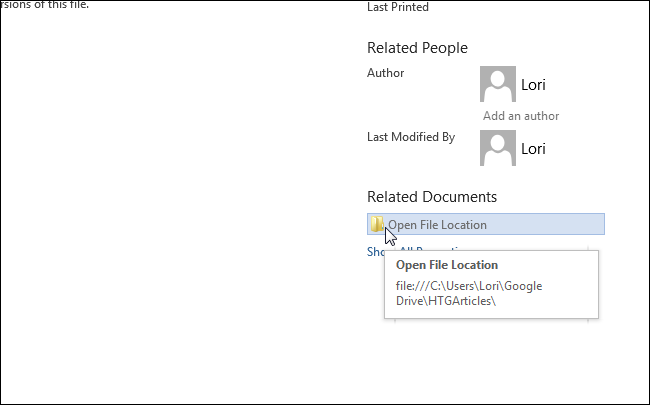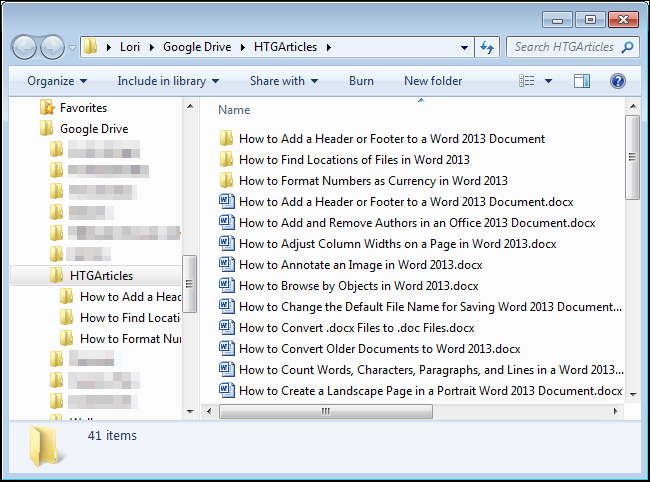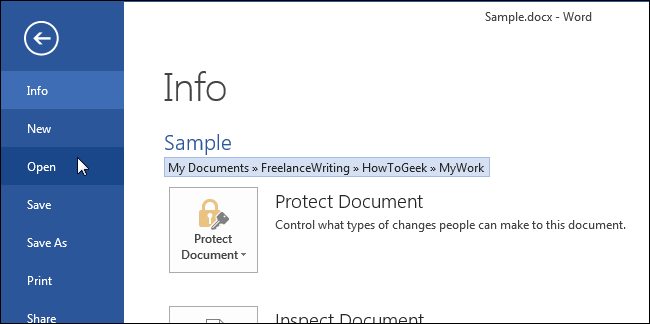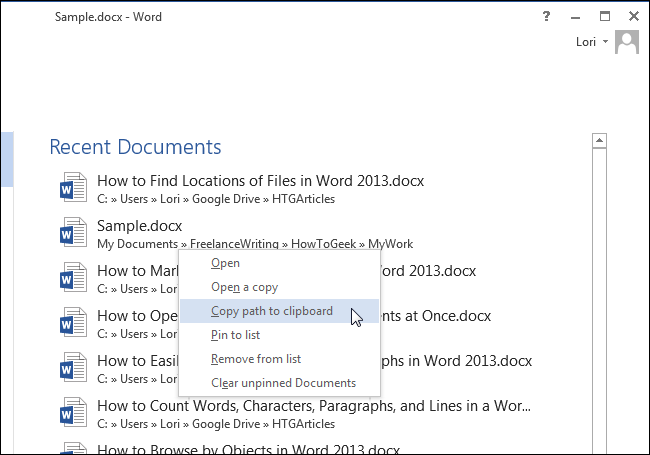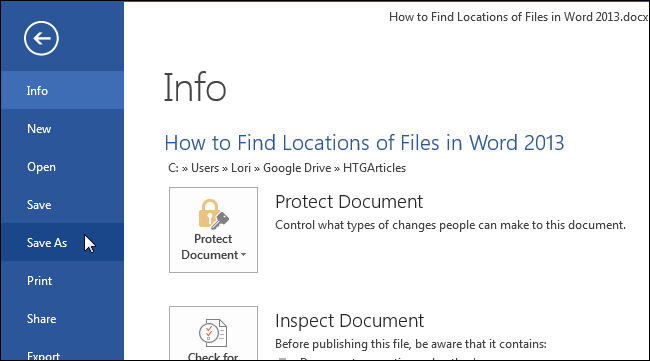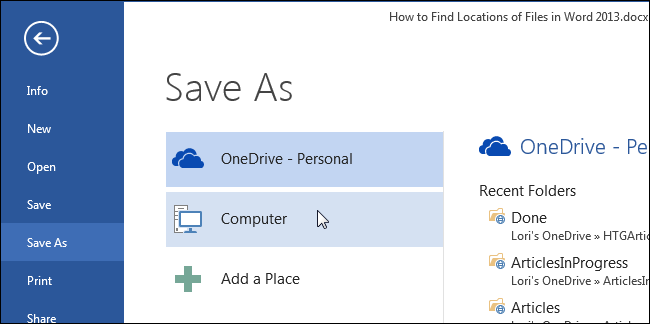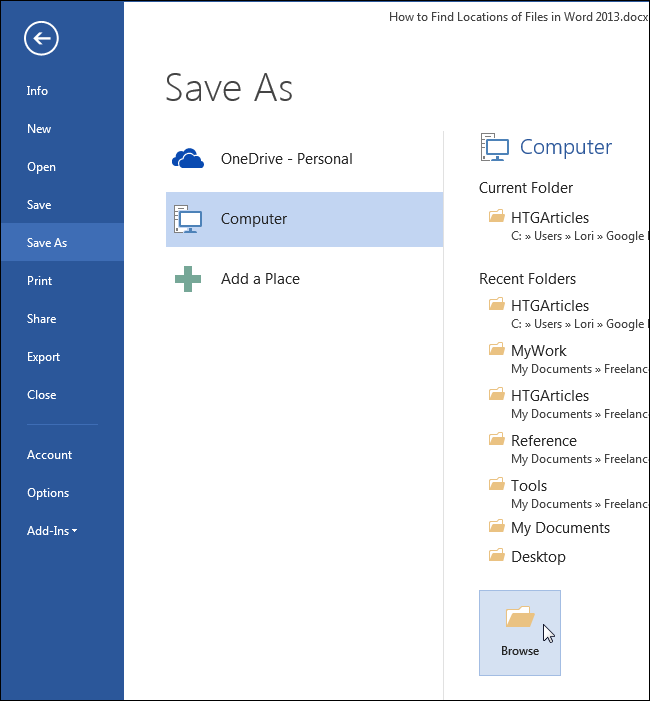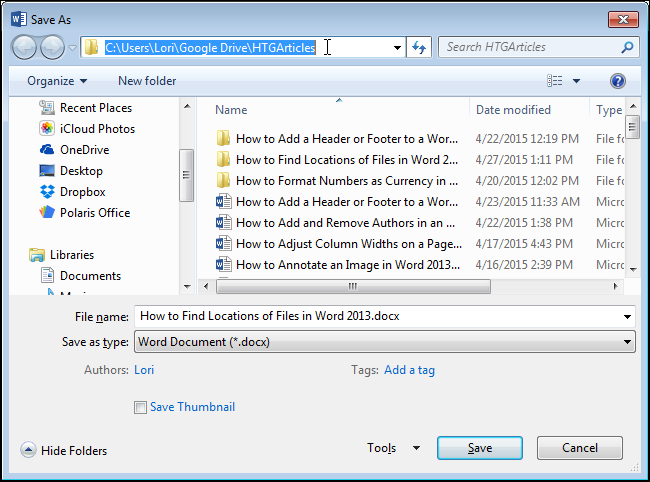Have you opened a document in Word but forgotten where it’s stored? You may need to access other documents in the same location or back up your documents. There are several ways to use Word to find the location of a file.
There are several ways to find the location of a Word file. When you first open Word (without opening a file), the “Recent” list displays on the left side of the backstage, or start, screen. The path to each file is listed below the file name. If you can’t see the whole path, move your mouse over the file name and path in the “Recent” list. The full path displays in a popup.
NOTE: We used Word 2013 to illustrate this feature.
You can also copy the path for a file. Simply right-click on the file in the “Recent” list and select “Copy path to clipboard” from the popup menu. The full path to the file is copied and will look like the following if pasted somewhere else, such as Notepad:
C:\Users\Lori\Google Drive\HTGArticles\How to Find Locations of Files in Word 2013.docx
If the file for which you want to find the location is already open, there are other ways to find the location of the file. Click the “File” tab.
The title that displays at the top of the “Info” screen is extracted from the main portion of the file name (before the extension). The path to the currently open file is listed below that title.
You can copy the path from this location, as well, by left-clicking on the path (not right-clicking) and selecting “Copy link to clipboard” from the popup menu.
Note that when you copy the path from this location, it pastes differently when pasted elsewhere, such as into Notepad, as shown below.
file:///C:\Users\Lori\Google%20Drive\HTGArticles\How%20to%20Find%20Locations%20of%20Files%20in%20Word%202013.docx
The "%20" is the Unicode equivalent of a space and this code is inserted everywhere there is a space in the copied path.
Also, in the bottom-right corner of the “Info” screen is the option to “Open File Location.” If you move your mouse over “Open File Location,” the full path to the currently open file displays in a popup.
Clicking on “Open File Location” opens a Windows Explorer window directly to the folder containing the file.
Earlier in this article we mentioned finding the location of a file using the “Recent” list when you open Word (without opening a file). You can also access a list of recently opened documents by clicking “Open” in the list of items on the left side of the backstage, or start, screen.
On the right side of the “Open” screen is a list of “Recent Documents.” The path for each file is listed under the file name and can be copied by right-clicking on the file name or path for a file and selecting “Copy path to clipboard” from the popup menu.
Finally, you can also use the “Save As” command to find out the path of the currently open file. On the backstage screen, click “Save As” in the list of items on the left.
On the “Save As” screen, click “Computer.”
Under “Computer” on the right side of the backstage screen, either select the “Current Folder,” a folder under “Recent Folders,” or click the “Browse” button at the bottom of the list.
The path to the location of the currently open file displays in the address bar at the top of the “Save As” dialog box. To see the full path, click in the address bar. The full path displays and is highlighted, allowing you to copy the path, if desired.
If you don’t want to save the file at this time, click “Cancel” to close the dialog box. Otherwise, click “Save” to save the file and close the dialog box.