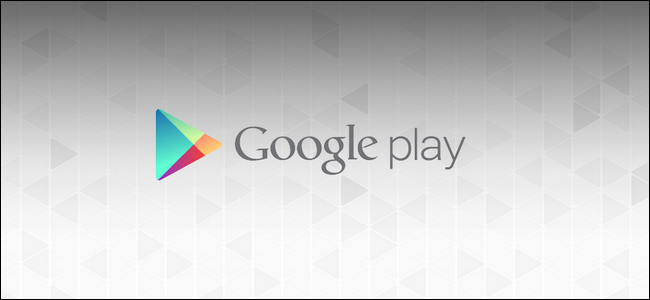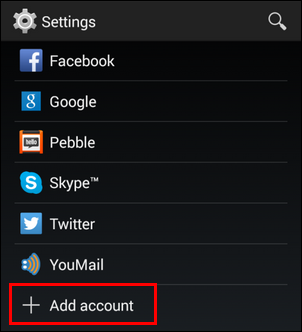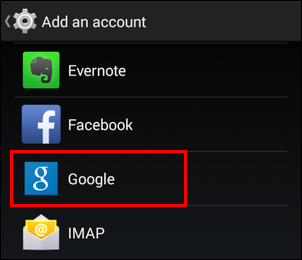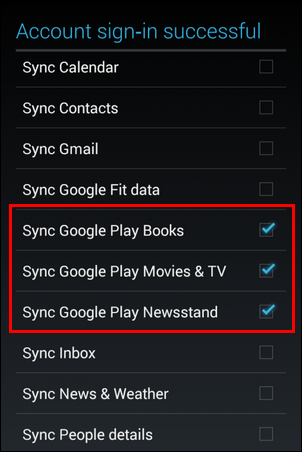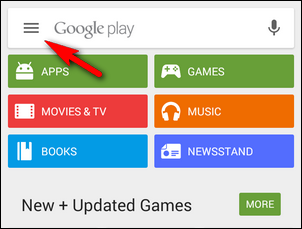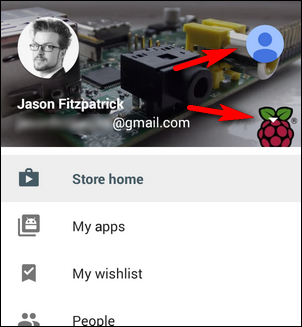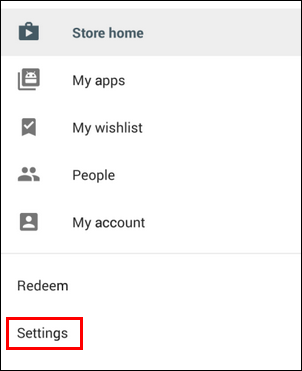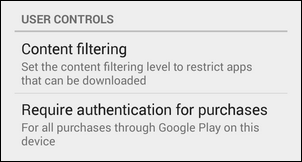Quick Links
We recently showed you how to configure your iOS devices for app and media sharing; more than a few people wrote in asking how to do the same thing with Google Play purchases. Read on as we dig into how to share purchases across your Android devices.
Why Do I Want to Do This?
The motivation for wanting to share purchases between your Android devices is simple: it's inconvenient and costly to purchase multiple copies of everything for every person in your household.
Unfortunately there is no built-in mechanism for easily sharing content among spouses or family members as there is with both the Apple and Amazon ecosystem. Earlier this year both companies introduced sharing/family systems; Apple has Family Sharing and Amazon as Family Library which both more or less accomplish the same thing.
Given that Google has yet to roll out anything at all in the family-sharing department, we're left cobbling together a solution on our own. This is, frankly, a gross oversight on Google's part and, given that their competitors have already rolled out sharing systems to better serve the highly interconnected tech-oriented families of today, we really hope they get their act together and introduce a sharing plan for the Play Store.
Fortunately there is a way, albeit via a more winding path, to accomplish our ends and share our apps and content across multiple devices. In the next section we'll outline two approaches and then show you how to apply them.
What Do I Need?
There are two ways you can approach the problem of Play Store content sharing across devices. One is what we'd call the discovered-the-problem-too-late solution and the other is what we'd call the planning-ahead solution. In the end they both work, but the planning-ahead solution is definitely superior. Let's look at both.
Sharing Your Primary Account
You likely already have a Google Play account with a significant number of purchases on it. These purchases are permanently linked to your account and, you guessed it, the only way to share them is to share your account with the other devices owned by your family members.
This solution works because the Google Play application and the greater Android operating system allow for multiple accounts. Thus your son or daughter can have their own device with their own Google account for email, calendar, and other functions but have a secondary account on the device that pulls down Google Play data from your account.
The downside to this solution is that it requires you to share your primary account with members of your family and though you can turn off data syncing between apps (such that your email and calendar updates aren't pushed out to everyone in your family) they can be turned back on fairly easily and your family members can gain access to your account.
From a privacy standpoint this is clearly problematic, but we'll leave it at your discretion as to whether or not this is a workable solution for your family. If it's just you and your spouse and you're not worried about them reading your email and you already share your calendar with them, then it's not much of an issue. If you'd prefer your teenage children to not have access to your email you'll want to look at the next proposed solution.
Sharing a Dedicated Content Account
The more ideal solution is to create a Google account dedicated to sharing content. This solution is the planning-ahead solution as it works much better if you started with this method and made all your purchases on the sharing account from the start.
As we highlighted in the previous section you can add multiple Google accounts to Android devices. While most people use this feature to manage their own personal stable of Google accounts (personal email, work email, etc.) it's also very useful for our purpose. In the case of the dedicated account solution you create a Google account whose sole purpose is to serve as a content purchasing and delivery account across all your devices.
Thus, everyone in your family will have their own accounts (if necessary and age appropriate) on their Android devices, as well as the family account that syncs the app and media purchases across all the devices. From Google's perspective all your devices are simply primary and secondary devices of the account holder you've created.
This is the most ideal solution as there are no privacy risks, all purchases are pooled in one location, and you can even take advantage of the new account's central email inbox and calendar if you wish to have a family email inbox (where, say, grandparents can email the whole family) and a family calendar everyone can edit.
The only downside of this solution is that, if you implement it late in the game, you may already have numerous non-transferrable purchases on your original Google account.
Adding and Configuring the Account
Whichever route you choose, the process, with some very minor variations related to syncing and privacy, is identical. Let's walk through the process of adding a new Google account to an Android device. Although there are differences between the different versions of Android so our screenshots might not look identical to what you see on your device the option is built into Android and a little poking around the menus will reveal it.
Before we proceed you'll need the username and password of the account which will sync apps and purchases across the devices (whether that's your primary account or a dedicated account you've just created to serve as the family-sharing account).
Adding the Account
Gather up all the Android devices you wish to add the sharing account to. For demonstration purposes we will be adding a dedicated sharing account to a device but the steps are the same regardless of whether you're using your primary account or a secondary account.
Navigate to the Settings menu on your Android device and scroll down until you see the Accounts section. At the bottom of the Accounts section is an "Add account" shortcut.
In the sub-menu select "Google" to add in the account.
You'll be prompted to either create a new account or plug in the credentials for an existing account. Plug in the appropriate credentials for either your primary account or the account you've created explicitly for the Play Store.
Once you've successfully signed in the with account you'll be prompted to review the data syncing settings.
For the strict purposes of sharing apps and content you don't actually need to check anything. You can uncheck every single syncing option. The secondary devices will still have access to the shared account and the Play Store and all its content. If you want to automatically sync books and other media, however, you'll want to check the boxes as seen in the screenshot above to sync Books, Movies & TV, and Newsstand.
You can make adjustments to these settings later by returning to the Settings -> Accounts, selecting Google, and then selecting the appropriate account from the list.
Accessing the Account In Google Play
Now that the account is on the device we just need to pop over to the Play Store app and show you how to access it. Launch the Play Store app now.
Select the menu button in the upper left corner, represented by the three lines in the search box.
In the application menu you'll find two locations you can click on to access the secondary account on the device. As seen in the screenshot above and indicated by the red arrows you can either click on the new profile icon (the blue icon up top), or you can click on the account selection menu (the white arrow icon at bottom) to select one specific account from many. If you only have the primary account and the secondary account on the device it's easy enough to just tap the icon up top as there is no chance of selecting the wrong account.
Once you've select the other account you can then access all the content purchased by that account and download it to your device.
To configure Google Play Books, Movies & TV, and Music you simply need to open the respective applications, click on the identical three-line menu button in the upper left corner, and select the appropriate account in each application so that the shared library is the default library for each service on the device.
Setting Purchase and Content Restrictions
One final bit of business you may wish to attend to (given the age of your children) is purchase and content restrictions. Return to the Play Store app and open up the menu. Ensure you're currently using the account whose settings you wish to change (e.g. the secondary family sharing account) and then select the "Settings" option near the bottom of the menu.
There you'll find the following options roughly half-way down the list.
If you select content filtering you will be prompted to select what level of apps your child has access to using an Everyone-Low-Medium-High maturity rating system or simply leaving all apps available; once you make your selection you'll lock the application/content with a PIN. You can read more about what each of those levels entails here.
In addition to filtering content you can also require authentication for purchases. Your options are "For all purchases through Google Play on this device," "Every 30 minutes," and "Never." Requiring a password for all purchases not only stops your child from purchasing new content but also from racking up bills in freemium-style games as they won't be able to drop $99 on 100 gems/smurf berries/mega potions or the like without your authorization.
Unfortunately the setup here is kind of a mish-mash of very useful and sort-of useful. The content filtering, for example, only applies to the applications in the app store and not to media content like movies or music. Further, when you look in the settings of all the other media apps the only content filtering to be found is that you can filter explicit lyrics in the Play Music store (but you can just uncheck the box). On the other hand the purchase restrictions apply to any Play purchases across the entire device.
It would be nice if Google would work on implementing cross-content filtering. As it stands now the purchase authentication works to restrict purchases in Play Books (even free books are a "purchase" and require the account password) but it doesn't have any effect in the Play Movies & TV app as any free content is available including free episodes of very mature programming like the very graphic supernatural thriller TV series Salem. That's definitely something to keep in mind when configuring devices for younger children.
While a cobbled together solution is better than no solution at all, we're definitely looking forward to Google releasing a legitimate family sharing system with proper content sharing and restrictions.
Have a pressing Android question? Shoot us an email at ask@howtogeek.com. Have a tip for sharing content on Android devices? Share your tips by joining the discussion below.
Image Credits: Google; Android Foundry.