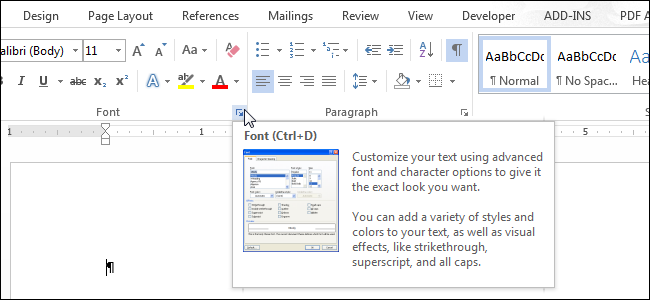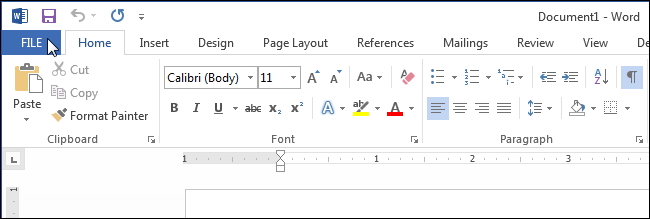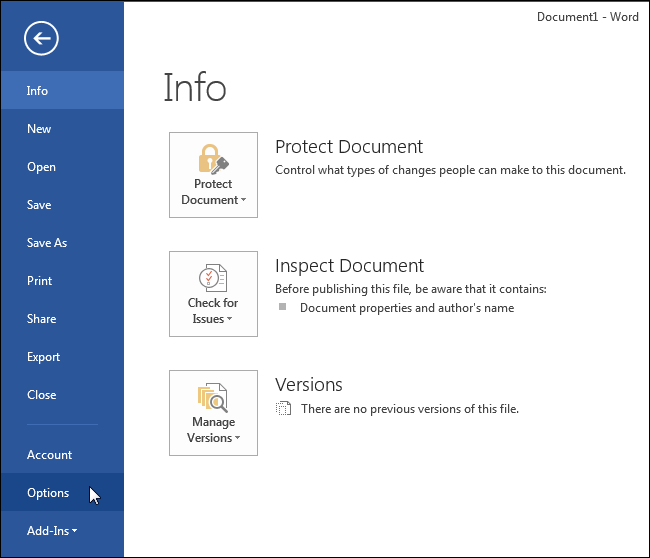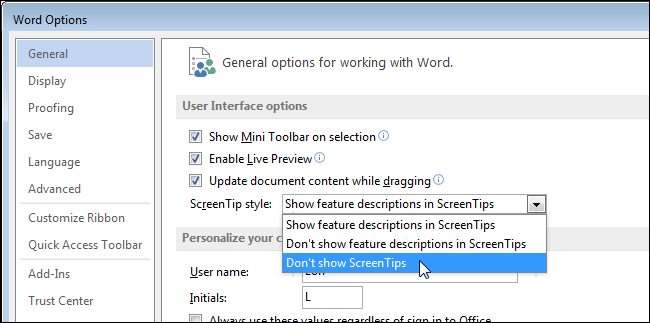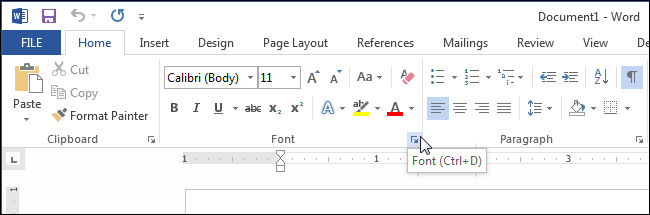When using the commands on the ribbon in Word, you may have noticed popup boxes that display when you move your mouse over the buttons. These are ScreenTips and can be handy as a reference. However, if they’re distracting to you, they are easily disabled.
To disable the ScreenTIps, click the “File” tab.
On the backstage screen, click “Options” in the list of items on the left.
The “General” screen on the “Word Options” dialog box should be active by default. If not, click “General” in the list of items on the left. In the “User Interface options” section, select “Don’t show ScreenTips” option from the “ScreenTip style” drop-down box.
By default, the “Show feature descriptions in ScreenTips” option is selected. This displays Enhanced ScreenTips (as shown in the image at the beginning of this article), which include a description of the command and can also include images, shortcut keys, and hyperlinks to help about the command. If you select “Don’t show feature descriptions in ScreenTips,” the ScreenTips are still displayed, but they only show the name of the command and maybe the shortcut key for the command, as shown below.
You can also remove the shortcut keys from the ScreenTips and even create your own custom ScreenTips.