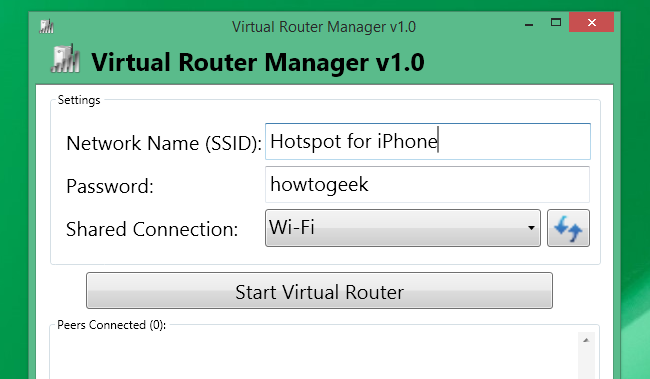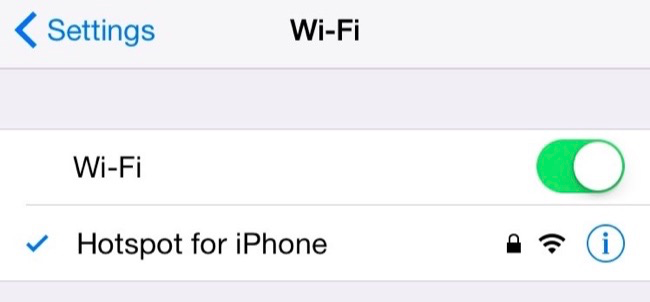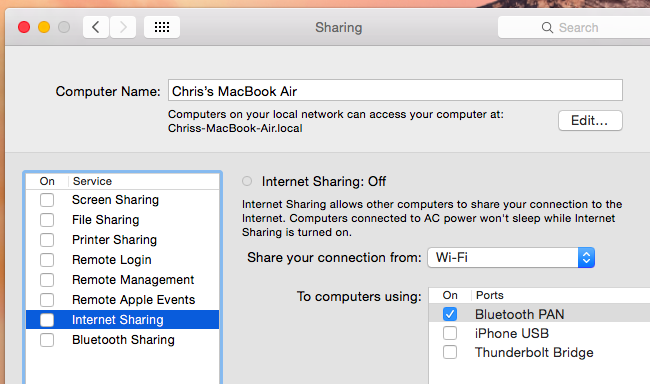Quick Links
Standard "tethering" involves connecting your phone, tablet, or other device to your smartphone, sharing your smartphone's mobile data connection with your other devices. But you may sometimes want to get your iPhone or iPad online via your PC or Mac.
This is most useful when you're in an area with low signal strength -- perhaps if you don't have a Wi-Fi signal and only have an Ethernet connection available to you. Or, you may be unable to connect your iPhone or iPad to the local Wi-Fi network.
Reverse-Tether Over Wi-Fi
Wi-Fi tethering might be the best idea, just as creating a Wi-Fi hotspot on your phone is a good way to share its mobile data connection. If you're unable to get your iPhone or iPad online because there's no Wi-Fi signal near you and you have to connect your laptop or PC to an old-fashioned wired Ethernet connection, this can work well.
On a Windows PC, you can use the Internet Connection Sharing feature and create a Wi-Fi hotspot. Connect your iOS device to the hotspot provided by your laptop (or desktop, if it has Wi-Fi hardware) and you can then get online through the wired Ethernet connection.
With a Windows PC, you can also share a Wi-Fi network you're connected to over Wi-Fi. You'll just need to use the Virtual Router software to turn your Windows laptop into a Wi-Fi hotspot.
On a Mac, you can use the Sharing panel in the System Preferences window to enable Internet sharing over Wi-Fi, sharing a wired Ethernet connection connected to your Mac via a Wi-Fi hotspot.
Unlike on a Windows PC, your Mac can't share a Wi-Fi connection it's connected to by creating a Wi-Fi hotspot. It can only do one thing at a time with one physical Wi-Fi adapter. However, you can do this by purchasing additional USB-to-Wi-Fi devices, giving your Mac multiple Wi-Fi interfaces.
Reverse-Tether Over Bluetooth
On a Windows PC, you shouldn't need to bother creating a Bluetooth personal area network (PAN) at all. You'll probably be better off just creating a Wi-Fi hotspot and connecting to it from your iPhone or iPad.
On a Mac, creating a Bluetooth PAN is a useful way to share a Wi-Fi Internet connection your Mac is connected to. This is useful when you can't get your iPhone or iPad online via Wi-Fi -- perhaps you only have a single login to the network and you can only have one device online at a time. This often happens on hotel Wi-Fi networks.
To do this, open the Sharing panel in the System Preferences window, tell your Mac you want to share its Wi-Fi connection, and select Bluetooth. Pair your iPhone or iPad with the computer via Bluetooth and it'll gain access to the Internet through the Bluetooth connection.
USB Reverse-Tethering -- Only for Jailbreakers
You can tether your Mac or Windows laptop to your iPhone or iPad via a USB cable, gaining access to the Internet through the phone or tablet via the USB cable.
So, can you reverse-tether an iPhone or iPad to a Mac or Windows PC over USB, gaining access to the computer's internet connection from your phone or tablet? It sounds logical, but you can't normally do this.
Like all sorts of things you can't normally do on an iPhone or iPad, you can likely do this if you jailbreak the device and go out of your way to hack around.
But we don't recommend trying this. Instead of reverse-tethering over a USB cable, just create a Wi-Fi hotspot or a Bluetooth PAN to share your Mac or Windows PC's Internet connection with your iPhone or iPad. It'll work without any jailbreaking or hacks required. Sure, a wired connection might technically be faster, but the wireless one should be good enough.
These same methods can be used to share an Internet connection from other operating systems, too. For example, Linux PCs also offer the ability to create Wi-Fi hotspots, and you can connect your iPhone or iPad to that hotspot over Wi-Fi.
Image Credit: Mark Nakasone on Flickr