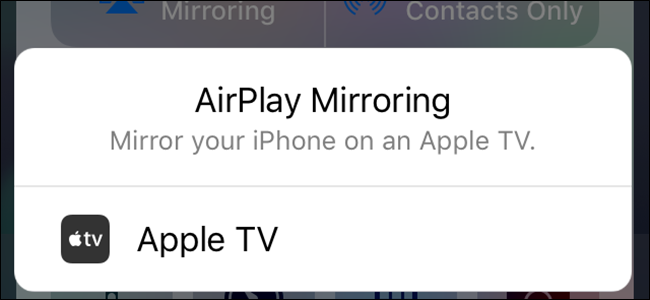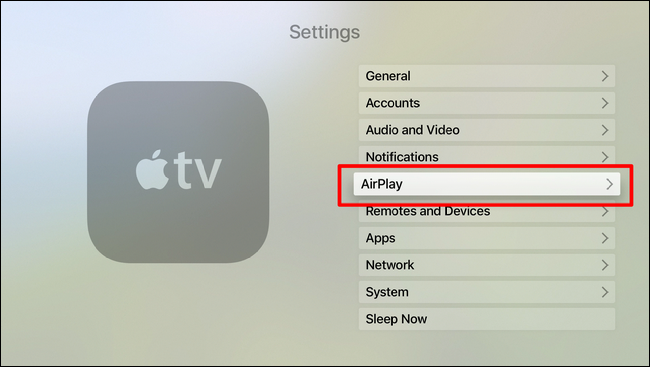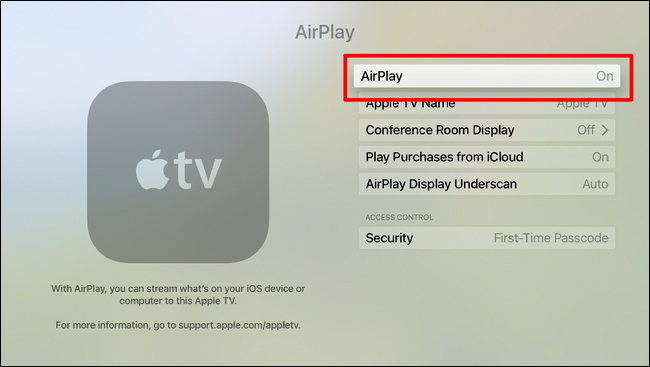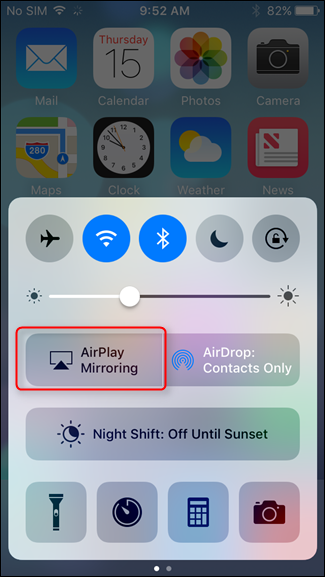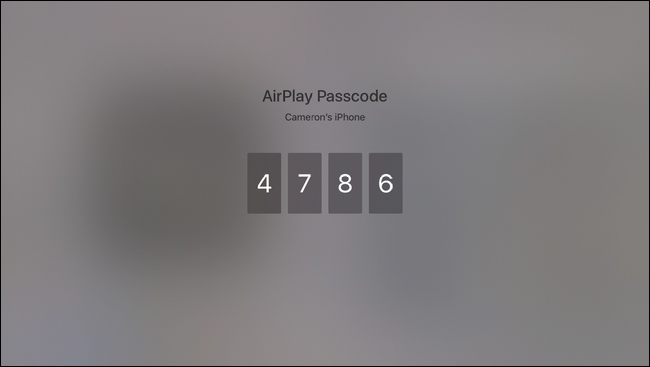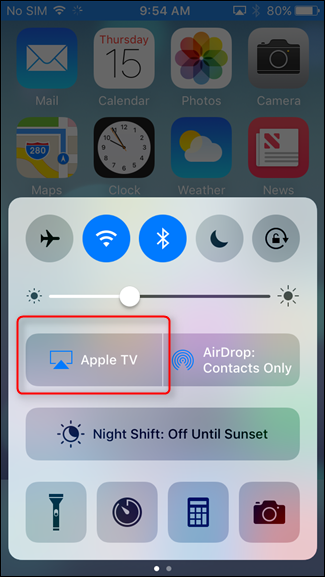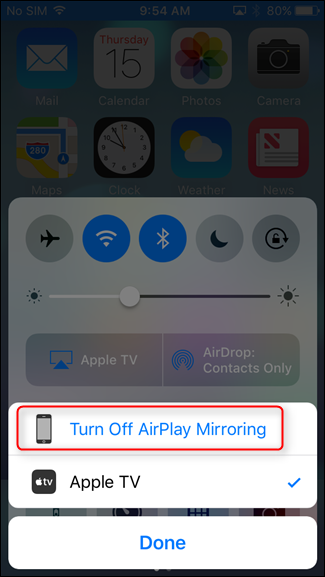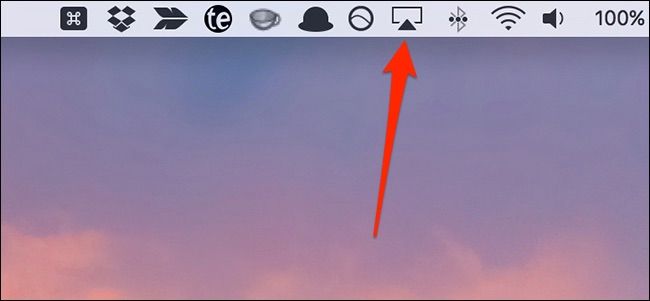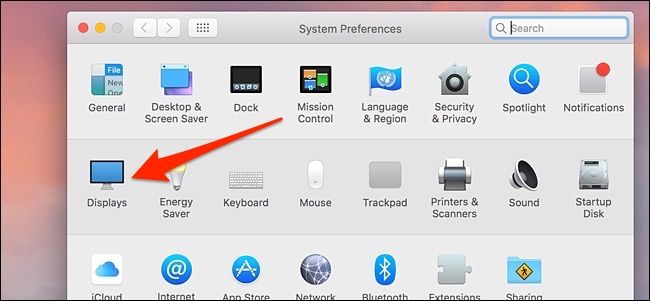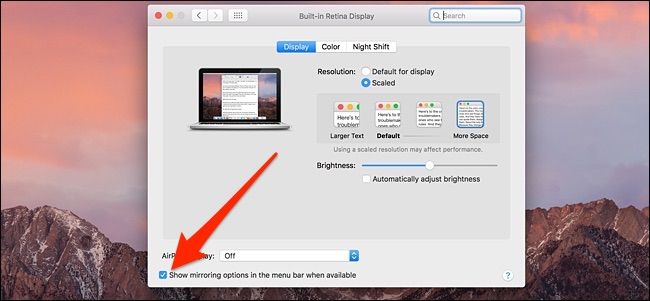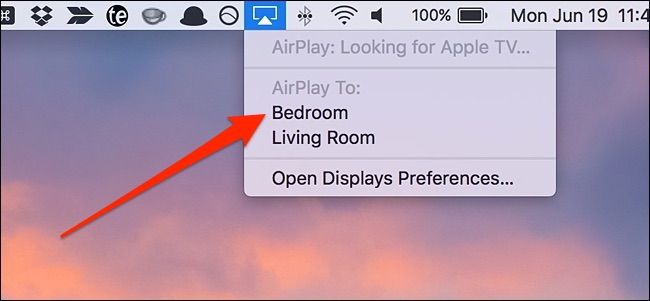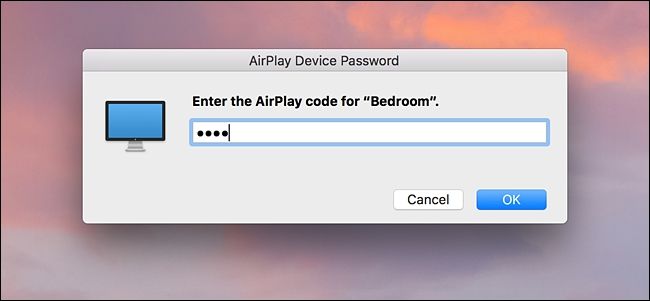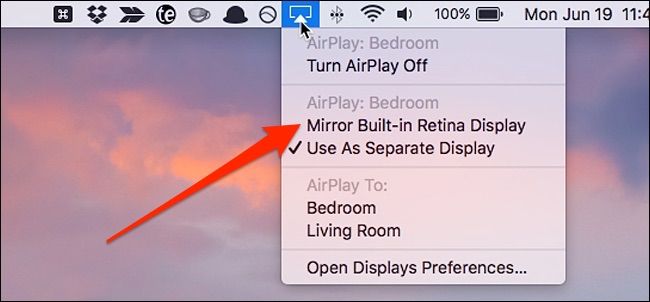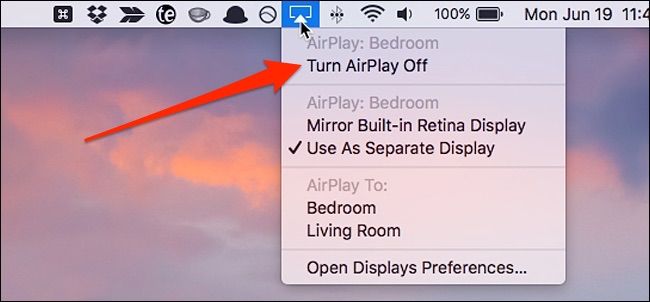Quick Links
You can beam all kinds of music and video to your TV with an Apple TV, but did you know you can also mirror the screen of your iPhone, iPad, or Mac on the big screen? Here's how.
First: Make Sure Your AirPlay Is Enabled on Your Apple TV
To mirror your Mac or iOS display, you'll be using AirPlay, which is built in to Apple TV. The first thing you should probably do is verify that AirPlay is actually on---it's available on second generation Apple TVs and beyond. I'm using a fourth gen Apple TV here, but the steps should at least be similar on older models.
Go ahead and jump into your Apple TV's settings, then scroll down to AirPlay. Click into this menu.
The first option is AirPlay, and is a simple toggle---it should be on by default, but if it reads "off" here, go ahead and give it a click to turn it on.
With that little bit out of the way, you're ready to mirror your other device's screens to Apple TV.
How to Mirror Your iPhone or iPad Screen on an Apple TV
Before you get into this wild and crazy mirroring adventure, make sure your iPhone and Apple TV are on the same Wi-Fi network.
Assuming you've taken care of the Wi-Fi issue, go ahead and swipe up from the bottom of your iPhone screen to open the Control Center. Tap on the "AirPlay Mirroring" button, then select your Apple TV.
The Apple TV will display a password, which you'll then have to input on the iPhone. Gotta make sure these things are secure!
Boom, that's it. To stop mirroring, just swipe open the Control Center and tap the "Apple TV" button and select "Turn off AirPlay Mirroring," which will close the connection.
So easy.
How to Mirror Your Mac's Screen on an Apple TV
Just like mirroring your iPhone's screen to your Apple TV, make sure that both devices are on the same Wi-Fi network before you begin.
Next, head up to the menu bar in the top-right corner and click on the AirPlay icon.
If it's not appearing here, then you'll need to change a setting so that it does appear in the menu bar. To do that, open up System Preferences and select "Displays".
At the bottom, check the box next to "Show mirroring options in the menu bar when available". The AirPlay icon will now appear in the menu bar.
After clicking on the AirPlay icon, select the Apple TV that you want to mirror your Mac's screen to.
A pop-up window will appear on your Mac's screen telling you to enter in the code shown on your Apple TV. Enter in the code shown and click "OK".
After that, your Mac's screen will show up on your television screen, while your Mac's screen will simply just show your wallpaper. To mirror your Mac's screen, though, go up to the AirPlay icon again and click on "Mirror Built-In Retina Display".
To stop mirroring, just click on "Turn AirPlay Off" in the AirPlay menu.
Whenever you want to do this again in the future, you won't have to enter in the four-digit code every time---only when you first set it up on your Mac and Apple TV.