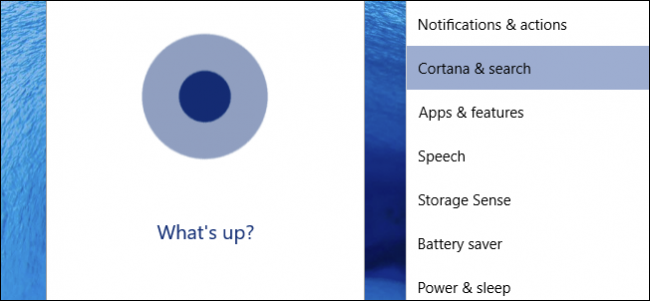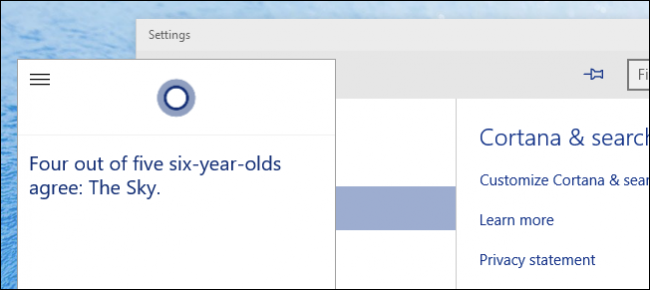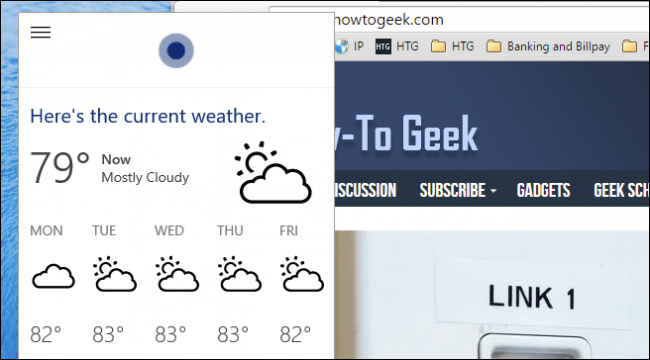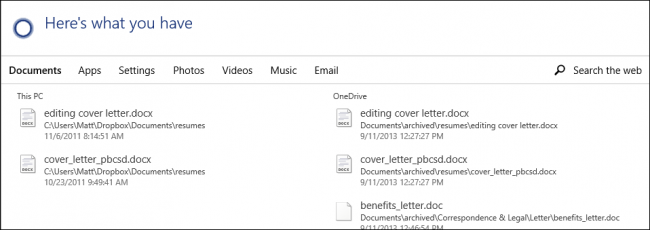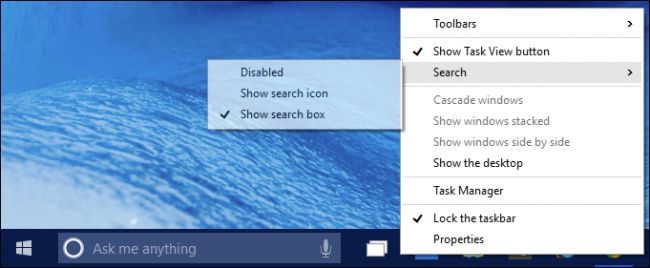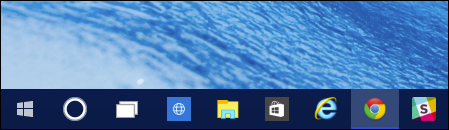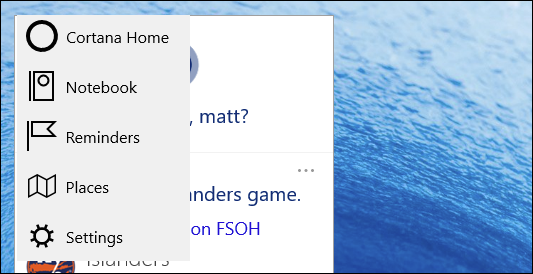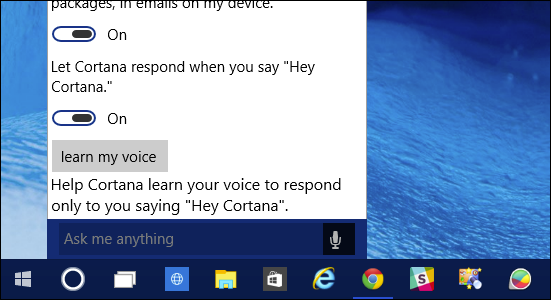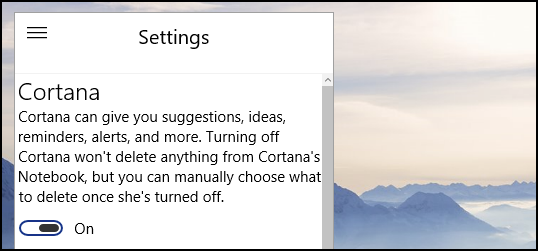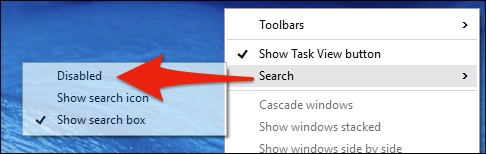Quick Links
Cortana in Windows 10 is proving to be a promising new feature. To really take advantage of it, you can use voice activation to give your computer commands and perform tasks without needing to actually physically touch it.
This feature works similarly to Android's "OK Google" and iOS's "Hey Siri." With Microsoft's version, you can enable this same kind of hands-free mode and then simply say "Hey Cortana" to make a Windows 10 PC respond.
Cortana for Windows 10 isn't yet fully baked (nor is Windows 10 for that matter), meaning Microsoft is still perfecting it and adding features. You can ask her questions like "Hey Cortana, what's up?" and she'll give you a whimsical answer.
But, for productive activities like having it set alarms or change computer settings, it's still a work in progress. Yes, you can do some cool things like ask her what the weather is somewhere.
She'll also find files for you, such as if you're looking for a document, but she won't open anything up yet.
She can also deliver sport scores, perform calculations, track flights, and other simple tasks. So it has great potential, and we hope that it actually becomes a feature everyone uses because having the option to finally boss your PC around is pretty neat.
Enabling "Hey Cortana" for Hands-Free Searching
"Hey Cortana" isn't enabled by default, which is understandable because not everyone wants their computer actively listening to them. But, keep in mind, your computer isn't actually paying attention to anything you say except those two words in that exact order: Hey Cortana.
Normally Cortana will sit on your Taskbar waiting for you to click on her. When you first do this, she will ask you for your name so she can personalize herself to you. You can skip this part if you like.
You may also right-click on the taskbar and decide whether to remove Cortana from the taskbar, or simply reduce it to a small circle.
If you click on Cortana, then you'll see three lines in the top-left corner, which when clicked, reveal options. Click "Settings" to access more options.
The settings are pretty simple. The last one you'll see is for "Let Cortana respond when you say 'Hey Cortana." Turn that to on to enable hands-free voice operation on your Windows 10 computer.
To turn this option off, simply repeat the process and switch the option to "Off."
If you don't want Cortana to operate on your computer at all, then you can completely disable her in just a few clicks. Notice on the settings panel that you accessed that there is an option right at the top to disable Cortana outright.
Note, doing this actually disables Cortana, meaning that it won't work. This is not the same thing as removing the search icon from the taskbar.
If you simply remove the taskbar's search feature, you can still use Cortana unless you disable her completely. For example, if you want to use hands-free mode and you don't want Cortana on the taskbar, you can still use "Hey, Cortana" even when it is hidden.
If you don't plan on using full-on Cortana integration, or voice activation isn't your cup of tea, it's still a little fun to try out. And if you don't like it, you can always turn it off again.
Windows 10 is still only available as a technical preview (beta) so things are bound to change between now and its final release, sometime this summer. Still, it's evident that Cortana is going to be a big part of it, so it's good to know what you can do with it ahead of time.
If you have anything you would like to add, such as a question or a comment, please leave your feedback in our discussion forum.