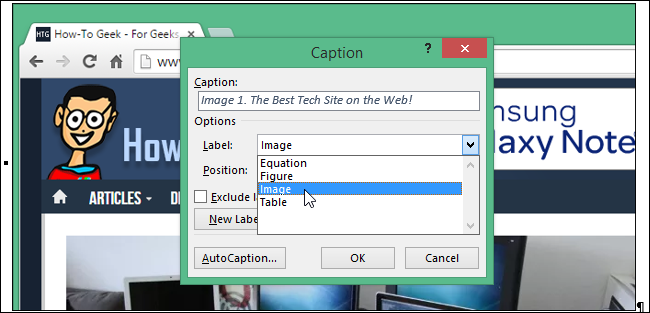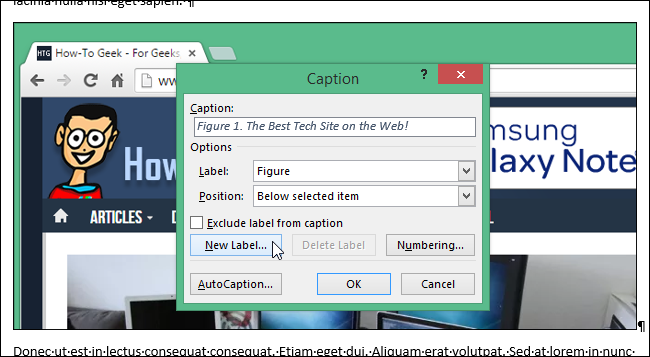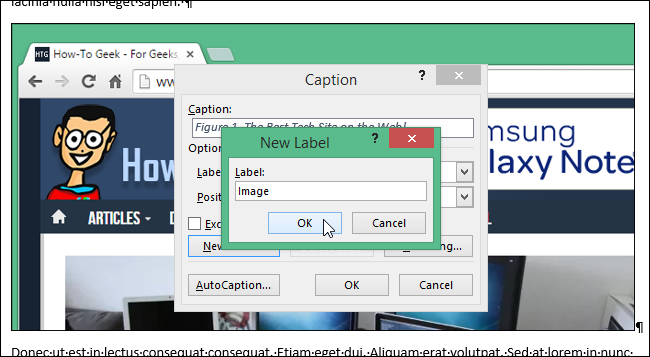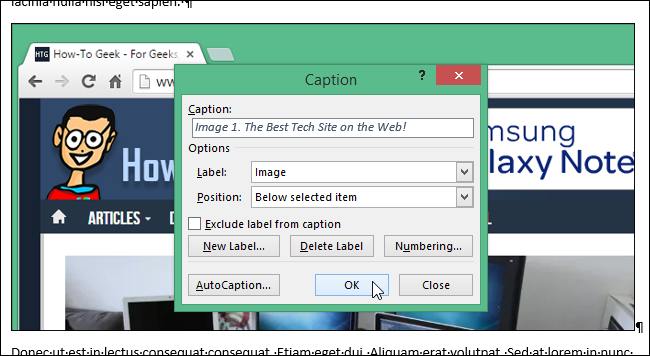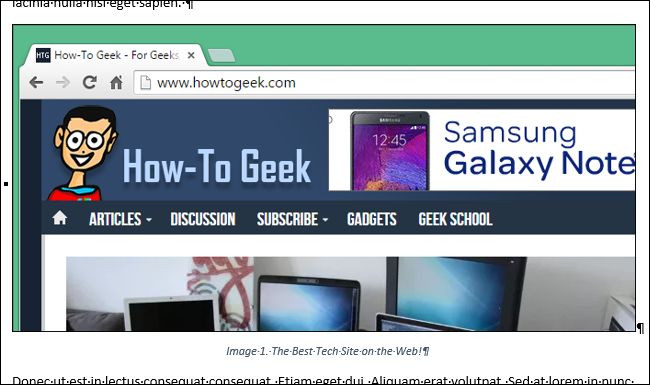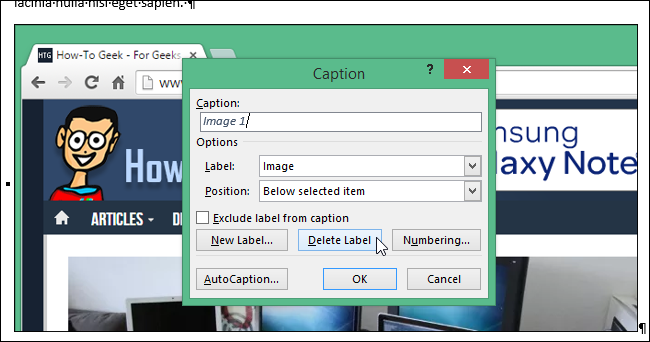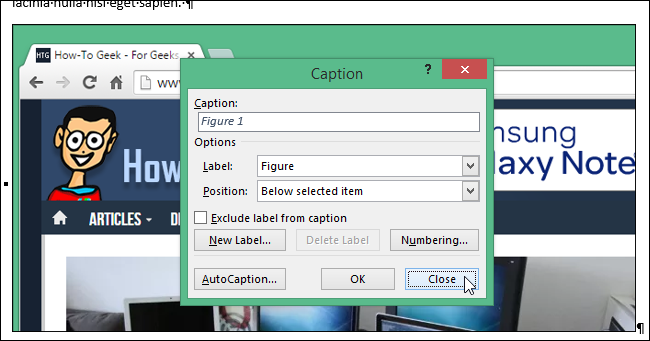When inserting images, tables, or equations in Word documents, you can easily add automatically numbered captions to these elements. They can contain consistent labels, such as Equation, Figure, and Table. However, you can add your own custom labels, as well.
We’ve previously shown you how to add a caption to an image in Word. Now, we’ll show you how to add a custom label and delete it when you don’t need it anymore.
To add a custom label for your images or tables, access the “Caption” dialog box as described in the article in the link above. On the dialog box, click “New Label.”
The “New Label” dialog box displays. Enter the desired label in the “Label” edit box and click “OK.”
The new custom label is added to the “Label” drop-down list, immediately selected, and added to the “Caption” edit box. Use the “Position” drop-down list to specify whether the caption will be displayed above or below the image. Click “OK.”
NOTE: You can also add a caption without a label by checking the “Exclude label from caption” check box.
The caption with the custom label is inserted above or below the image.
If you no longer need a custom label you’ve added to the “Label” drop-down list, you can remove it. Select the custom label you want to remove and click “Delete Label.”
The custom label is immediately deleted and the default label automatically selected. Click “Close.”
NOTE: This procedure deletes a caption label only. If you have already inserted a caption, it is not deleted even if you delete the custom label you used when adding a caption. Also, you can only delete custom labels, not the built-in labels (Figure, Table, and Equation).