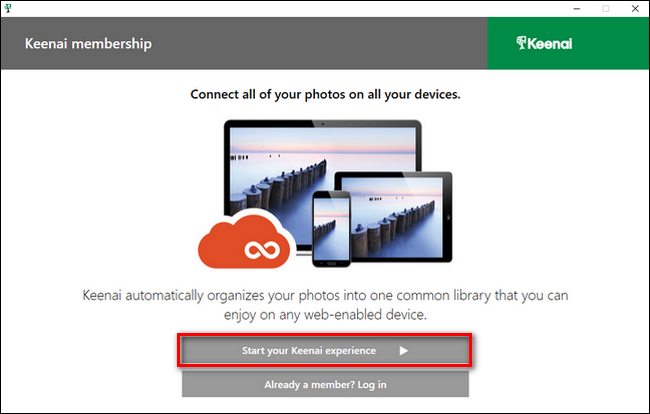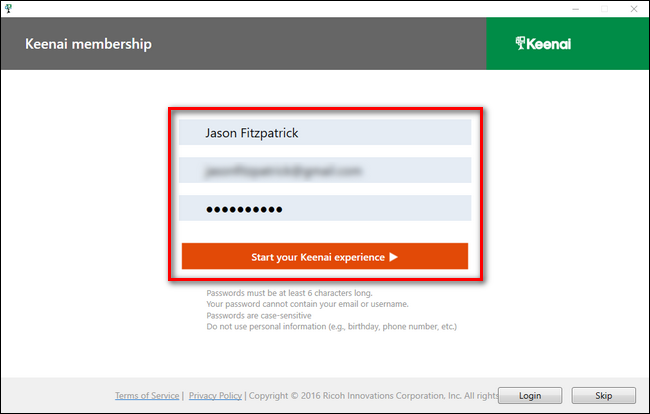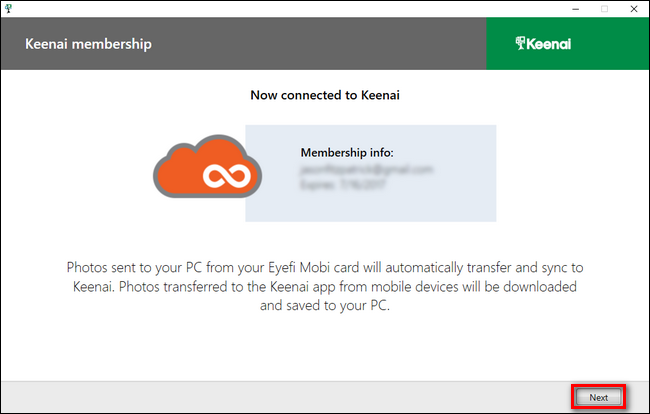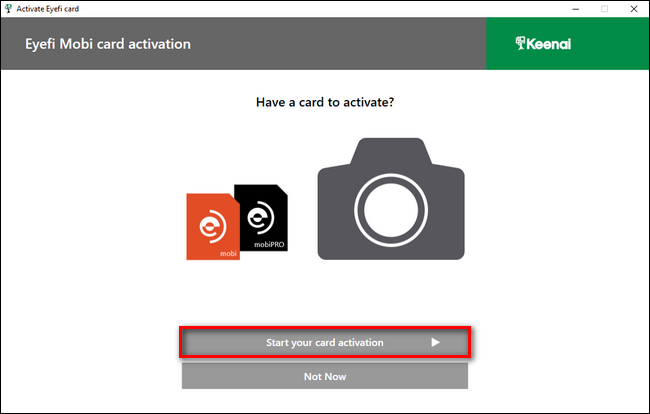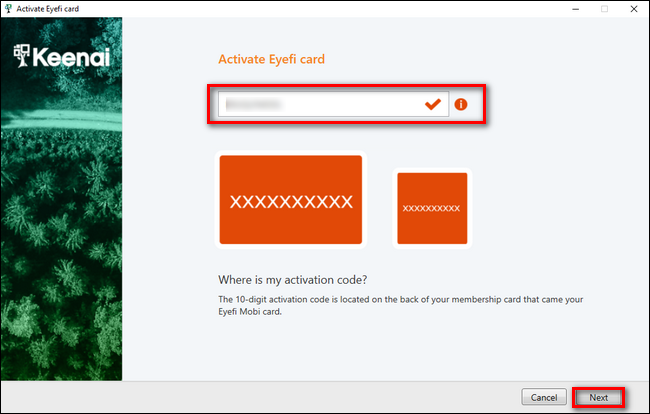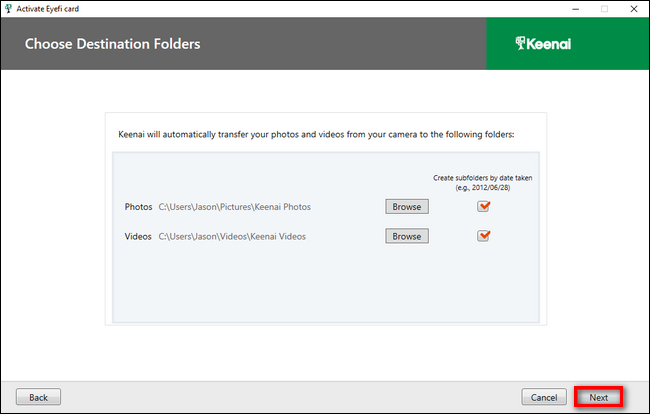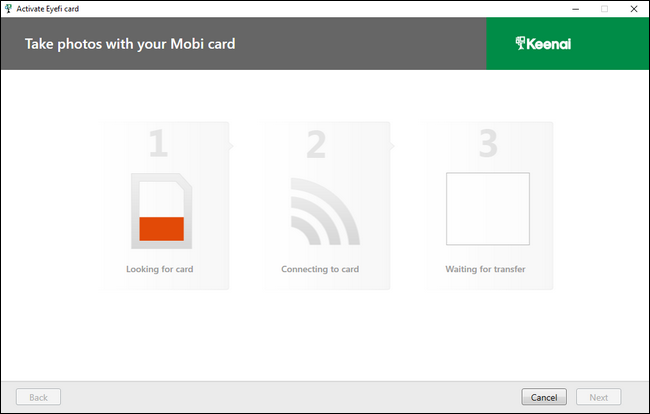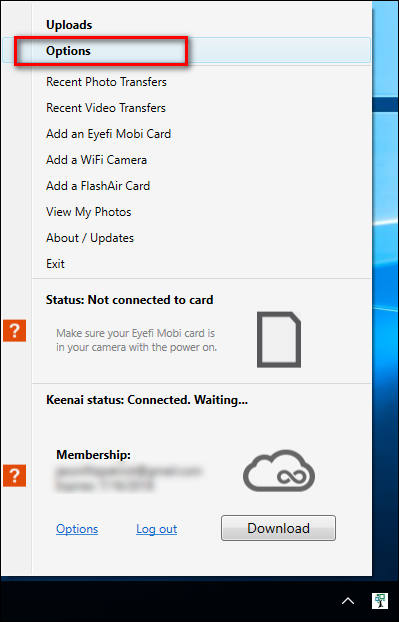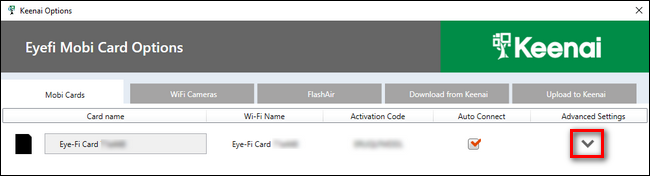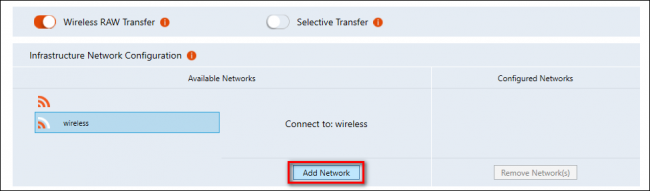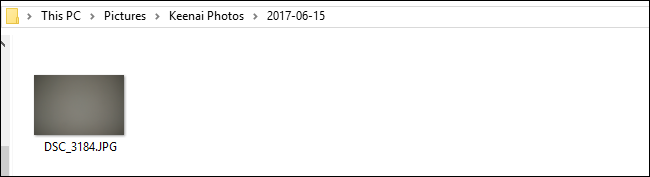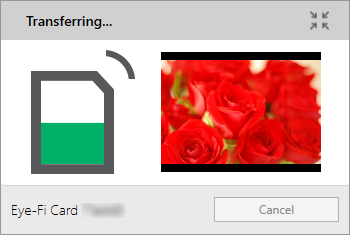Quick Links
If you're a prolific shutterbug, you know what a hassle it is to constantly pull the SD card from your camera, plug it into your computer, and transfer the files to get to the snapshots you just took. Here's how to add Wi-Fi based photo transfer to your digital camera.
UPDATE: Keenai, the company behind the Eye-Fi product we recommend in this article, announced on September 4, 2018, that they are shutting down. Eye-Fi cards should continue to function in stand-alone mode (which means no cloud syncing) as long as the apps are available in the app store. There will be no future updates to their apps. The Keenai service used for storing your data in the cloud will shut down on November 30, 2018. After December 1, 2018, you will no longer be able to access your data. Keenai's website has instructions on how to retrieve your data from the service.
Wi-Fi Enabled SD Cards Are the Secret Sauce
An increasing number of digital cameras ship with built-in Wi-Fi support that makes it easy to wirelessly transfer your photos from your camera to your local network for storage, post-processing, uploading to social media, or all of the above---no tethering your camera to your computer or pulling the SD card required.
That's a great feature to look for if you're shopping for a new camera, but for everyone else rocking older cameras, a small upgrade is in order: a Wi-Fi SD card. Introduced several years ago, Wi-Fi enabled SD cards take advantage of the constant reduction and refinement of electronic components to pack in both photo storage and a tiny Wi-Fi radio into the form factor of an SD memory card. Aside from the label they look absolutely identical to their non-networked counterparts.
There's one big downside: the sticker shock. A Wi-FI SD card will typically run you 3-4 times the price of a similar non-Wi-FI SD card. You'll also need to recharge your camera battery more frequently, as the Wi-FI SD card steals power from the battery to run the Wi-Fi radio and associated hardware---though newer cards are pretty power efficient.
What You Need
Before all else, check to see if you even need a Wi-Fi SD card. While Wi-Fi integration used to be a very rare premium feature on digital cameras, increasingly you'll find it on everything from DSLRs down to little pocket-size point-and-shoot cameras. Look up your camera model online to check the specs and ensure you're not overlooking the built-in Wi-Fi features. (Note: Some camera models include additional menu functionality designed to integrate with a Wi-Fi SD card, but they don't actually have Wi-Fi capabilities themselves. Be sure to read the fine print.)
Second, you need to determine if your camera will support a Wi-Fi SD card. As a general rule, if your camera can support an SDHC card (an upgraded form of the original SD card format) then it should be able to handle a Wi-Fi card with no problem. Typically the only problem you'll run into is if your camera is very aggressive in cutting the power to the SD card between read/write times---in that case, you may find that the camera doesn't keep the juice flowing to the SD card long enough to transfer all your photos.To play it extra safe, you may wish to hit up Google and search for the model number of your camera and "Wi-Fi SD card" to see if people have had success.
Finally, after checking out your camera's feature list and that it supports SDHC cards, it's time to pick out a Wi-Fi card. While there are several Wi-Fi cards on the market, including the Toshiba FlashAir, the Transcend Wi-Fi, and the EZ Share SD Card, we've opted to use the Eye-Fi company because the features (and companion software) are more polished and flexible---additionally, the Eye-Fi comes with 3-12 months of free online photo storage (depending on which model you get).
The current generation Eye-Fi cards come in two flavors: the Eye-Fi Mobi 8GB ($31) and the Eye-Fi Mobi Pro 16GB and 32GB ($50 and $175, respectively). Between the two models, the Mobi Pro is a worthwhile upgrade, as the extra $19 gets you not only double the base storage space but a host of additional features like selective transfer (the regular Mobi automatically transfers all photos) and supports RAW format file syncing. The Pro also comes with 12 months of free online storage as opposed to the 3 you get with the regular model. For this tutorial, we'll be using the Eye-Fi Mobi Pro.
Setting Up Your Eye-Fi SD Card
To get started, first visit the Eye-Fi website and download the desktop software for your Windows or Mac computer. Run the installer when the download is complete. Don't be alarmed that the software isn't branded "Eye-Fi"; the Eye-Fi company was purchased by the Ricoh and the software was rebranded to match their Keenai photo storage company.
After running the installed software, click on "Start your Keenai experience", as seen below.
When prompted, enter your name, email, and a password, then click "Start your Keenai experience" again. If, for whatever reason, you do not want an account with the company or to take advantage of the online photo storage, you can skin this process by not filling anything out and instead clicking the "Skip" button in the corner.
After signing up, you'll see a confirmation of your new membership with the expiration date of your free photo storage. Click "Next".
Now, click on "Start your card activation" and grab the credit-card sized registration card that was packaged with your Eye-Fi SD card.
Enter your activation code and click "Next".
In the next step, you can choose where you want the photos and videos transferred from your camera to end up. You can change the directories at any time in the future, so until you become familiar with the Eye-Fi workflow and confirm it is working to your satisfaction, we recommend leaving directories in their default state.
At this point, the workflow changes depending on whether you're using a computer with a Wi-Fi connection or a hardwired Ethernet connection. If you're using a computer with Wi-Fi, the software will use that Wi-Fi to scan for the temporary ad-hoc network created by the Eye-Fi card. If this is the situation you're in, pop the card into your camera and snap a photo (the process of taking the photo and that photo being written to the card, completes the process).
If this process fails or if you're completing the setup on a computer with a wired network connection, however, you'll need to insert the SD card in your computer, click "Cancel" to exit the setup wizard, and then right click on the Keenai icon in your computer's system tray to select the "Options" menu entry, seen below.
Within the options menu (which will default to the settings for your Eye-Fi card if the card is inserted into your computer), click on the arrow to expand the Advanced Options.
Select your local Wi-Fi network and then click "Add Network". Enter the Wi-Fi password when prompted and hit "OK". If the setup is successful, the network name will appear under the column "Configured Networks".
This settings menu is also where you can enable and disable RAW file transfer and selective transfer. If you choose to enable selective transfer on your Eye-Fi card, you can selectively transfer files by using your camera's save/lock function to protect the photo from accidental deletion---when that flag is set on the photo, the Eye-Fi card understands you wish to transfer it to your nearby computer.
Whether you're just adding in the Wi-Fi network at this point or toggling any other settings, be sure to click the "Save" button in the lower corner. At this point you can eject the SD card from your computer and insert it into your camera to snap a test photo. The photo should automatically appear in the default folder on your PC, organized in a sub-folder with the date, like so:
You'll also see the following toaster notification on your computer while transfers are in progress:
At this point, your camera is now online and capable of automatic Wi-FI photo transfer to your local computer. If you run into any issues or have additional questions about configuring your Eye-Fi card, check out the help files here.