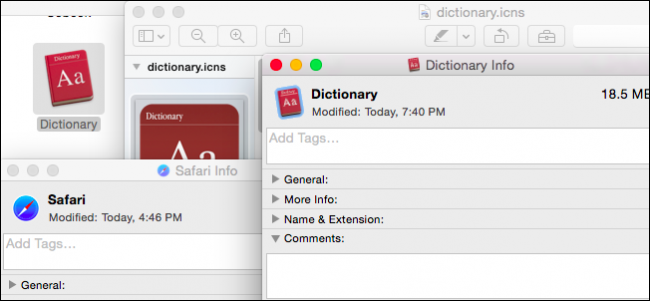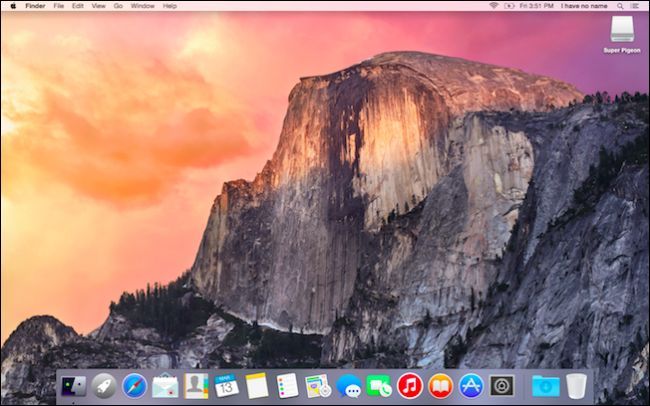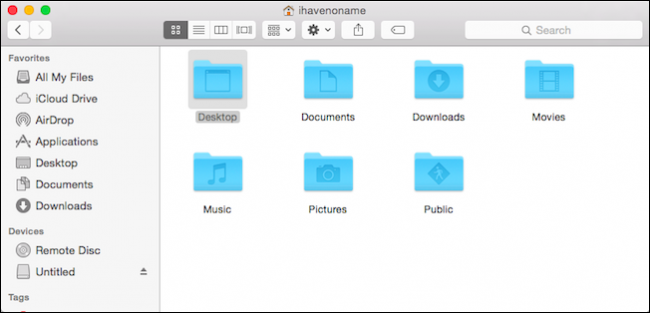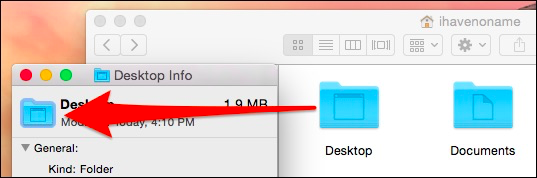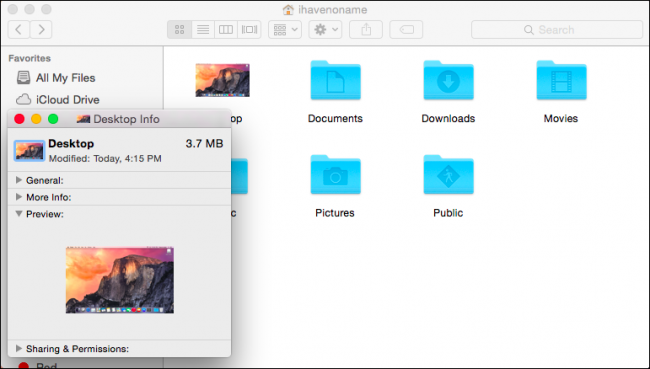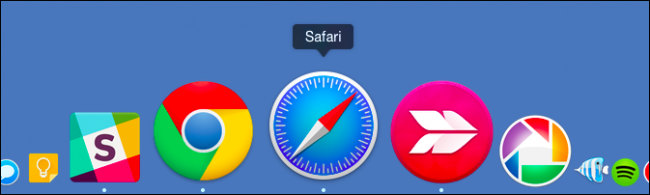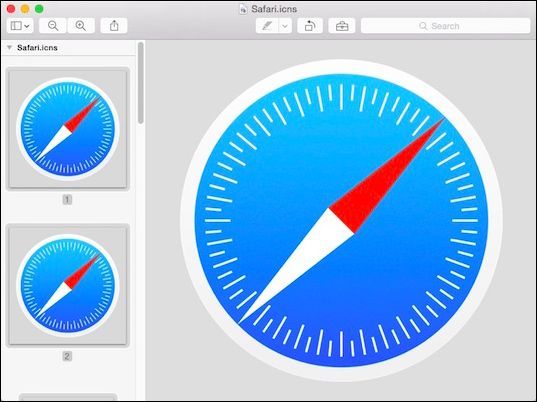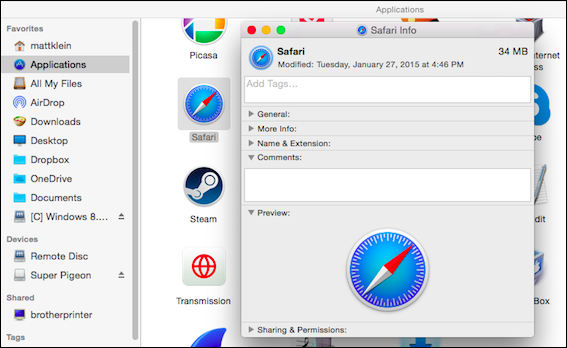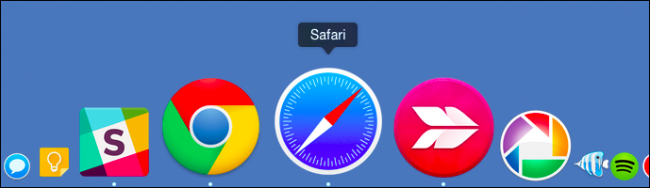One of the best ways to customize your Mac and make it your own is to change your app and folder icons. With just a few simple changes, you can have things uniquely your own.
There are a lot of different icons you can change in OS X. The easiest ones to change are your applications and folders but, we warn you, it can be habit forming. Once you start customizing, you may not want to stop!
Do a simple search for "os x icons" and you'll see there are a lot of websites where you can download icons and icon packs. In fact, this is how we find the majority of our replacement icons, but it's good to understand that you can basically use any picture as an icon. Let's show you what we mean.
Folder Icons
Here's our desktop, pristine and largely untouched. We want to use it as our Desktop folder icon, so we'll go ahead and take a screenshot ("Command + Shift + 3") of the whole thing. Then, open the new screenshot image in Preview and copy it to the clipboard ("Command + C").
The Desktop is a folder, so its icon can be changed. Here it sits among the rest of the special folders in our Home Folder, which you can access from the Go menu or by pressing "Shift + Command + H" in Finder.
Select the item, in this case our Desktop folder, and either right-click and select "Get Info" or more easily, use "Command + I" to open that item's information panel. Click the icon in the upper-left corner so that it has a blue border around it.
Now, simply paste the clipboard contents by pressing "Command + V" and your Desktop's folder icon will be changed.
You can go through and change any or all of these folders, which will then be reflected throughout the system in titlebars and even in your sidebar's favorites if you want to use color icons instead of OS X's default gray ones.
Application Icons
It's not just folder icons, however, you can change application icons as well using the same method. Remember, you can use any picture, so if it can be opened in Preview, it can be copied and probably used as an icon.
That said, you will run into various images and formats along the way, many of which may not be ideal as an icon. Most nice looking icons are usually in .png format with a transparent background. You can also find icon files that have the extension .icns, which is an Apple icon library file.
Let's show you an example of what we mean and how to use .icns files. We want to change our Safari icon, not too drastically, just to something flat.
We have a Safari .icns file that we found on a website and it seem to suit our needs perfectly. We open it with Preview and see it has quite a few icons contained within it, so which one do we use? You actually don't need to choose one, simply select them all with "Command + A" and then copy using "Command + C".
Here's our Safari info, which we find by opening our Applications folder ("Shift + Command + A" in Finder or from the Go menu), clicking on it and then using "Command + I" (or right-click "Get Info").
Again, just like with our folders, click the little icon in the upper-left corner so it has a blue border around it and then paste ("Command + V") the clipboard's contents.
You will be prompted to enter your user password to change an application's icon, but once you do, your new icon will be used instead of the old. If you want to see this reflected in the Dock, simply start or restart the application.
You can change your icons to virtually anything you want. If it turns out you don't like it, you can use a different one. If you want to revert to the default icon, simply open the info panel, click on the icon as if you're going to replace it, and hit the "Delete" key instead. Enter your password if necessary, and your icon will be changed back.
Those are the basics of icon customization in OS X. If you enjoy searching the Internet for OS X icons, or even creating your own, then it is sure to keep you busy for a long time.
If you have anything you'd like to add such as a question or comment, we welcome your feedback in our discussion forum.