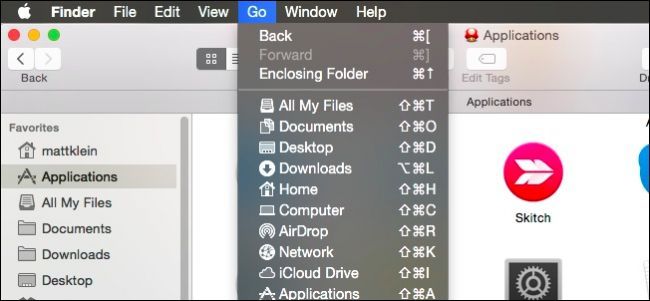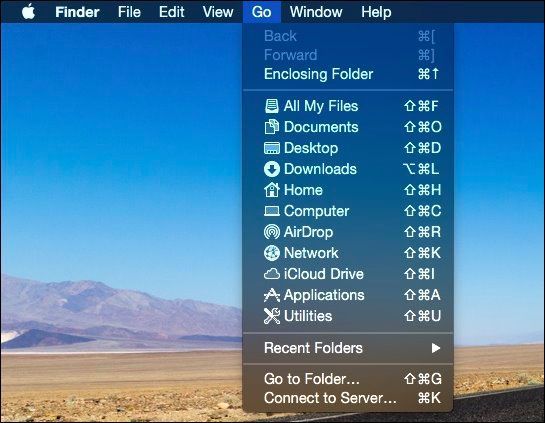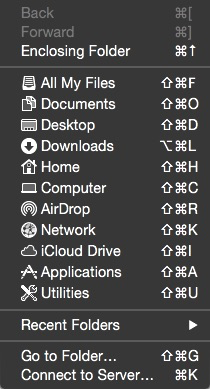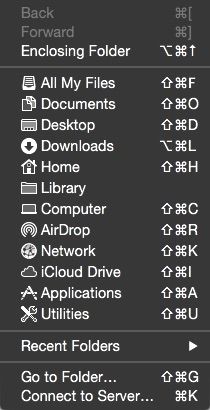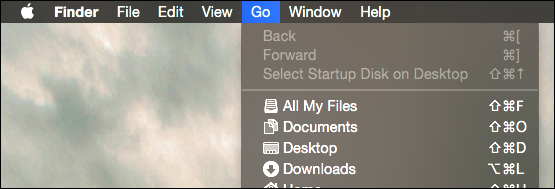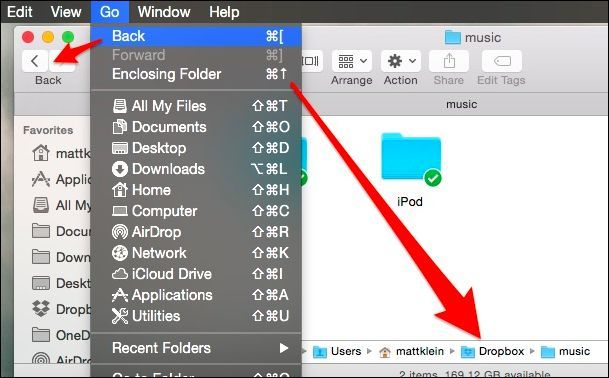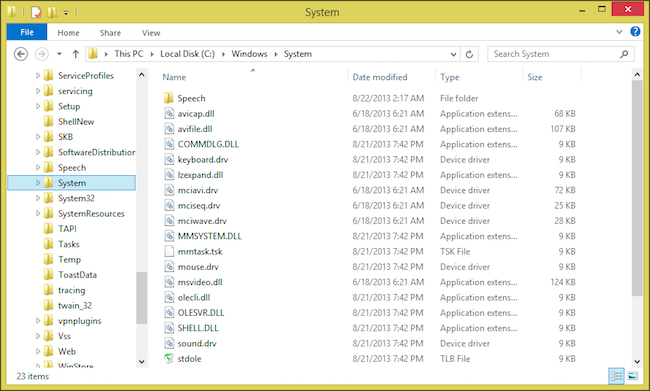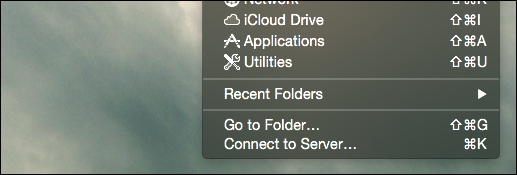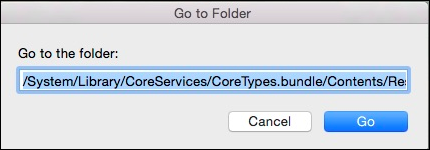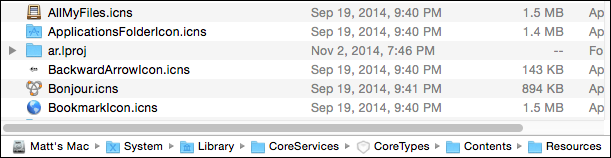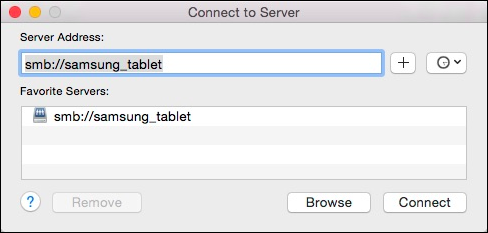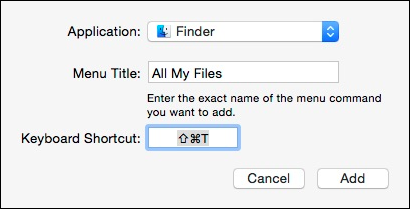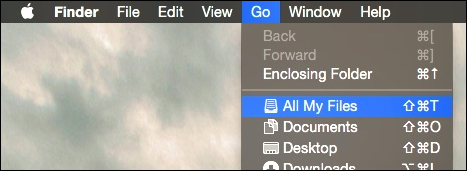One of the things we really enjoy about OS X is the ability to move about it and almost never take our hands off the keyboard. This includes locations all over the system such as your applications, documents, utilities, servers, and much more.
It's easy to understate how convenient this is. After all, it's also easy to just open the Finder and click many of these locations from the sidebar. But, to really anoint oneself as a power user, the Go menu is one of your best friends. It's one thing to click your way to a location, first on the Finder, then your home folder, or applications, or documents, but to just use a few keystrokes and be right there, is fast, direct, and efficient.
Go! Go! Go!
The Go menu, as you may have noticed, hangs out in the Menu Bar and appears whenever the Finder is selected.
Notice all the destinations that have been mapped out for us ahead of time.
If you press the "Option" key, you can access the hidden Library folder. Note also, the keyboard shortcut for Enclosing Folder changes as well.
Similarly, if you hold "Command + Shift" you get a new option to "Select Start Disk on Desktop."
Lastly, you can go back, forward, and up if you're using the mouse, or with shortcuts. So if you want to go back use "Command + [" to go forward "Command + ]", and to go to the enclosing folder use "Command + up arrow."
This is pretty useful to know because there's no folder tree in the Sidebar (though you can add folder locations to it) such as we see here in Windows File Explorer.
Of course, using the Finder to drill down into a folder and its subfolder is one way to go about it, but why step when you can leap? Note the "Go to Folder..." option, which can be executed using "Shift + Command + G".
Now you can type or paste in your destination, click "Go,"and you're instantly whisked there.
This can be very helpful when following how-to's, which tell you to navigate to x or y location. Instead of going there click by click, you can just use the "Go to Folder" option.
The last item on the Go menu we want to briefly point out is the "Connect to Server..." option. If you have other computers on your network with which you share files, particularly Windows or Linux boxes, then this feature will be useful.
Just use the combination "Command + K" to open the Connect to Server dialog. You can add or remove favorite servers, browse, and connect to recent servers.
The Go menu is clearly a fantastic and nearly instant way to navigate all over OS X, but what if you don't like the pre-created shortcuts?
Changing Finder Go Menu Shortcuts
To change the Go menu's keyboard shortcuts, all you have to do is create a new Finder app shortcut in the Keyboard preferences. For example, let's say we want "All My Files" to be "Command + Shift + T" instead of "F". We'd open the Keyboard preferences, click on "App Shortcuts" and then the "+".
From the resulting app list, we want to click "Finder," and then type the menu title exactly as it appears.
As a result, our menu item is now bound to the new keyboard shortcut.
We've talked a bit about changing app keyboard shortcuts, so if you need a refresher, you can do some extracurricular reading.
You get all this functionality from one single menu and you can get anywhere in the system using the keyboard, which can be further changed to fit your tastes and needs. Thus, we urge you to memorize it since it can drastically cut down on the time you spend trudging through the Finder.
Got a comment or question you would like to pose to us? Please drop us a line in our discussion forum. We welcome and value your feedback.