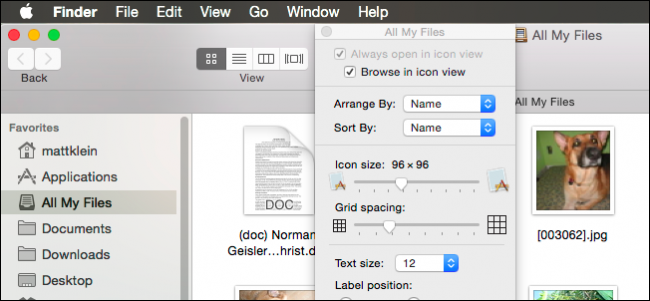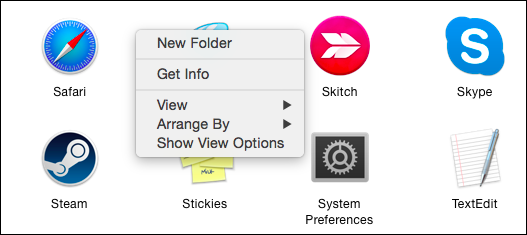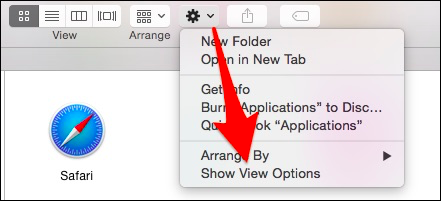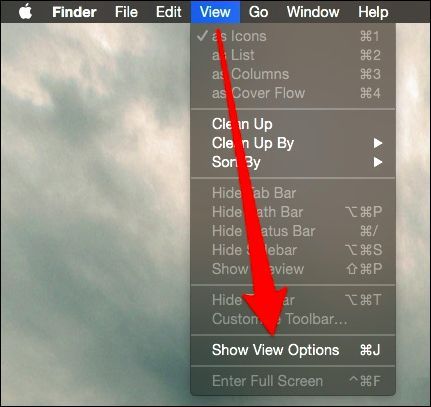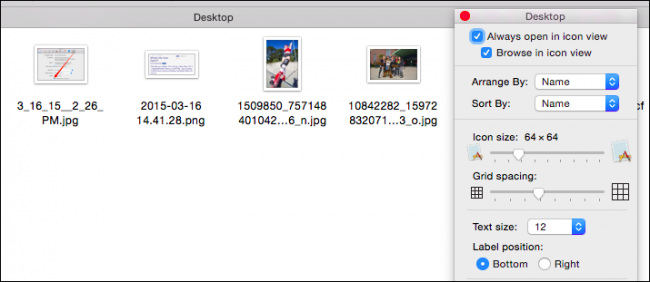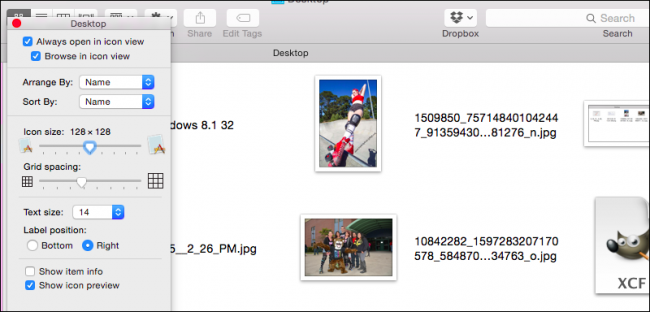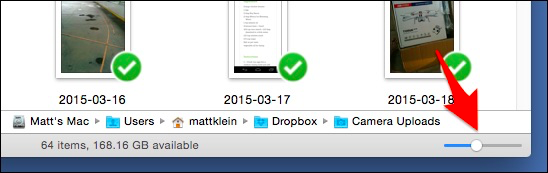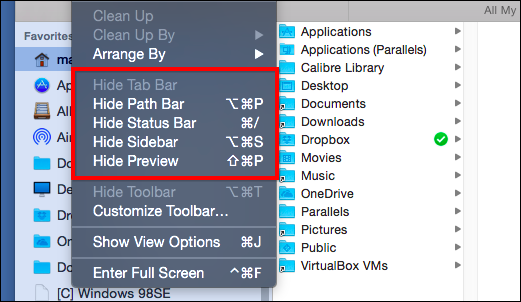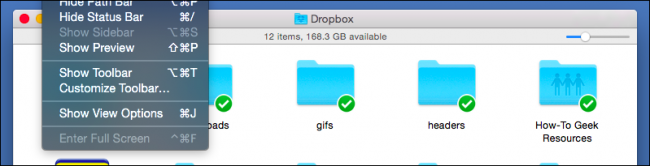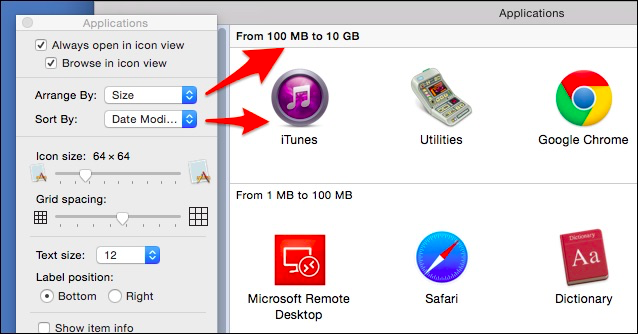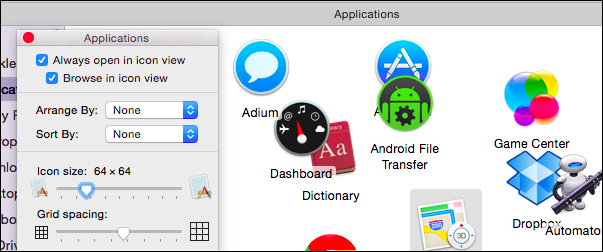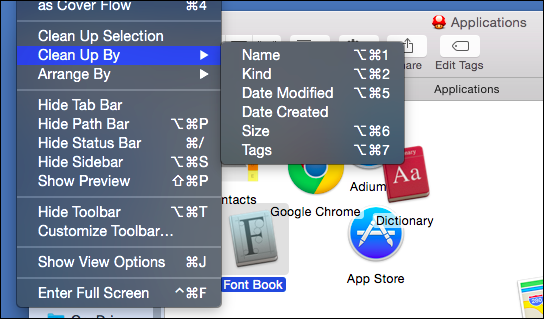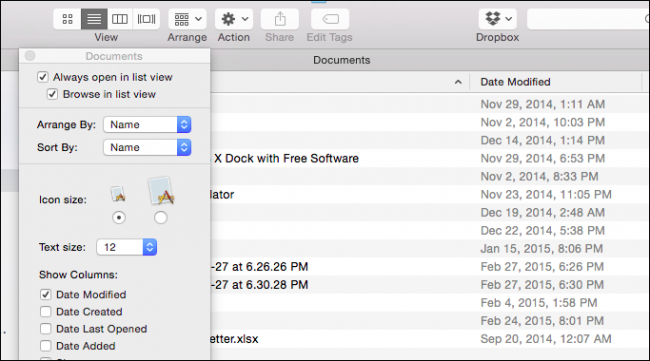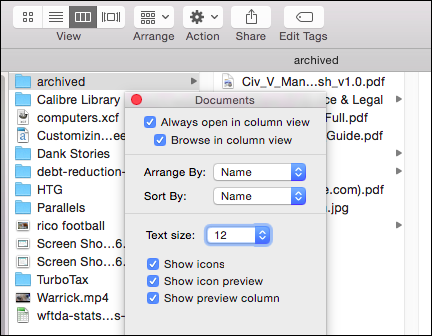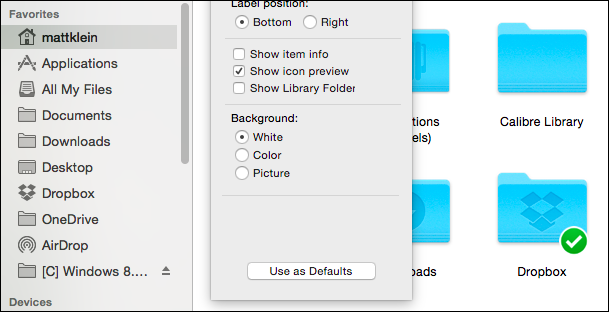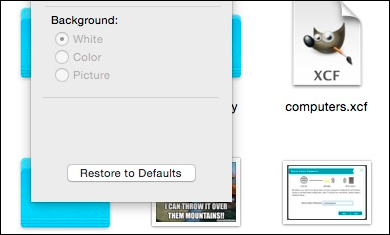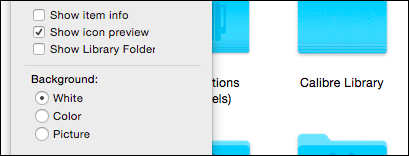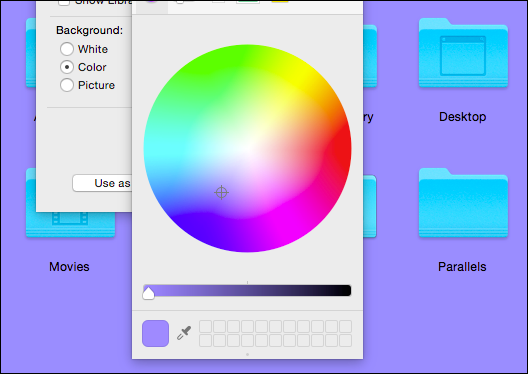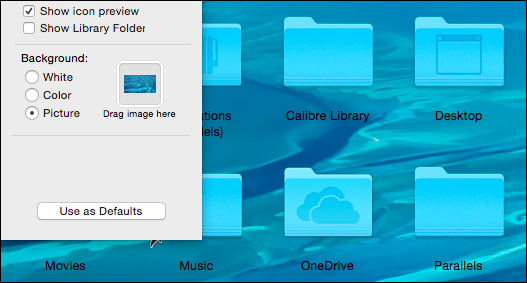Quick Links
Any location in OS X has options to change its view. The best part is you can set each location to its own particular view based on a location's contents or your personal preferences.
Wherever you are in Finder, you can right-click and choose "Show View Options." It doesn't matter if you click on a blank spot in a folder, or on its contents, you will still be able to access the View Options.
Alternatively, you can click on the "Action" menu in the Finder and choose "Show View Options" from the list.
Finally, there's the "View" menu on the menu bar, note also, you can access the view options from anywhere using the keyboard shortcut "Command + J" (OS X's keyboard shortcuts really take a lot of extra clicks and time out of doing routine tasks).
Regardless of how you access the view options, what you see is going to be fairly uniform from location to location, though they will vary depending on your folder's view (icon, list, column, and cover flow).
Let's clarify what we mean by that.
View Options for Everything
Here we have our Desktop open and you can see our options for the "icon view," which means contents are displayed as icons.
You can do all sorts of stuff here, change the icon size, grid spacing, arrangement, text size, placement, and more. In the following screenshot, we're still in icon view, but we've bumped up the icon size a great deal, increased the text size, and positioned the label to the right.
Notice that when you're in icon view, there's a little slider in the bottom-right corner, which lets you quickly change icon size. You can also quickly navigate back in the folder's path by double-clicking on a previous location.
If you don't see the path (or any other Finder elements in these screenshots), you can show/hide them by clicking the "View" menu.
You'll find you can also "Hide Toolbar" in some Finder locations. When you do this, the Toolbar and Sidebar are hidden. The icon size slider (discussed above) is also moved to the top-right corner.
Even if you never want to hide the Toolbar, make sure you remember this option in case you encounter a Finder location with the Toolbar hidden.
Arrange, Sort, Clean Up
Before we move on, let's pause to explain arrange, sort, and clean up. Basically, how it works is like this, you can "arrange" a Finder view, and then you can "sort" each arrangement.
We've arranged our Applications folder by size, which is divided into different ranges (100MB to 10GB, 1MB to 100MB, etc.). We've further sorted the folder by date modified. We recently changed our iTunes app icon, and Microsoft Remote Desktop and Safari were just updated, so they're sorted first.
You can see what we mean by this in the following screenshot.
You might also notice that in some Finder views, icons don't seem to adhere to any order, that you can move them all about and sort them any old way, even stacking icons on top of each other. This is the result you get if your arrange and sort options are set to "None".
You're going to encounter view like this. It can get messy, so just know that this is why. Just understand then, that you can either affect an arrange/sort scheme, or you can use the Clean Up option.
Clean Up exists solely for those views that don't have any sort or arrange filters applied. Also, if you select an icon or group of icons, you can clean up them up by selection.
If you decide to "Arrange By", then your icons will not only be arranged but also sorted, which means if you want to go back to the messy look, you'll have to turn arrange and sort off in View Options.
Different Location, Different Options
If we switch locations, so too do the view options. There's no need to right-click or use the action menu again, because the view options stay open, so you can quickly go from location to location making changes.
Here's our Documents folder, which is in List view (versus icon view). List view's options allow us to choose the columns we want to show, the size of the text, icons (you only get two choices), and more. Additionally, you can now sort stuff by columns so if you want to view by name, date modified, etc.
Note, not only do the View Options change according to the location you're in, but they also change to reflect the view, which means if you change the view, you can then adjust the options accordingly.
In the following screenshot, we've changed our Documents view from list to column view by clicking on the appropriate button in the "View" toolbar. As a result, the options have changed to column view.
Keep in mind, any changes you make to a folder, will only apply to that folder, which means when you change to another location, it will have its own unique view.
What if you want to create a view for a folder such as your Documents that you want to apply to its subfolders? Easy enough, look at the bottom of the View Options and you'll see a button that will let you set that view as the default.
If you hold the "Option" key, the button will change to "Restore to Defaults," that way you can revert if you change your mind.
You might have noticed in an earlier screenshot, that some folders have more options available than others. For example, in your Home folder, you can add the Library folder, which is normally hidden but can be accessed by holding "Option" from the Go menu.
There's also the background option. If you choose "Color," will give you a wheel and slider to select a new background color.
If you want a picture background in your folder, then that is an option as well. Select the "Picture" option and then drag a photo onto the box next to it.
You probably want to use high resolution images so they fill out your folder's background. Luckily OS X already comes with a good collection to get you started, which can be found by navigating to "/Library/Desktop Pictures."
We think that just about covers almost everything you need to know about OS X's folder view options. They're quite versatile and allow a great deal of customization per your habits and needs.
Do you have a comment or question you'd like to share? Please sound off in our discussion forum. We encourage and welcome any feedback you would like to contribute.