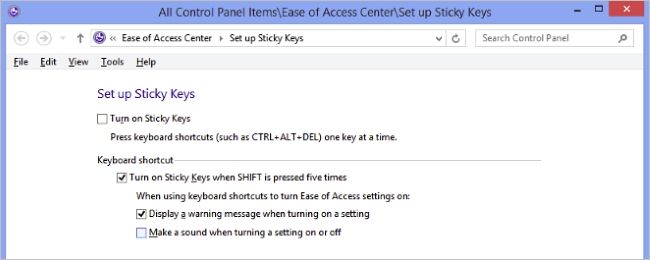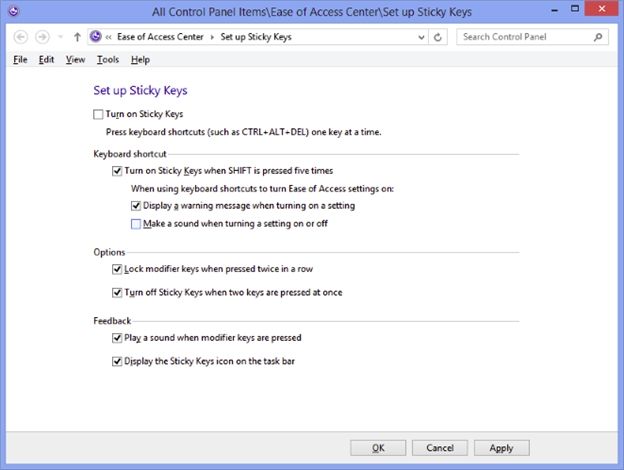Whether it is due to a disability or just a personal preference, sometimes you need to squeeze some unique functionality out of your keyboard. But how do you go about it though? Today's SuperUser Q&A post has the answer to help a reader in need.
Today’s Question & Answer session comes to us courtesy of SuperUser—a subdivision of Stack Exchange, a community-driven grouping of Q&A web sites.
Screenshot courtesy of James (SuperUser).
The Question
SuperUser reader DesVal wants to know if there is a way to make the Shift, Ctrl, and Alt keys toggle like Caps Lock:
I am unable to use one of my hands, so it is pretty hard to work with Photoshop and Illustrator. Is there a way to make the Shift, Ctrl, and Alt keys toggle like Caps Lock instead of holding them down?
Is there a way for DesVal to do this in Windows?
The Answer
SuperUser contributors James and jcbermu have the answer for us. First up, James:
Windows has a built-in feature called Sticky Keys for holding down one or more of the following modifier keys: Shift, Ctrl, Alt, and Win.
When the feature is activated, you only need to briefly press one of those keys and it will act like it is being held down until you press a normal key or click the mouse. To prevent mouse clicks from releasing the modifier key, you can press the relevant key twice to lock it.
Sticky Keys can be activated either by pressing the Shift key five times in quick succession or by going to:
Control Panel -> Ease of Access Center -> Make the keyboard easier to use -> Set up Sticky Keys
Followed by the answer from jcbermu:
That is a feature called Sticky Keys. To enable it:
Open Control Panel and make sure that you are in Classic View with all Control Panel icons showing. If not, go to the left pane of Control Panel and open Switch to Classic View by pressing Tab and then Enter.
Open Accessibility, and in the Accessibility Options dialog box on the Keyboard Tab, select the Use Sticky Keys check box.
Press S for Settings. The settings for the Sticky Keys dialog box will open and you will have the following options:
- Press U to select the Use shortcut check box. This will allow you to turn Sticky Keys on or off by pressing the Shift key five times.
- Press P to select the Press modifier key twice to lock check box. This will allow you to lock a modifier key, such as the Shift, Ctrl, Alt, or Win key if you press it twice in succession.
- Press T to select the Turn Sticky Keys off if two keys are pressed at once check box. This will allow you to turn off Sticky Keys when a modifier key such as the Shift, Ctrl, Alt, or Win key and another key are pressed simultaneously.
- Press M to select the Make sounds when modifier key is pressed check box. This will allow you to play a tone that indicates when a modifier key such as the Shift, Ctrl, Alt, or Win key is pressed, locked, or released.
- Press S to select the Show Sticky Keys status on screen check box. This will display a Sticky Keys icon on the taskbar when the Sticky Keys feature is turned on.
That is all you need to do.
Have something to add to the explanation? Sound off in the comments. Want to read more answers from other tech-savvy Stack Exchange users? Check out the full discussion thread here.