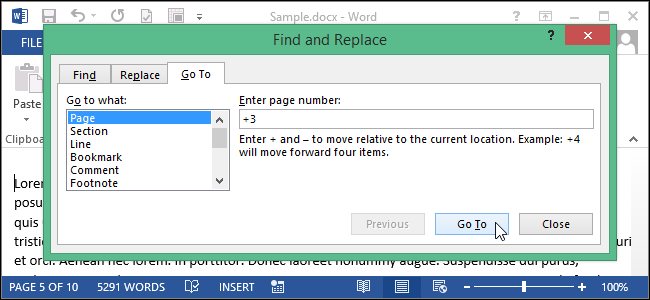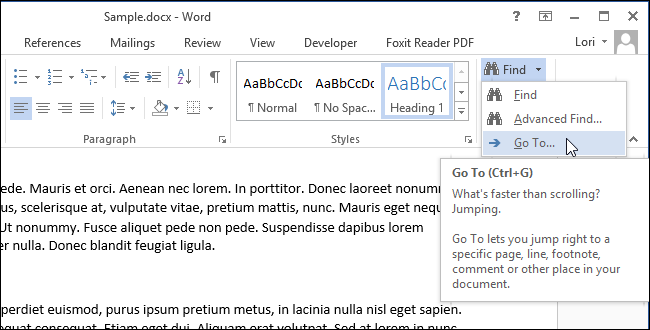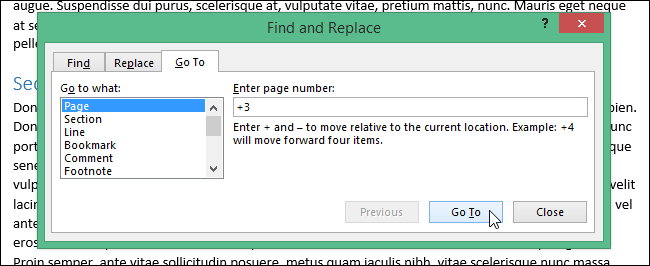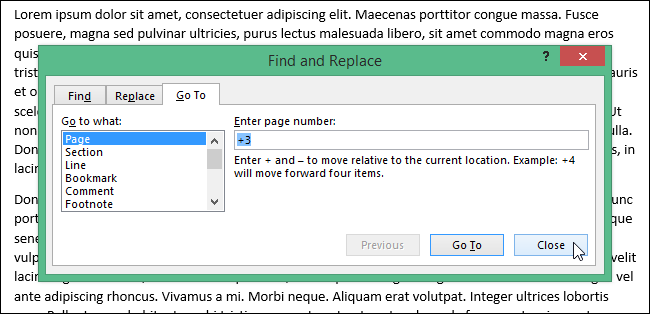Sometimes you may need to jump to a specific location relative to your current location in a Word document. You can easily do this using the “Go To” function to jump forward or back a specified number of pages.
To access the “Go To” tab on the “Find and Replace” dialog box, click the down arrow on the “Find” button in the “Editing” section of the “Home” tab.
NOTE: You can also press F5 to access the “Go To” tab on the “Find and Replace” dialog box.
On the “Go To” tab on the “Find and Replace” dialog box, make sure “Page” is selected in the “Go to what” list. In the “Enter page number” edit box, enter a plus sign to jump forward or minus sign to jump back followed by the number of pages you want to jump forward or back. Click “Go To.”
The cursor jumps to the specified page relative to where you were in your document, but the “Find and Replace” dialog box stays open. Click “Close” to close the dialog box.
The plus and minus signs also work with the other items in the “Go to what” list. For example, if you select “Section” and specify “+2”, the cursor will jump forward two sections.