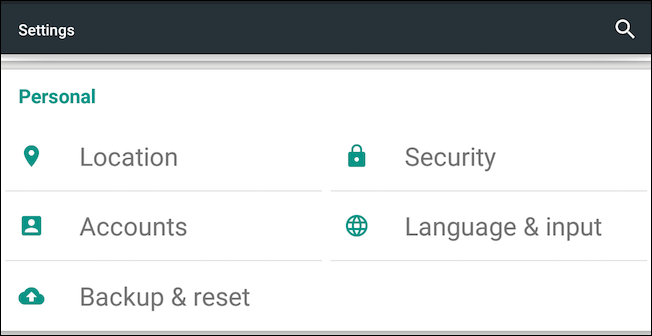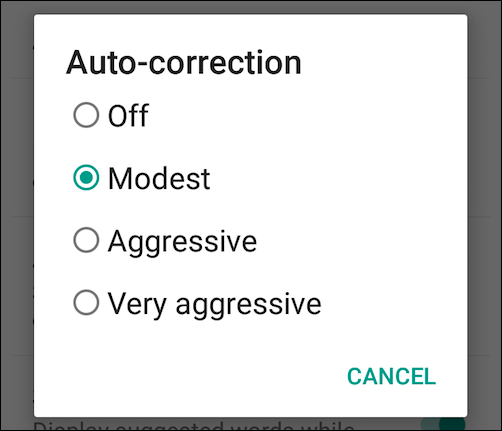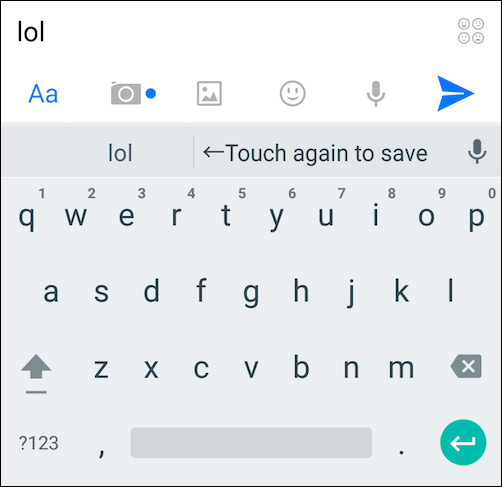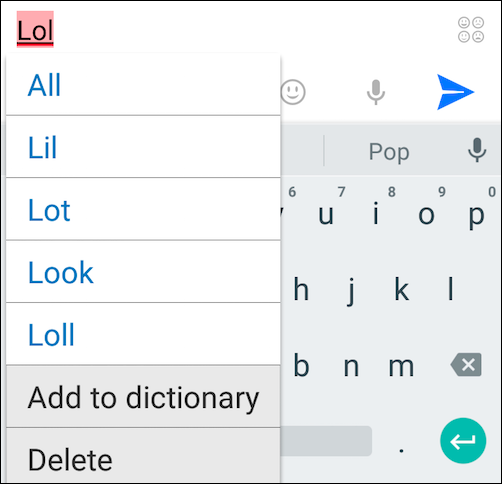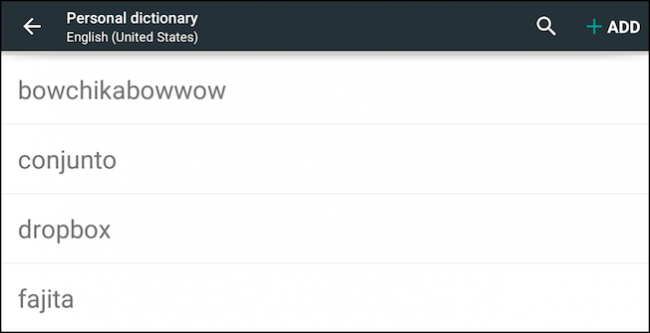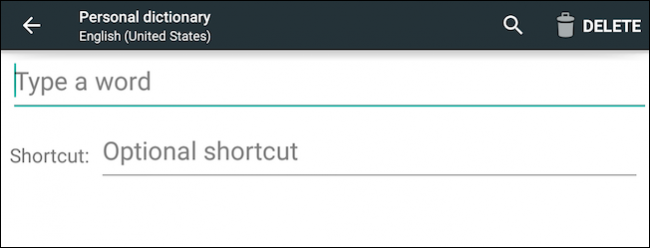Quick Links
Autocorrect can be a blessing until it isn't. Once you have an infamous auto-correct fail, then you're likely to be wary so it doesn't happen again (though it probably will). Here's how to take control and even improve autocorrect on Android.
We want to concentrate solely on Google Keyboard because it's typically the default on many Android devices. We've covered Google Keyboard in the past, specifically how to turn off its sounds and vibrations and now we want to turn our attention to improving text entry, so it is more effective and useful.
Obviously, you may use other keyboards such as SwiftKey or Swype, but Google Keyboard is pretty good and best of all, it's free. In this article, we'll use screenshots taken with Android 5 Lollipop but because Google Keyboard is version-agnostic, regardless of whether you're using 5.x or 4.x, everything should work the same.
As you often do for these types of procedures, you will want to open the Settings and then tap "Language & input."
On the proceeding screen, tap "Google Keyboard."
Next, tap "Text correction."
Finally, on the text correction screen, we can have a look at our available options. We'll go over the first two, "personal dictionary" and "add-on dictionaries," shortly. For now, let's concentrate on the remaining items.
The option to "block offensive words" will be of particular interest to grown adults who want to be able to use profanity in their text exchanges. By default, this option is enabled. If you disable it, you'll probably experience fewer annoyances when you digress to "colorful metaphors."
The fourth option on this screen is for setting the degree of autocorrection your dictionary will employ. You can choose between modest, aggressive, or very aggressive, or you can turn it off completely. Modest is on by default, and in our experience, that's enough.
"Show correction suggestion" allows you to toggle whether Google Keyboard will supply suggestions when you type.
"Personalized suggestions" is supposed to learn from your typing and word use and improve so it provides more reliable correction suggestions. This can also be toggled on or off.
"Suggest contact names" will let Google Keyboard poll your contacts for suggestions, so if you type the first few letters of the name of a friend, it should automatically suggest that contact and contacts similar to it.
Finally, there are "next-word suggestions," which is akin to predictive typing. Basically, if you're typing something such as a text or message, Google Keyboard will do its best to figure out what you're trying to say and make suggestions. Out of all these options, this one seems to be the least useful, but if you repeat certain phrases often, it might be of more value.
All these options are pretty self-explanatory and most of them can be left on (with the exception of the offensive words option, in our opinion) to improve your overall experience with typing on your Android device. Turning off autocorrect might also make your life easier if you find it continually embarrassing you.
Let's move on now and talk about what you can do with dictionaries, especially the personal dictionary, which can really round out and improve your Google Keyboard experience.
Dictionaries
There are two dictionary options in Google Keyboard. You can install add-on dictionaries, which increase your keyboard's overall breadth. For example, if you want to use British spellings, you can install the English (UK) dictionary, or French, or Italian, or any number of languages, and even English emoji words.
To add a dictionary, click the one you want and tap "install" and it will be added to your phone or tablet.
Of much greater use, however, is the personal dictionary, which lets you basically add whatever words you want to your phone or tablet's dictionary. This is far more useful than simply adding your garden variety profanity. If you frequently use slang, colloquialisms, or idioms, then adding it all to your personal dictionary just makes things that much easier.
There are several ways to add words to your dictionary. First, as you're typing, if you happen across a word that Google Keyboard doesn't recognize, it will attempt to autocorrect it (if autocorrect is enabled). You can then backspace to revert back to your original [mis]spelling, and then tap to add it.
If a word has a red line underneath it, then it means that the dictionary thinks it's misspelled (it might very well be). If you tap on the word when it is underlined like this, a menu will pop out with replacement suggestions, or you can tap "add to dictionary."
Or, if you want to add, delete, or edit words in the dictionary itself, tap "personal dictionary" in the settings, then on the next screen, the actual dictionary you want to improve (here, ours is "English (United States)").
Note, you can search for a specific word or words if your personal dictionary is particularly extensive. You can also tap any word to edit or delete it.
We tap "Add" to see how this looks. You can type out your custom word and add a shortcut to, or if you change your mind, delete it. There's no "Save" button, so once you're done adding your word, simply back out of the add screen and your word will now be in your personal dictionary.
Personal dictionaries are probably the single-most effective method of avoiding autocorrect fails but it does take time to "teach" it the way you communicate. This is especially true if you use Google Keyboard's swipe capabilities rather than just typing every word.
Now that you're aware of Google Keyboard's hidden powers, you can dive in and start hewing it to your liking. Autocorrect doesn't have to be such a hit and miss experience, especially if you want to express yourself in your particular vernacular.
All that aside, let's hear from you now. Did you know you could add words and create custom dictionary entries? Do you often find yourself a victim of autocorrect? Our discussion forum is open and waiting your feedback.