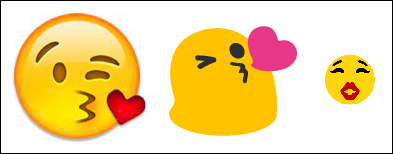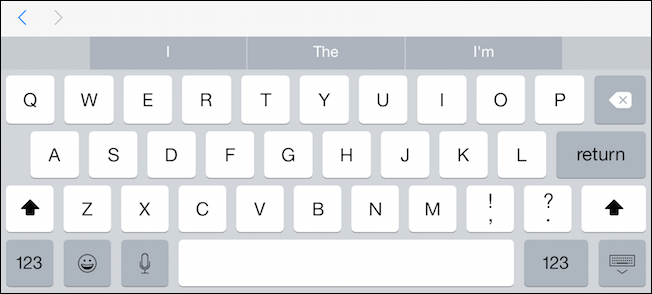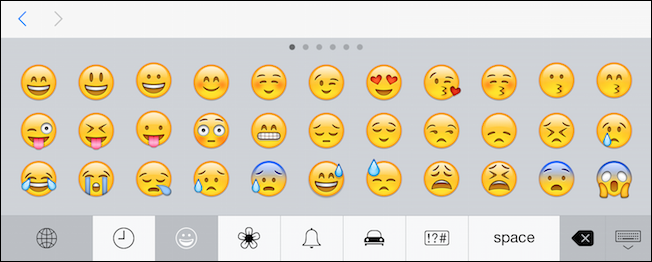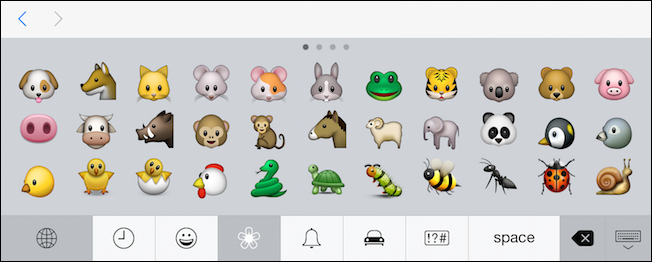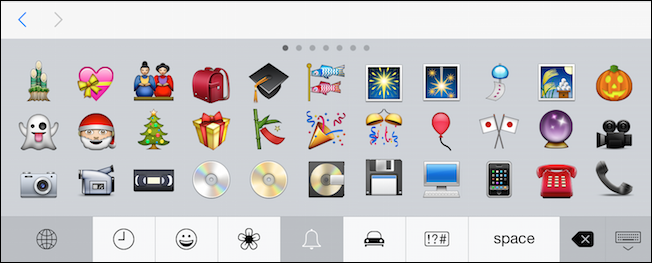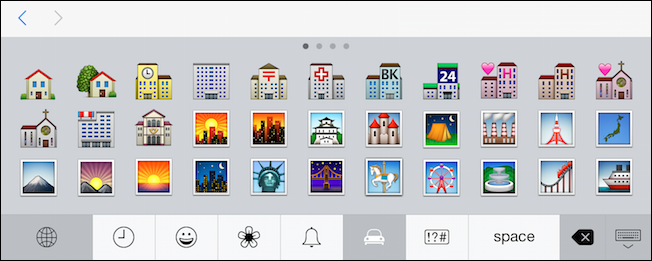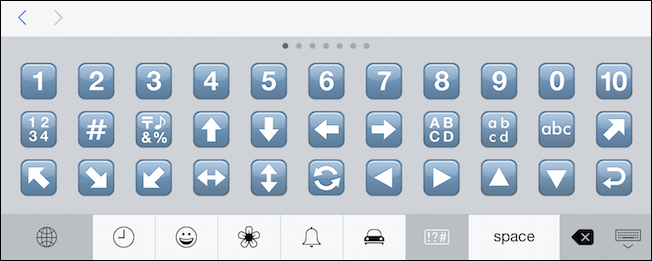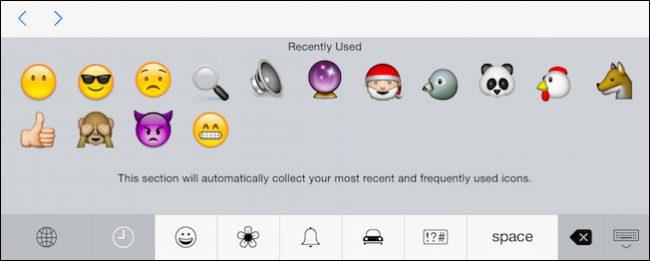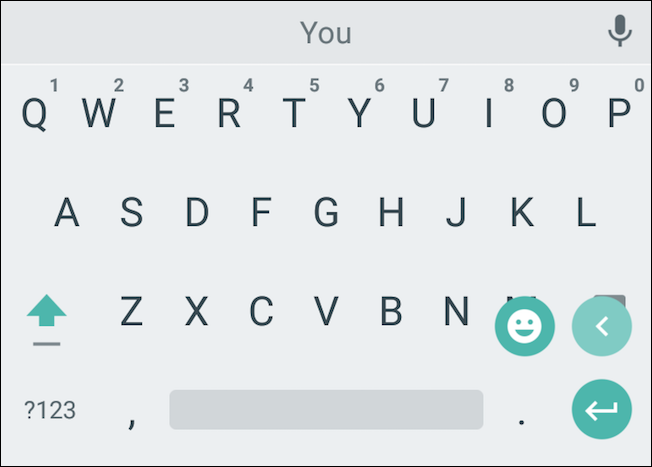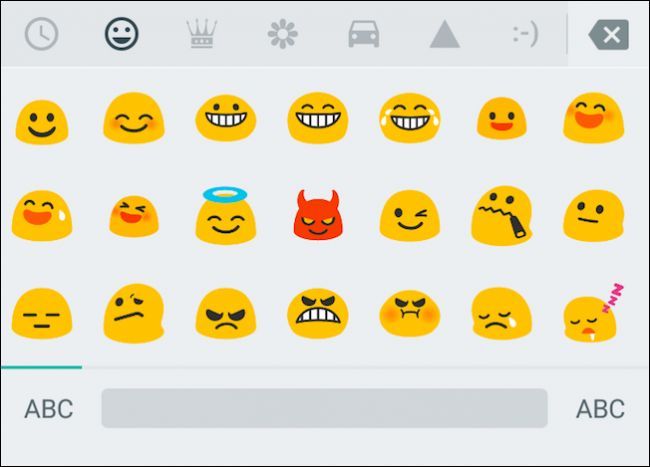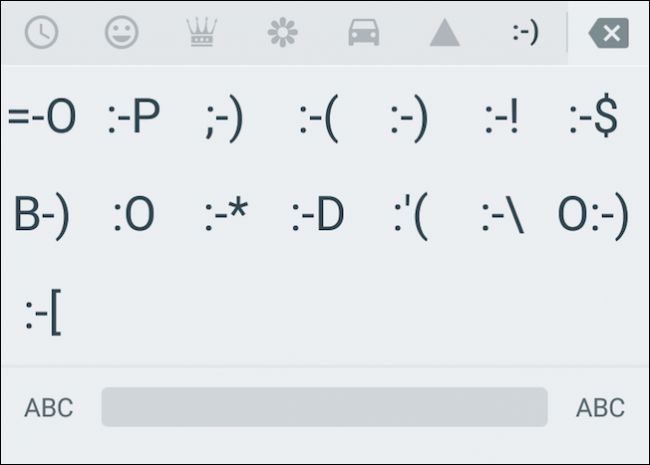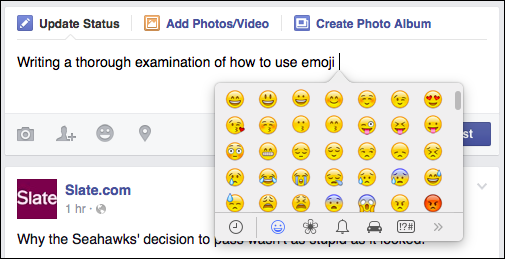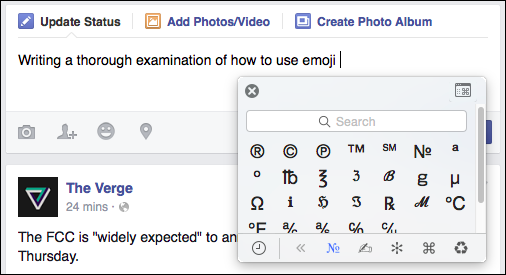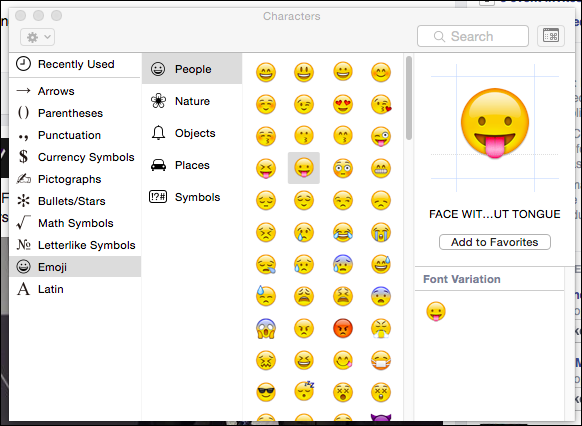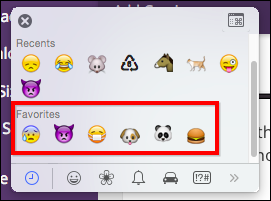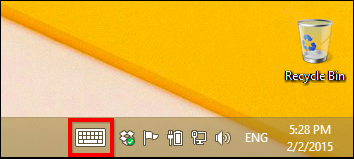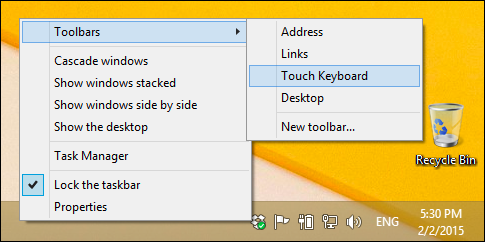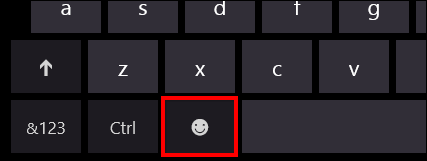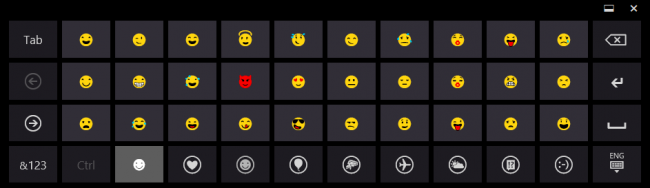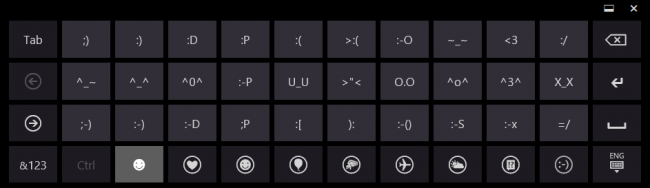Quick Links
While emoji has been big in Japan for many years (it originated there), it has only been somewhat recently that it's made its way to North America, catching many by surprise and leaving them to ask, "What the heck is emoji?"
To be clear, emoji is not the same as emoticons. Emoticons (emotion + icon) are user-created symbols that anyone can type out. To that end, the number of emoticons you can have are virtually unlimited. Most people are familiar with emoticons to some extent and have probably used them from time to time. Emoticons can be useful for expressing emotional content when it may not be apparent from the text and are a simple way to convey intent without going on at length.
Emoji can be used for that same purpose, but unlike emoticons, which can be created on any keyboard, emoji are limited in number and your device or operating system must support them (which it likely does).
A (Very) Quick History of Emoji
Emoji were created in Japan in the late 1990s and for some time thereafter were only supported by Japan's mobile carriers before spreading to Asia, and then finally gaining a foothold in the West. Because emoji was born and prospered in Japan, many of its characters are uniquely Japanese, but several emoji sets have been incorporated into Unicode, which is the standard by which computing devices handle and display text on nearly all digital writing systems.
Basically what this means is, emoji can be accessed on nearly any device, most importantly iPhones and Android devices, as well as Mac and Windows PCs. Moreover, emoji won't change regardless of your device, for example, though it may differ in appearance on Apple systems versus Android or Windows, Smirking Face emoji will still be available as long as your device supports it; just as will the ever popular Pile of Poo emoji, Broken Heart emoji, and so on.
Using Emoji on iPhone
Without further delay, let's show you how to use emoji on your respective device. If you using an iOS device (iPhone or iPad), you can just tap the smiley icon on the bottom row of your touch keyboard. On earlier iOS versions or alternative keyboards like Swype, this might be a globe icon. On iOS 8, however, it's pretty apparent what this button does.
On the iOS keyboard you can swipe left or right to page through the different emoji in each category. The first category is People, which largely consists of faces.
It's important to note that emoji isn't simply just an occasional way to convey rather than imply meaning. For many, emoji is a primary way of communicating. As such, there is a space and backspace button built into the emoji keyboard so you can string together emoji to form whole sentences, provided you know what each emoji means.
If you want to return to normal typing, tap the globe icon.
The bottom row also allows users to switch emoji categories, so here we see the Nature emoji, which are largely devoted to animals, phases of the moon, and weather-related symbols.
The third emoji category are Objects, which consist of stuff like gadgets, sport equipment, and food items.
The next category is Places. Many of these emoji are travel-oriented so you'll find stuff like trains, planes, automobiles, as well as buildings and a few nation's flags.
Finally, there are the Symbols, which is a mixed bag of stuff like numbers, letters, signs, clock faces, and a number of random icons.
We want to point out each category of emoji because, as we said, they are integrated into Unicode, so what you see on an iPhone will be offered on Android, Windows, Mac, and so on. None of them will look exactly alike (except iOS/OS X, which share the same characters), but they will mean the same thing.
There is also a recently used button, which is symbolized above by a clock icon. This icon or some variant, can be found on any system that supports emoji, so if you see it or something like it, you know what it is for.
Using Emoji on Android 4.4 and Later
On Android, native emoji support was included in Google Keyboard as of version 4.4. If you do not have Google Keyboard on your device, it can be downloaded for free from the Play Store. We've talked briefly before about Google Keyboard and how to turn off sound and vibration in its settings.
To use emoji with Google Keyboard, however, you need to do nothing more than tap and hold the bottom-right icon, which has several varying functions, most often a search (magnifying glass) or, in this case, an enter or return symbol. You see that when you hold this button the smiley icon appears.
The emoji keyboard on Android is similar in function to the one found on iOS. You have a backspace button, a spacebar, and you can quickly return to the regular keyboard by tapping the "ABC" button. Also, much like its iOS variant, along the top are you traditional emoji categories (though in a slightly different order): People, Objects, Nature, Places, and Symbols.
Additionally there's one more category consisting of 15 oft-used emoticon emoji, but if you just want to use emoticons, then it's probably just easier to tap them out the old fashioned way with regular characters.
That's pretty much it for your two main mobile OS's. At this point, you can communicate via emoji at will and, because they're Unicode, anyone receiving your message should be able to read it as you intended.
Using Emoji on Mac OS X
If you use emoji, you'll probably use them mostly with your phone, such as to text or message, but you also have the option to use them on your Mac or Windows-based PC.
To use them on a Mac (10.9 Mavericks and later) you can use the keyboard shortcut "Command + Control + Space". If you're using OS X 10.7 or 10.8, the keyboard shortcut is "Command + Option + T".
This will open a small character input panel from which you can then click the emoji you want to insert.
In addition to the same basic five emoji categories, OS X has some additional characters, which can be accessed by clicking the chevrons on the right. These aren't emoji and will probably not interest the majority of emoji users.
If you scroll up, you can access a search field, allowing you find specific characters or alternatively, you can click the symbol in the upper-right corner and open the full characters panel.
The characters panel is pretty helpful when it comes to finding specific characters. If you click on "emoji" you can see the universal five categories. Click on any specific character, and you'll see its name, font variation (if applicable), and the ability to add that character to your favorites.
Adding favorites is different than recent or recently used emoji. If you add emoji or other characters to favorites, they should be persistent, meaning OS X will remember them until you physically remove them.
To revert to the smaller character input, simply click the icon in the upper-right corner again. To close out of it completely, you can click away from the text area or use the black "X" in the upper-left corner.
Using Emoji on Windows 8.x and Later
Lastly, there's Windows, which also support emoji, though if you use Windows 7, you have to copy and paste, making for a tedious process.
If you want to use emoji on Windows 7, you should know that Microsoft's official support for it is an updated version of Segoe UI font, and as such, will only appear in black and white. Once installed, you can visit this website to see all your emoji on one page. From here you can click and copy emoji and paste them individually into a message or email.
Using emoji is much easier on Windows 8.1 and Windows 10, with native support built right into the system. To access emoji in Windows 8.x and later, open the touch keyboard by clicking on the symbol on the taskbar.
If this symbol isn't available, right-click on the taskbar and select "Toolbars -> Touch Keyboard".
From here, you can access your emoji by clicking the smiley face on the touch keyboard.
The Windows touch keyboard has same functionality as the three previously discussed emoji input methods. In addition to a space and backspace button, there's a "Tab" button. To revert to the regular keyboard, press the button in the lower-right corner and to access numbers and symbols, use the "&123" button in the lower-left corner.
The Windows keyboard's emoji layout is pretty much just like all the others. At the bottom are the five emoji categories plus favorites (the heart symbol), People, Objects, Places, Nature, and Symbols. What you see isn't all you get. You can page left or right by click the arrow keys along the keyboard's left edge.
Windows also includes quite a few emoji emoticons such as those found in Android; three pages of them to be exact.
Unlike the emoji input on OS X, you can do full-on emoji "typing" such as you would in iOS or using Google Keyboard. Just open your favorite app or website, click where you'd input text, open the emoji keyboard, and go to town!
Other Resources
At this point, we could go on and on about emoji but now that you know how to use it on your respective system(s), you're probably interested in trying them out yourself.
If you want to learn more, however, there's many resources out there for you to peruse. For an emoji overview, history, and other details specific to Unicode integration, and platform specific information, you should read the Wikipedia article.
For a thorough tour of all emoji, their meanings, and how they appear on each respective platform, including Whatsapp, Twitter, and Windows phone, you most definitely want to check out the Emojipedia. This is by far the most authoritative source of emoji. For example, if you want to know what a specific emoji, such as Smiling Face with Open Mouth looks like, Emojipedia has it, as well as other names it goes by, and other emoji that are closely related.
We hope this guide has been useful to you. While emoji aren't a complicated subject, they are numerous and probably can be a tad bit intimidating at first, especially if you don't know how to use them on your phone or computer. That said, there's certainly a lot more to emoji than what we've covered here. Please feel free to use our discussion forum to share your thoughts and feelings on the subject.