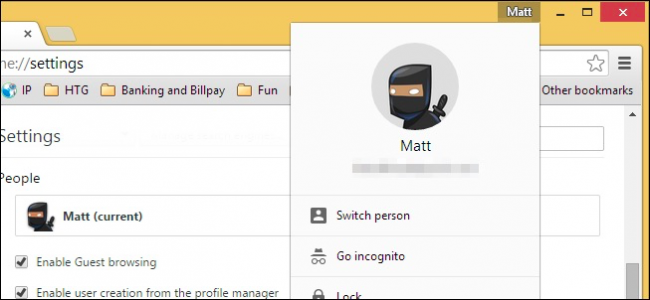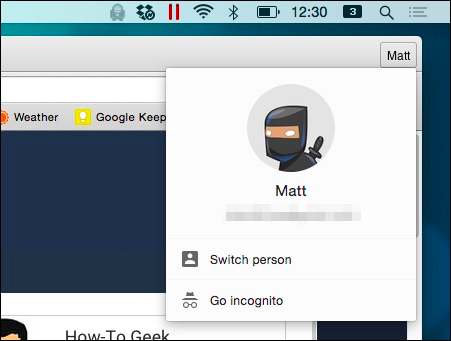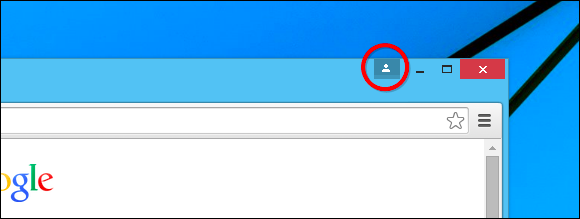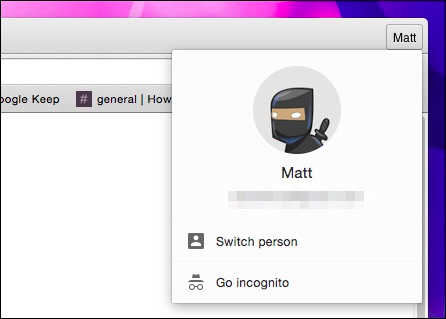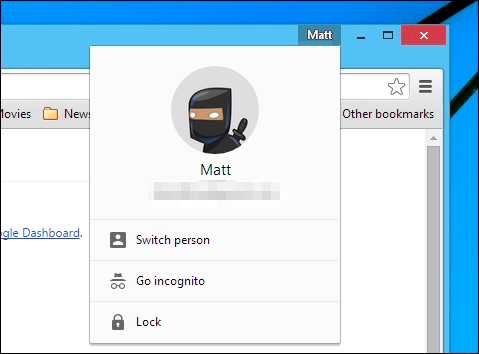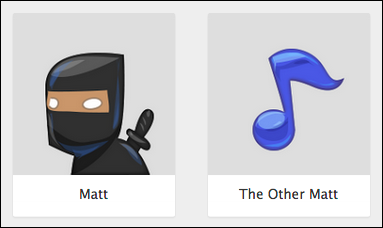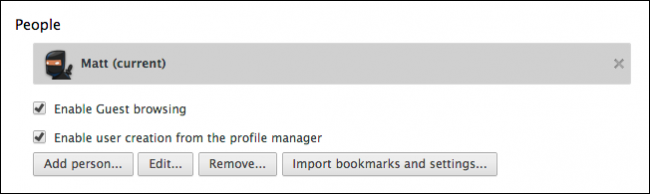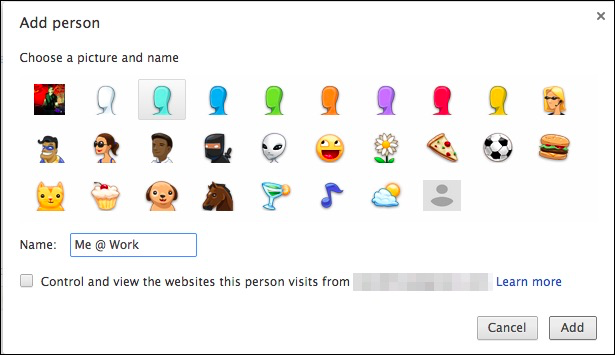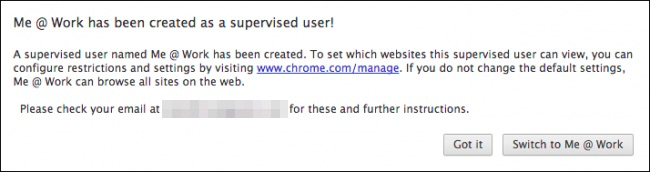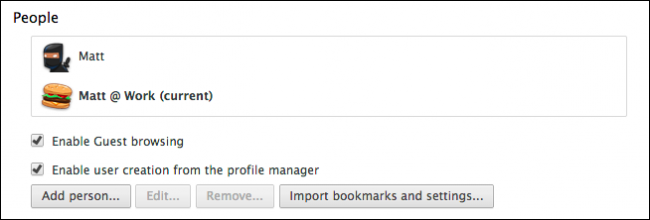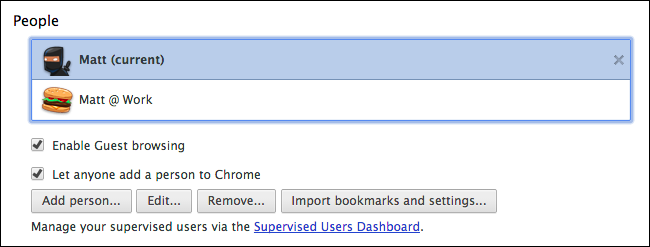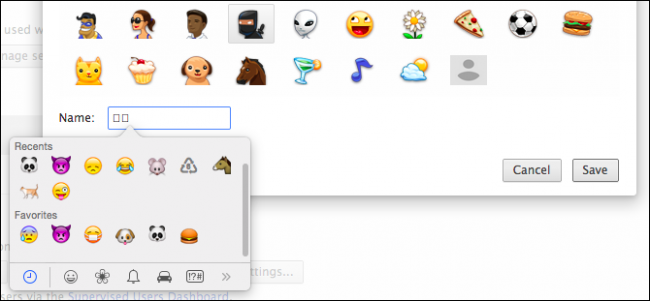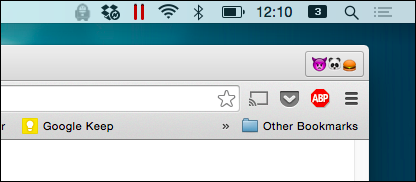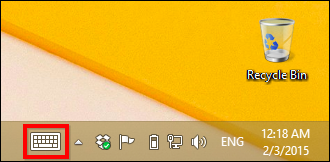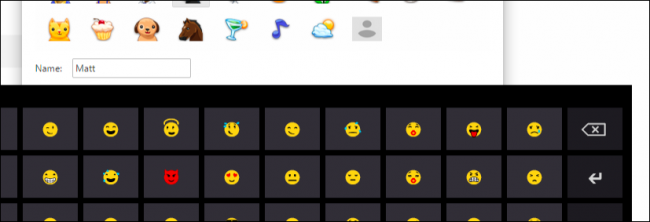Quick Links
You may have noticed the addition of a new button occupying the upper-right corner of the Chrome web browser. This is the new avatar profile management system, which adds some cool functionality you might find useful.
What is the profile management system? It lets you use different Chrome profiles simultaneously, thus enabling you to use different bookmarks, have separate extensions, plug-ins, and anything else you can assign to it.
So, regardless of your browsing habits, this switcher allows you to keep separate, distinct profiles within your Chrome installation. Best of all, you can actually use each profile alongside the other(s) so if you feel like things at work are getting a little boring and you want to access your fun stuff, you can simply switch to your other profile and leave the boring, work profile running in the background!
Setting Up and Using it
The profile switcher can be accessed by clicking the name button as seen in the following screenshot.
Regardless of whether you use Chrome for OS X or Windows (or another flavor altogether), the process for using the switcher is the same. You're going to see a small button in the upper-right corner of your browser, which will probably have your name on it, as seen here in the Windows version.
Note, if you don't operate Chrome with a Google Account, or haven't set it up yet, you'll need to click the little people icon.
Regardless, once your account is set up or you're logged in, you should then see the name of the account. So the question then is, what can you do from here?
Adding Accounts and Personalization
Assuming you're all set up and ready to go, click on the button with your name on it and a so-called new avatar management system appears.
Here's what it looks like in Windows.
If you click "switch person," you're shown a profile chooser panel. The two panels are practically identical except in our Windows version it appears with a Lock option, which requires you to enter your Google Account password to unlock it.
From here however, it's pretty easy and straightforward to use.
The People Settings
Profiles are managed with an appropriately-titled "People" section in the Chrome settings. From here you can administer to your existing profiles, add new ones, remove old ones, and import bookmarks and settings.
Let's add a person to illustrate how this works. If you don't have another account to add, you can skip this part. Otherwise go ahead and click the "Add person..." button.
Give yourself a name and choose an avatar, then click "Add" and you'll be asked to then sign into another Google Account. From there, that profile will be associated with that particular account.
Alternatively, you can check the box to control and view websites from an established Google Account. This creates a supervised account meaning that the user can only view websites you select. You can manage this supervised account by visiting www.chrome.com/manage.
Our People section shows our new profile.
You can presumably add as many profiles as you desire, so you, your spouse, kids, and anyone else who uses the same computer could all have their own Chrome profiles. Obviously, sharing the same browser on the same system user profile is probably a little ill-advised. Everyone should usually have their own system user profile on any shared machine but, that said, you could if you wanted to.
Having Fun with It
In addition to picking fun avatars to represent your profiles, you can have a little fun with the title bar button as well. Normally, you might just use your name, which is perfectly reasonable, but you can also use emoticons and emoji too.
We showed you the ins and outs of emoji in this article. To change your profile name to another name or emoticons or emojis, you need to open Chrome's settings, choose the profile under People, and click "Edit..."
Changing it to an emoticon is as simple as typing it, such as if you want it to be a shrug ¯\_(ツ)_/¯ or just a simple smile :-), or another favorite.
To use emoji, you first need to access the emoji characters. On OS X 10.9 or later, use the keyboard combination "Command + Control + Space" and on 10.7 and 10.8, use "Command + Option + T". In the following example, we'll change our name to purple devil + panda + hamburger, and then click "Save."
See now, our profiles name is represented by emoji on the title bar button. You can use one or as many characters as you prefer, though it might get a little busy after awhile.
To do the same thing on Windows (8.x and later), again open your Chrome settings, choose the profile under people, click "Edit..." and then open the emoji touch keyboard. To do this, click the touch keyboard icon on the taskbar.
If you do not see this icon, right-click on the taskbar, and choose "Toolbars -> Touch Keyboard". With the emoji touch keyboard now on screen, you can delete your name and go about choosing your new characters.
When finished, click "Save" and you new emoji "name" will once again be shown on the title bar button.
The profile management system in Chrome is pretty straightforward and a good option such as if you want to have one profile where you need certain extensions disabled, or you want to maintain separate sets of bookmarks, use specific apps, or any combination thereof, then Chrome's profile system makes it simple to do that.
Let's hear from you now, we welcome your comments, such as how you use this feature personally and professionally. Please speak up in our discussion forum and let us know what you think.