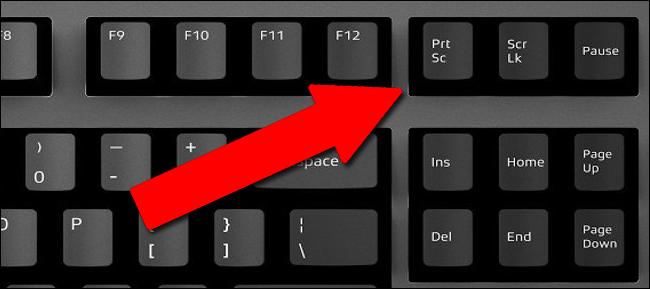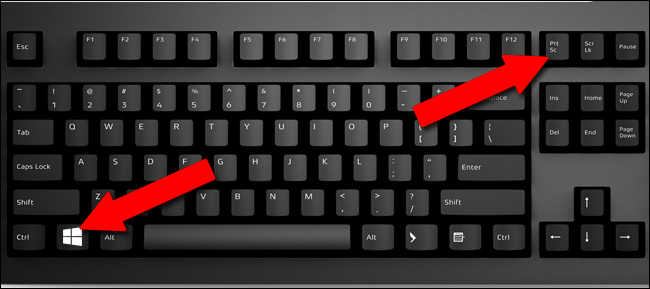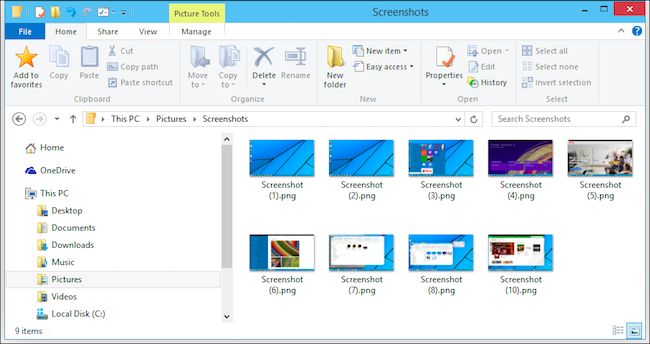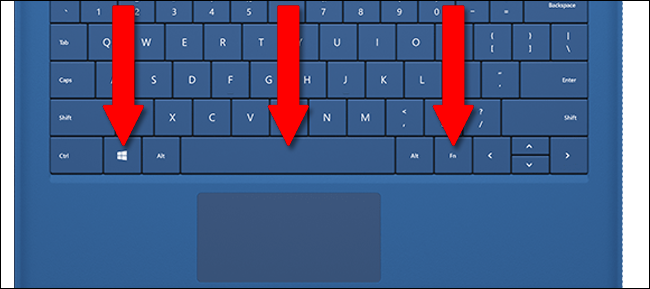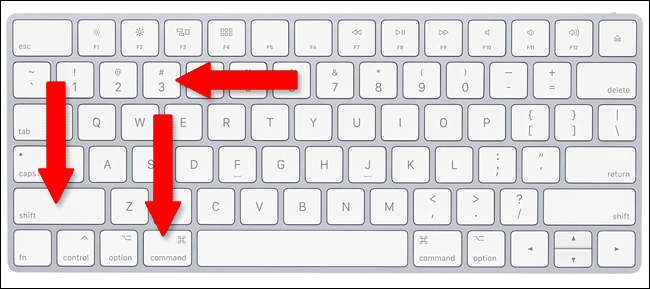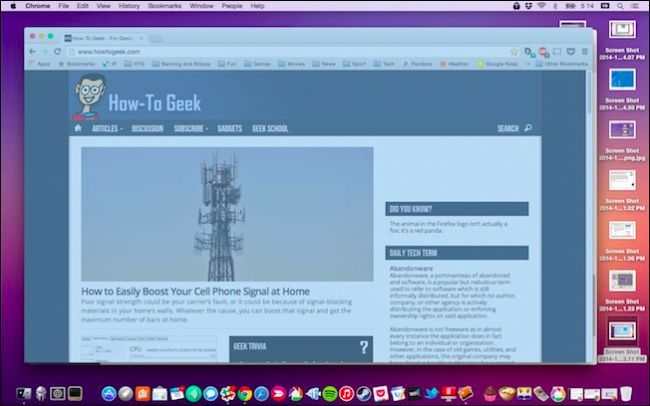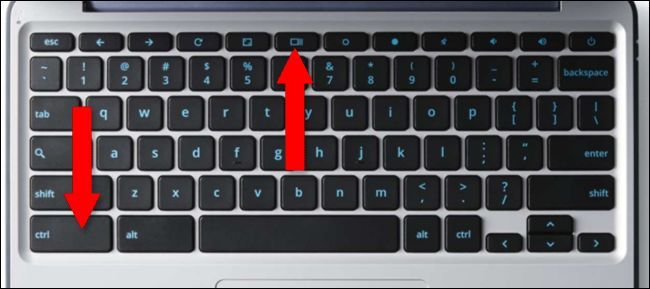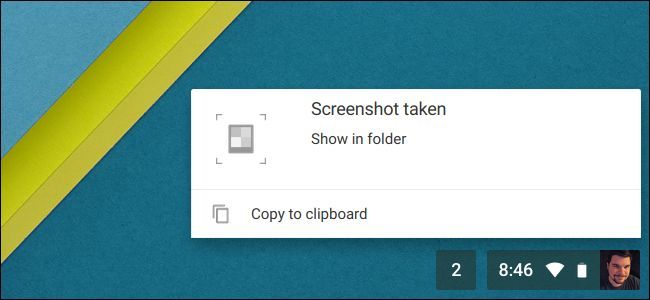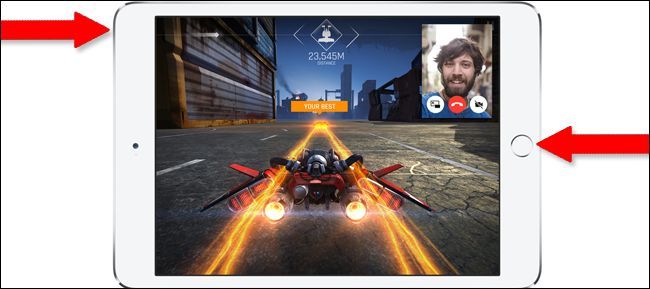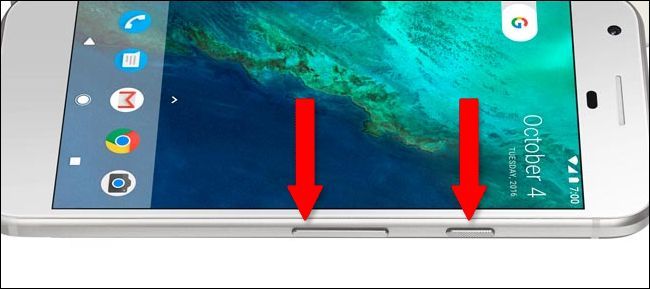Quick Links
You're a grownup. You know how to use a computer and a phone. So when it's time to show off some portion of your screen, don't try to take a photo of it---that's kid's stuff, and it looks like junk anyway. Just about every modern operating system has some method of saving what's on your screen, and most of them make it pretty easy. Keep this simple guide bookmarked for every method you'll ever need.
Windows 7 and 8
In older versions of Windows, you can merely press the Print Screen key (also marked "Print," "PrtScn," or "PrtSc" on some keyboards). This doesn't actually save a copy of the screen, it copies the screen into the Windows clipboard, which can then be pasted (Ctrl+V) into any image field or graphics editor, like Paint, Paint.NET, Corel Draw, or Photoshop.
Windows 8.1 and 10
With a significant update to Windows 8.1 and following into Windows 10, Microsoft added some more modern tools. You can still use the Print Screen button to insert an image into an editor, but if you'd rather just quickly get an image file, you can press the Windows button and Print Screen at the same time (Win + PrtScn). The images will go to the "Screenshots" folder in your personal user's Pictures folder (c:/Users/Your username/Pictures/Screenshots).
Want something even more specific? Press Alt+PrtScn to copy only the contents of your current window. This tool can't be used to save a full image, but you can paste the contents of the window into an editor.
Windows also includes the Snipping Tool for more specific screenshots and annotations.
Microsoft's Surface and Other Windows Tablets
Oddly, some of the first-party keyboards for Microsoft's Surface tablets don't include a Print Screen button. To take a screenshot from the keyboard, press Fn+Win+spacebar all at once.
Older Surface and Surface Pro tablets can also take a screenshot by pressing the Windows button on the tablet (beneath the screen) and the Down Volume button at the same time. For newer Surface models and more general Windows 10 tablets, press the Power button and Volume Down at the same time.
macOS
There are numerous ways to take a screenshot in macOS. o take a screenshot of your Mac's entire screen, press Shift+Command+3. The image is saved directly to the desktop. To copy the image instead of saving it so that it can be inserted into an editor, Windows-style, press Command+Control+Shift+3. Your fingers will appreciate the workout.
For more specific screenshots, you can press Command+Shift+4 to open a built-in selection tool. Click and drag the selector across the area of the desktop you want to capture, with the covered area in transparent blue.
This selection area is surprisingly flexible. While dragging you can hold Shift to lock the selection vertically or horizontally, or hold Option to draw the selection square from the center out. Press the spacebar to manually move a completed selection box around, and Escape to clear it and return to your normal desktop.
Chrome OS
There's no Print Screen button on the standard Chromebook. To take a screenshot, hold down Ctrl and then press the Switch Window button. That's the box with two horizontal lines to the right, in between the Full Screen button and the Brightness Down button on most Chromebook keyboard layouts. An image of the full desktop will be saved to your Chrombook's Download folder.
If you're using another Chrome OS device with a standard keyboard, you can do the same thing with Ctrl+F5.
After you've taken the screenshot, you'll see a notification in the bottom-right corner of the screen. You can press the contextual button here to copy the screenshot, and paste it (Ctrl+V) into an image editor.
Chrome OS also includes a partial screenshot tool. Hold down Ctrl+Shift+Switch Window (Ctrl+Shift+F5 on a standard keyboard), then click and drag the selection tool across a potion of the screen. When you release the mouse button, that selection will be saved as a separate image in your Downloads folder.
iOS
On iPhones, iPads, and iPod Touches, press the Power button and the Home button at the same time. The contents of your screen will be saved to your Camera Roll folder. Pretty simple, huh?
Android
Starting with Android 4.0, the universal command for a screenshot in Android phones and tablets is Power+Volume Down. For almost every manufacturer, this will save a screenshot of the entire screen in either the main photo folder or /Pictures/Screenshots in the user storage area.
...Except for Samsung. For some reason, Samsung insists on using the same command as the iPhone for screenshots, Power+Home. This is true for hundreds of Samsung phone and tablet models...except some of the latest. Because the newest flagship Samsung phones like the Galaxy S8, S8+, and Galaxy Note 8 don't have a physical Home button, they've switched back to the standard Android command, Power+Volume Down.
If you're not sure of your manufacturer's preference, try both Power+Volume Down and Power+Home. 99% of the time, one of them will trigger the screenshot command.
Image source: Das Keyboard