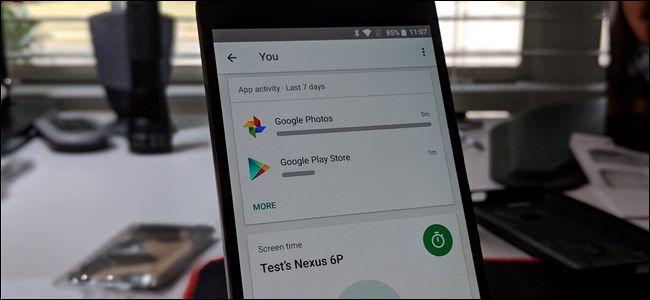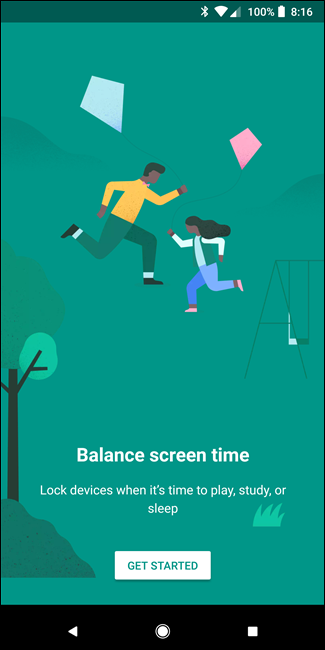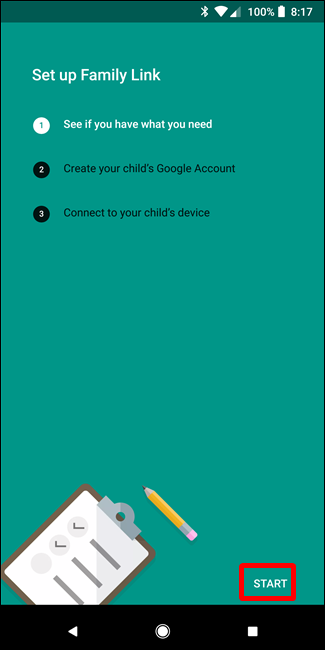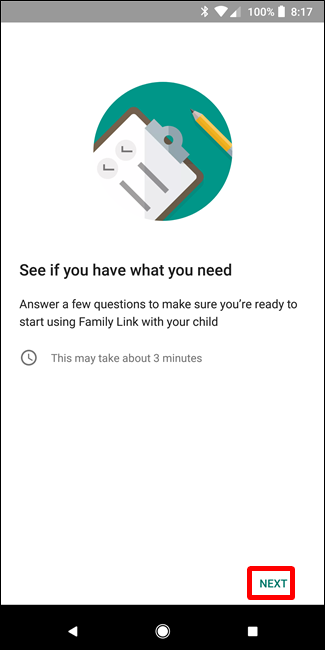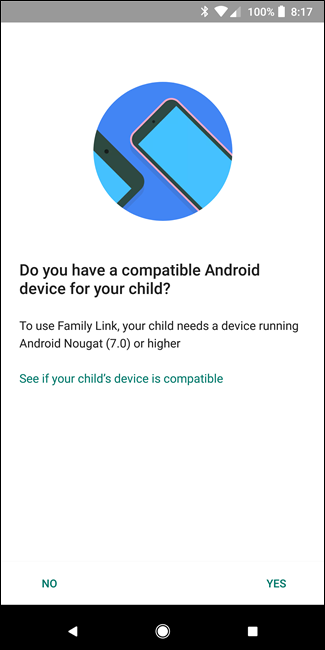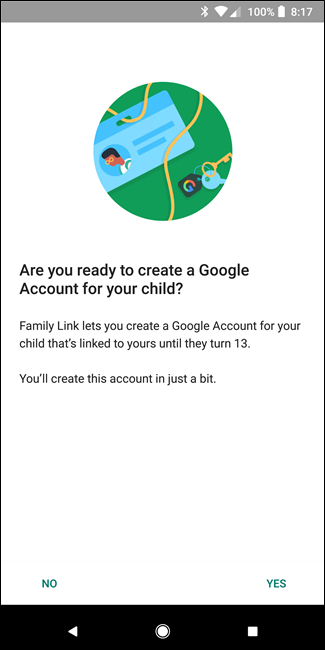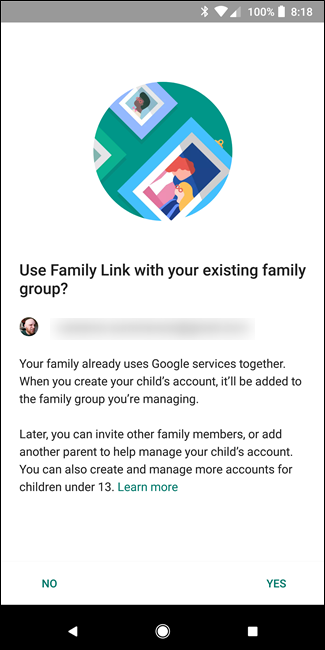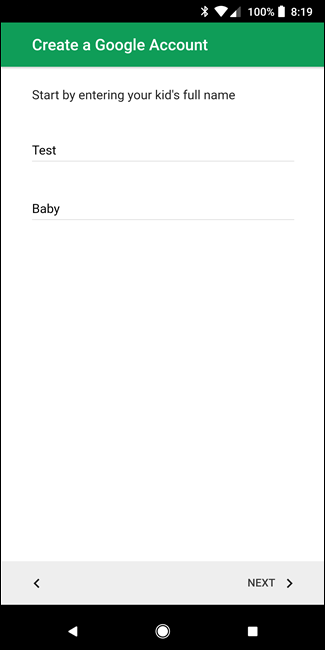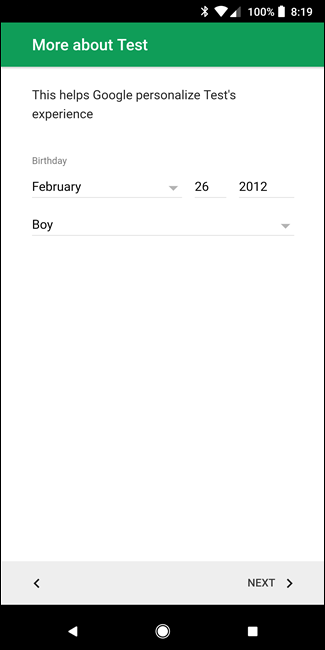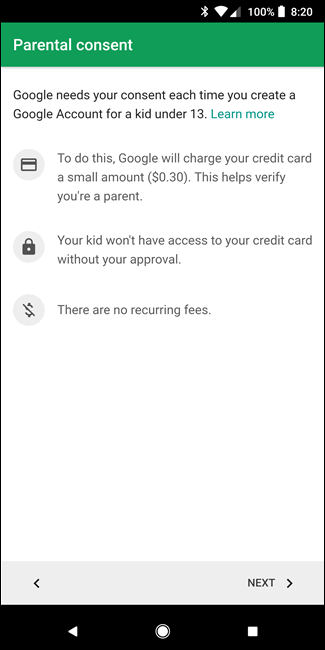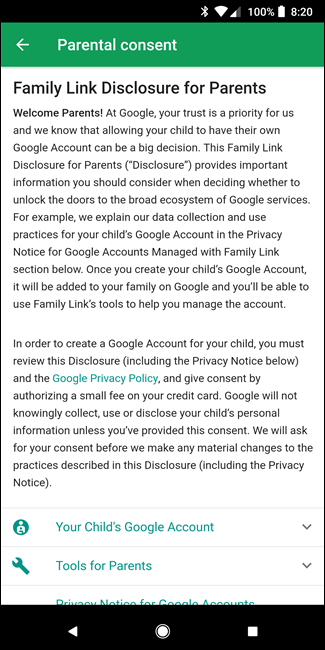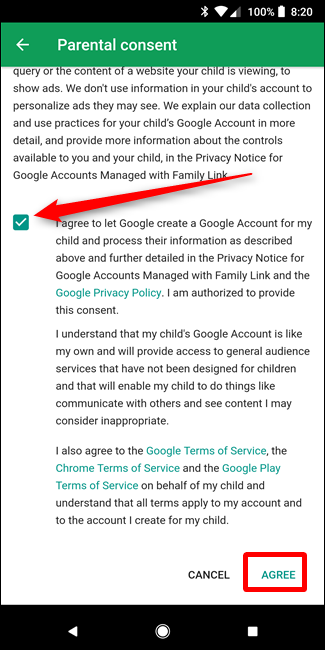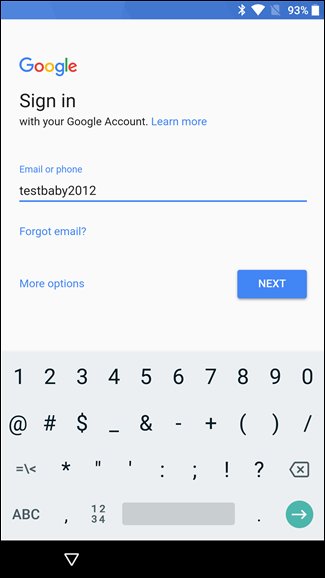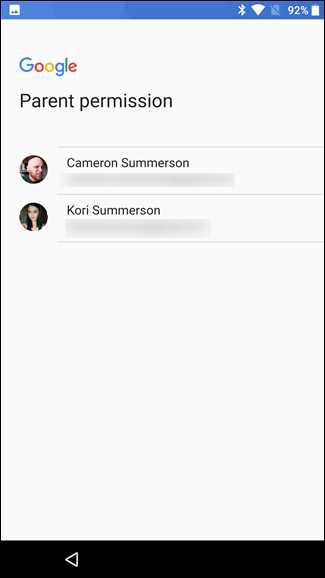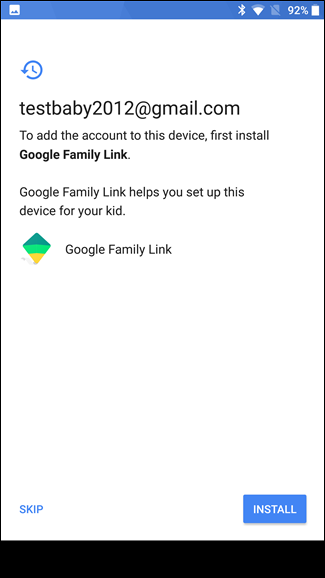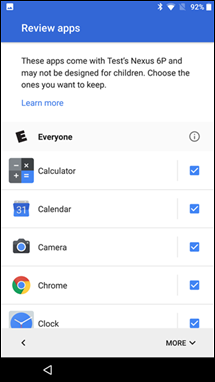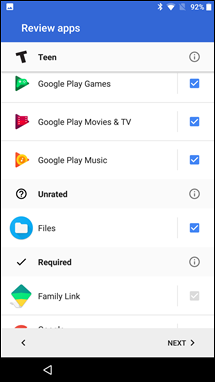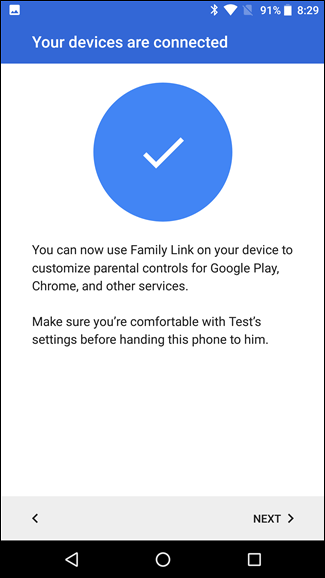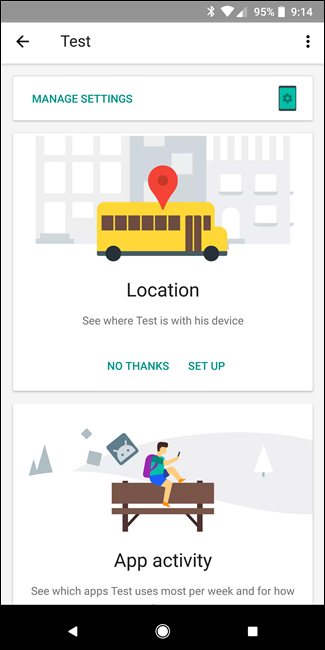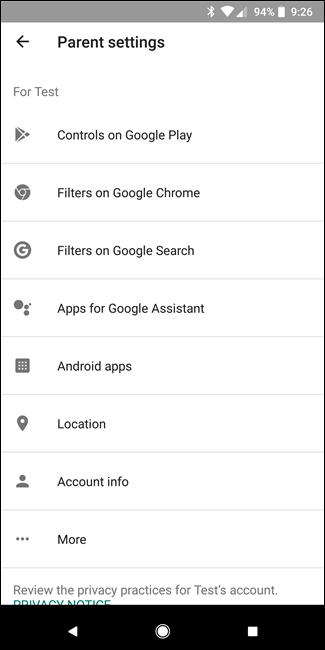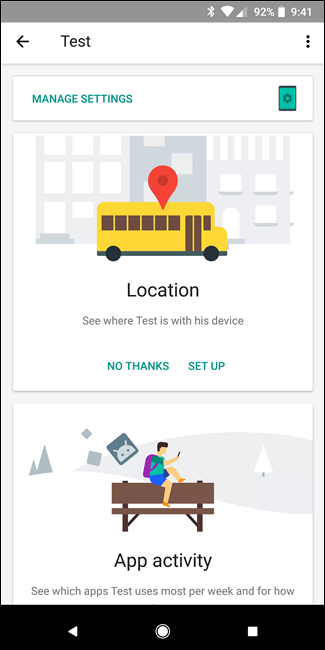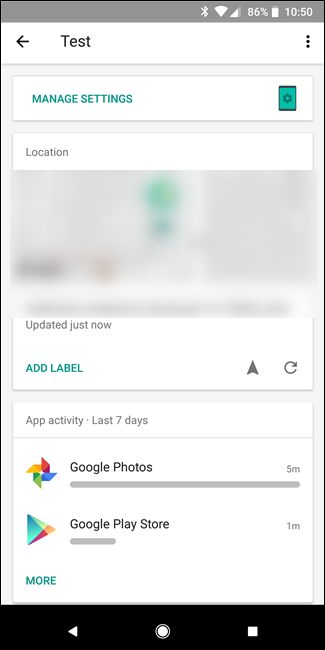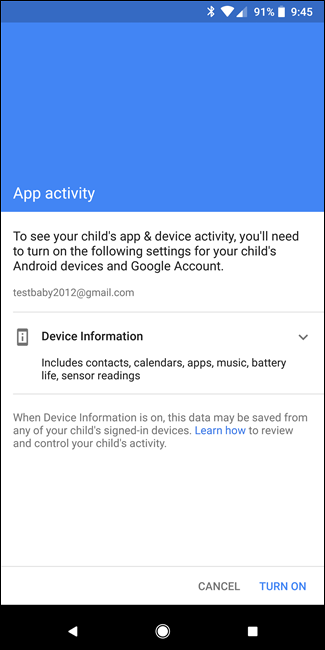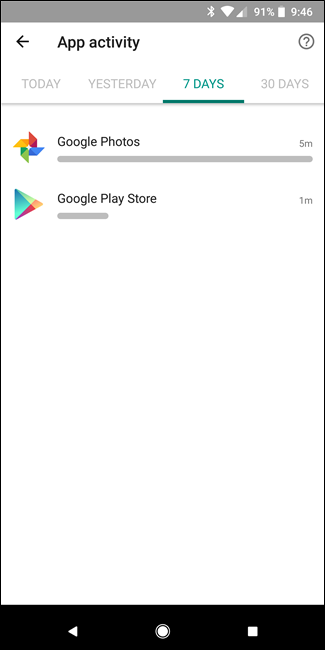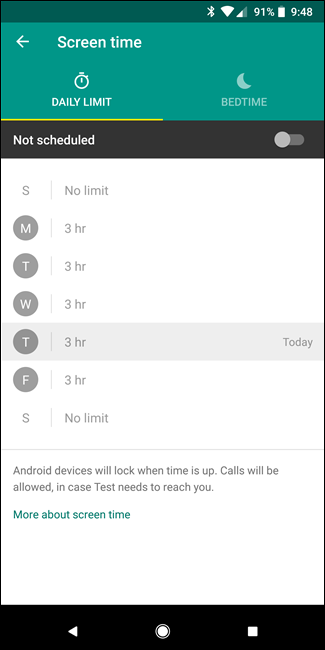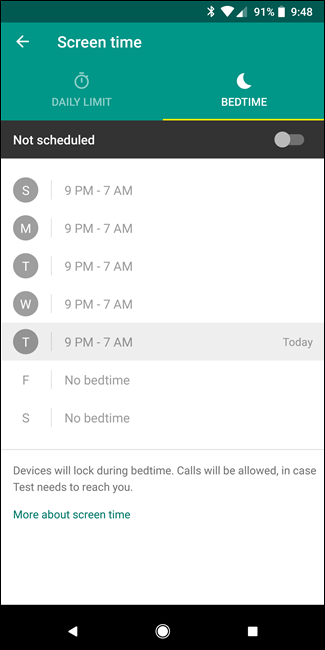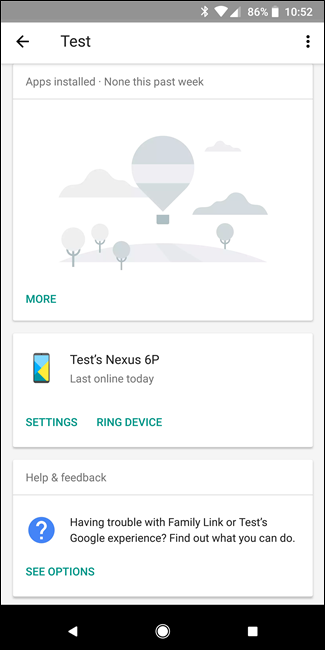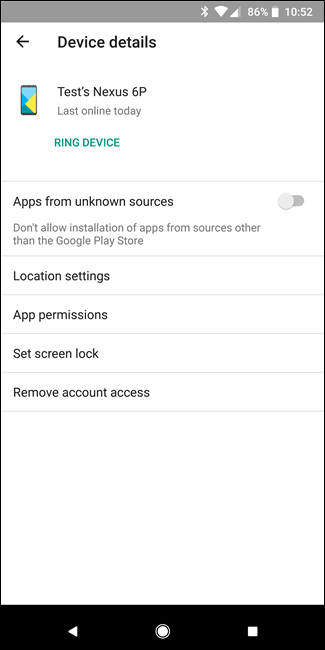Quick Links
If you're the parent of young child and would like a way to keep them safe when they use their phone, Google Family Link may be the option you've been looking for. It's a way to provide a child with a fully capable smartphone that you can control.
If you've ever tried to set up a Google account for a child before, you probably already know that Google has a strict age requirement of 13 years old. At that point, you're faced with two options: lie about their age, or disappoint little Timmy by telling him he can't have his own account. Mean old Google.
That's why Google introduced Family Link. It's an Android app that allows you, the parent, to set up a Google account for your child under 13 and connect it to your Google account. Then, when little Edna turns 13, the account is all hers. They grow up so fast.
But in the meantime, you can manage all aspects of young Bilbo's account. You can grant him access to specific apps and tools, approve paid downloads, monitor screen time, track his location, see what apps he's spending the most time in, and more. It's pretty sweet.
Best of all, it's completely free. There is a catch, however: it requires your child's device to have Android Nougat (7.0) or newer. If you were looking to give little Theresa one of your old phones, it may not work out---it all depends on how old said "old" phone really is. There are a few phones running Marshmallow (Android 6.x) that support Family Link, but they're few and far between. You can see which version of Android a phone is running by going to Settings > About Phone.
If all you have is an older, pre-Nougat phone, we still have a few suggestions for locking it down here.
With the qualifications out of the way, let's talk about setting this thing up.
Step One: Set up Family Link on Your Phone
To get rolling with Family Link, you'll need to first install it on your phone. Go ahead and do that now. Also, make sure you have little Herbert's phone with you.
Note: If your child already has a Google account, you'll need to set up a new one. An old account can't be converted to a child's account after the fact.
Fire up the Family Link app. It starts off with a few pages of what the app is all about. Swipe through those guys, then tap "Get Started" to, well, get started.
It jumps right into a checklist to make sure you have everything you need. All pretty straightforward stuff here. Tap Start, then Next.
Follow the instructions and answer the questions as they show up. The first thing you'll need to do is make sure the device you plan on handing over to young Helga is compatible with Family Link. But since we discussed this prerequisite earlier, you've already done your homework. Hopefully.
Next, you'll create your child's account and link it to yours. You'll sign into your account here.
You'll enter their name, birthday, and gender (if you want), create their Gmail address and set up their password. My little guy's name is Test Baby (it's a family name).
Then you'll have to provide parental consent, which will charge $0.30. If you have already have a payment method set up on your phone, it will use this.
All this is followed up by the disclosure, which tells you what to expect from Family Link, including privacy statement. Read it. If you're cool with all that, tick the box and agree to it at the end. Boom, the account is created.
Now you'll switch over to little Therman's phone and connect it.
Step Two: Set up Family Link on Your Child's Phone
The phone needs to be set up from scratch, so if you already have it set up under your own account, you'll need to add a user profile---not just a account. Otherwise, factory reset it and start with a clean slate.
Go ahead and run through the setup process like normal. Since you created your child's account in Family Link, this will automatically be recognized during the setup process and you'll be asked to grant parent permission.
Once logged in, you'll be prompted to install the Family Link app on the child's phone.
After it installs, you'll give the phone a name and review the built-in apps you're okay with them having.
With all that confirmed, both devices should display the Connected screen. You're almost there.
Step Three: Configure Family Link
Now it's time to get granular with your settings. From the Family Link app on your phone, you can completely control what little Staci installs, looks at, and a lot more. Let's break this thing down.
Settings
The first thing you'll want to dig into is the Settings menu by tapping "Manage Settings" along the top. There's a lot going on here, so I'll just quickly break it down:
- Google Play: This is where you'll control purchase approvals and content restrictions for apps in the Play Store.
- Google Chrome: Block any website you want from being accessed in the phone's browser. Gotta keep those little minds pure.
- Google Search: A simple SafeSearch toggle, which blocks certain sites from appearing in Google search. I'd leave this on.
- Google Assistant: This one is interesting, as it allows you to control whether or not your child's Google Assistant can interact with non-Google apps.
- Android Apps: This is where you'll allow or block access to apps that are installed on the phone. This is awesome, because you can block apps on the fly. It's a great way to get your kid off of Instagram and on their homework.
- Location: A toggle to keep an eye on where your kid is. You never know what those little rascals are up to.
- Account Info: Change the name, birthday, and gender, as well as password. You can also delete the account too.
- More: Google Photo sharing and activity management are both found here.
Location
From the main menu, you can also tap the big "Locatoin" box, which is basically the same toggle as the Location option in the Settings menu---just turn it on or turn it off. If it's on, the device's location will show up on the main page of the Family Link app.
App Activity
Further down on the main page, you'll see the App Activity setting. When enabled, you'll be able to keep an eye on your little guy or gal is doing on a daily, weekly, and monthly basis.
Screen Time
This is where you'll set limits on screen time. You can set this schedule on a per-day basis, as well as a specify a bed time. When it's time to sleep, it's time to sleep. Maybe I should set this up on my own phone.
Other Options
Finally, the last few options on the main page will let you see what apps have been recently installed on your child's phone, ring it if it's lost, and control more advanced features like app sideloading, location settings, app permissions, and lock screen status. You can also completely remove account access from the phone if it's lost forever.
These last few options are probably the most important ones of the bunch, so I highly recommend spending some time here to make sure everything is configured how you'd like for it to be.
It's also worth mentioning that your child will be able to see of these settings in the app on their phone, but they won't be able to change of them. That's neat.
Despite the obvious shortcoming of needing a relatively modern device, Family Link is pretty freaking cool. It's a great solution for letting little Brenda have her own smartphone without worrying about what kind of crap she's looking at on it.