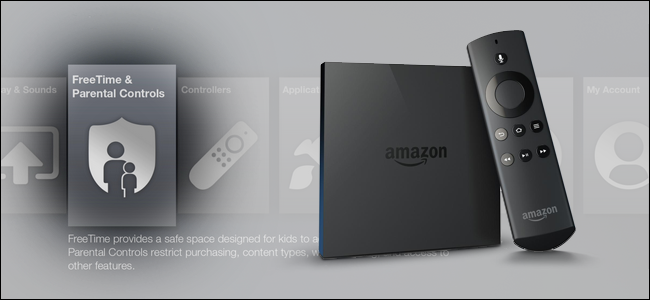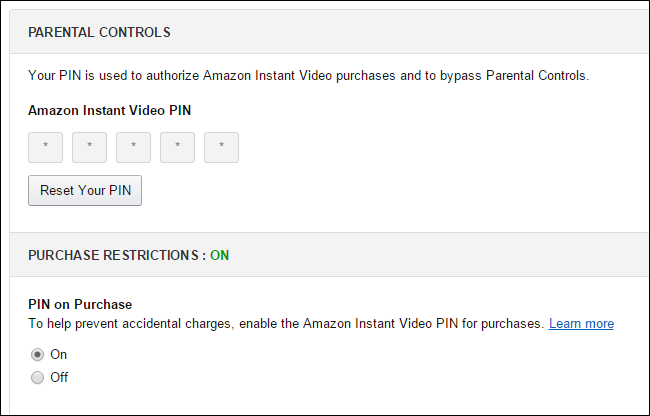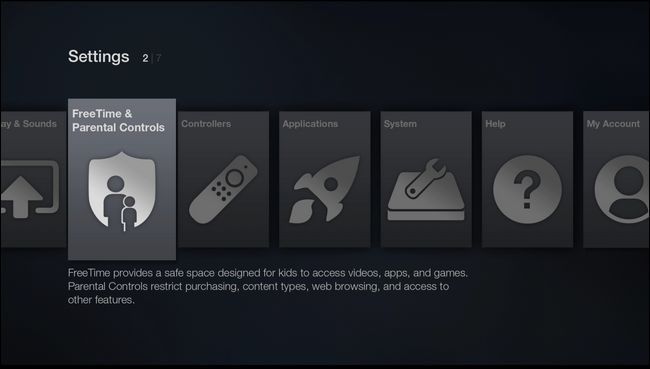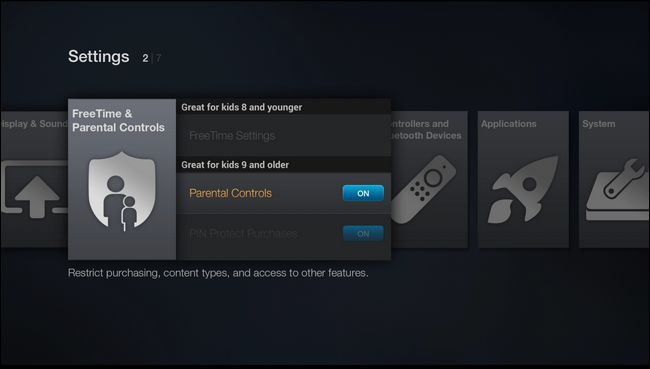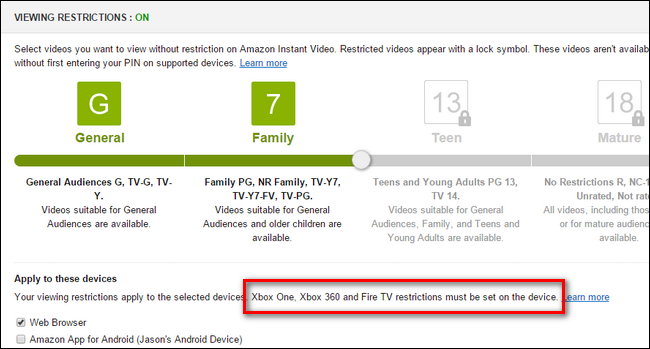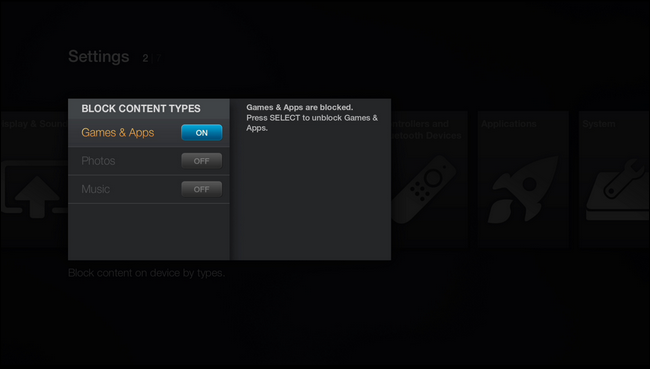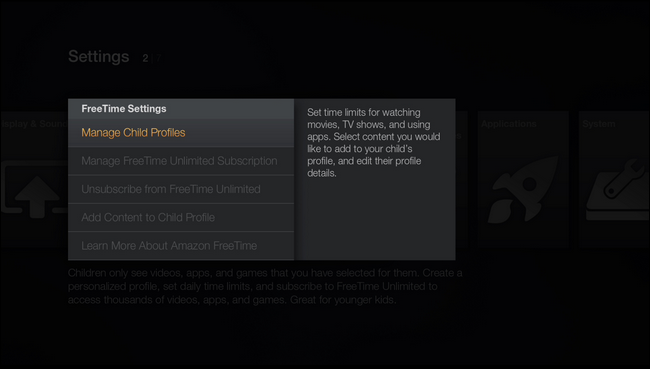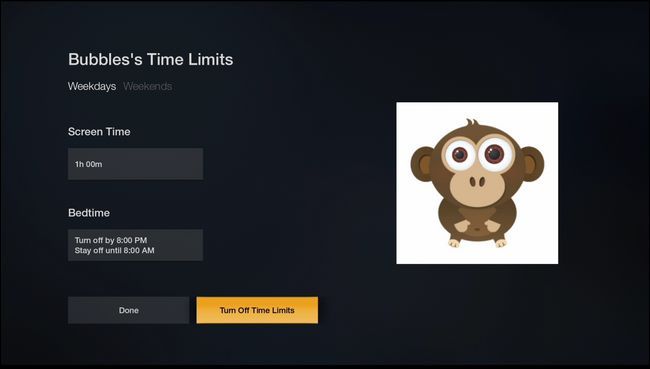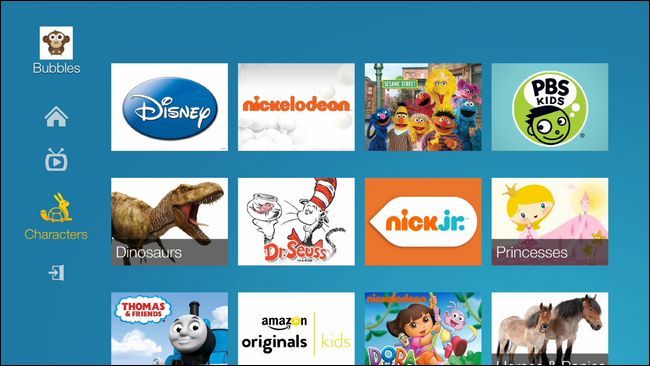Quick Links
Amazon likes to tout how their Fire TV is the fastest media streamer on the market. What they really should be touting, however, is how the Fire TV offers the most comprehensive parental protections and kid-friendly content around. Read on as we show you how to take advantage of both.
Why Do I Want To Do This?
With more and more families cutting the cord, switching to streaming-only media sources, and otherwise looking to bring digital content into their living rooms it becomes increasingly important for parents to be able to easily restrict their children from racking up charges via instant purchases and accessing age-inappropriate content.
While the purchase protection and content restriction schemes of many media players are unwielding or altogether absent, the Fire TV and Fire TV Stick have a simple system (that you're even prompted to set up the first time you boot the devices). Not only do both units feature and easy to use content-restriction system wherein parents can lock down content by rating and restrict purchases, but the Fire TV also features access to Amazon's incredibly well deployed and managed FreeTime system that provides your child with an easy to use wall-garden of curated and well organized kid-friendly content.
Unfortunately FreeTime isn't available on the Fire TV Stick. While we understand Amazon's desire to reserve premium features for their premium streaming device the lower-price Fire TV Stick is such a perfect fit (budget and size wise) for a rec room, playroom, or child's room that we really do think it's a huge oversight that months later they still haven't rolled out FreeTime on the Fire TV Stick.
That said, the protection features are well implemented on both devices and Fire TV Stick users can follow along with the PIN and parental control section. Let's take a look at how to set up both the PIN system, parental controls, and FreeTime.
Setting a Purchase and Parental Controls PIN
You can use a PIN to both prevent unauthorized purchases on your Amazon devices as well as use the PIN to secure to access to restricted areas (and, as we'll see in later section, lock kids into the FreeTime system).
If you've just purchased one of the Fire streaming unit (or you're planning on purchasing one and reading up on it here) you'll be prompted to take advantage of the feature as soon as you run the setup process on the unit. There you'll be prompted to either create a PIN or use your existing Amazon Instant Video PIN.
What existing PIN, you might be asking? If you already have a security PIN from previous Amazon devices (like Kindle Fire tablet) the same PIN is used across all devices linked to your account. Thus, if the PIN you previously selected was "11111" it's still the same and will function, unless you wish to change it, as the security PIN for your Fire TV and/or Fire TV Stick.
Changing Your Pin from the Amazon Dashboard
If you didn't setup the parental control services when you got the device and you don't have an existing security PIN, don't worry (or you forgot what it was), it's very easy to create or reset a PIN via the web-based control center for your Amazon account.
Simply navigate to the Amazon Instant Video Settings page and scroll down to the Parental Controls section as seen in the screenshot below.
Here you can create and reset your PIN as well as toggle purchase restrictions on and off. We highly recommend you enable the "PIN on Purchase" feature. We use this feature even on our streaming units and devices that aren't used by children just to avoid accidentally buying media. Oddly, even though this setting is available in the main dashboard you need to manually set it on your Fire TV and TV Stick units too.
Let's take a look at making that change as well as locking down other portions of the Fire TV and TV Stick.
Locking Down Your Device
With your PIN in hand it's time to enable the parental controls and actually lock down the device.
Note: The following steps are applicable to both the Fire TV and the Fire TV Stick. We tested the process on both, but we've used the screenshots from the Fire TV unit for this tutorial. If you're following along with the Fire TV Stick please ignore any references in the menu items to the FreeTime system as it is not available on the Fire TV Stick.
The first stop is the settings menu. In the left-hand navigation list on your Fire device scroll down to the "Settings" entry and then navigate right across the menu system until you reach "FreeTime & Parental Controls".
When you first select the entry the parental controls are off and the list is sparsely populated. Toggle the entry for "Parental Controls" to "ON" and you'll see a whole host of extra settings.
Let's take a look at each of the parental control options and highlight what they do.
PIN Protect Purchases
When you turn on "PIN Protect Purchases" it stops users from purchasing Amazon movies and television as well as games and in-game purchases. This option is very useful if you have a child you aren't trying to stop from watching content but you are trying to keep on a budget. Purchases will only be authorized when you enter the security PIN.
PIN Protect Amazon Video
Enabling this option completely locks down Amazon Instant Video and no videos can be played without the PIN. This isn't a maturity rating lock or a purchase lock, it completely locks the unit from playing any streaming video (there is a way to use FreeTime to expressly authorize content from your library for your children to watch but this option is not available on the FireTV Stick).
We're not really big fans of this particular option because it's so heavy handed and lacking nuance. You can find tons of benign content on Amazon Instant Video; it seems uncharacteristically kludgy of Amazon to have a lock that is all-or-nothing instead of on a G/PG/PG-13 type rating scale.
In fact, kludgy is probably a generous understatement given how strongly disappointed we were with this element of the parental control experience. If you used the Amazon Instant Video control panel on the Amazon website to set up your pin you probably noticed this section directly below the PIN creation section:
Looks pretty awesome, right? How great to be able to lock video content to easily understood and widely used TV ratings like G, PG, PG-13, and so on. Except the fine print there really ruins the whole thing. You can use this handy slider to set your content rating preference for your web browser, for Amazon App for Android, and for Kindle Fire tablets, but not for the Fire TV or Fire TV Stick: you know, the devices where that feature would really matter.
Given how great the overall Fire TV experience is, how smoothly implemented the rest of the parental controls are, and how fantastically kid-friendly the whole FreeTime system is we'll admit to being shocked that Amazon dropped the ball so hard with this particular detail. The Fire TV platform outright begs for this kind of granular control over video maturity ratings, and it doesn't exist.
Get it together Amazon, you're clearly leading the pack in terms of parental controls on streaming media devices but there's no excuse for offering this feature for Amazon App for Android and not on your own Android-based streaming platform.
Block Content Types
In light of our criticism above you might be thinking we're about to back pedal and apologize because clearly the "Block Content Types" menu will cover content maturity ratings. Alas, no. The content type menu is for broad types of content.
You can lock down the Games & Apps category as well as the Photos and the Music categories such that the user cannot access any games, applications, photos, or music from the main Fire TV menu without the PIN.
It's interesting to note that you can lock down the Fire TV system to the point that it can do absolutely nothing except go into the FreeTime system (or do nothing at all if the system in question is the Fire TV Stick). When you PIN lock every available option any user without the security PIN will be unable to watch videos, buy content, look at photos, play games, open apps, or access the settings menu to change any of the security settings.
With things locked up that tight really the only thing that could happen if you left the Fire unit unattended with a child is nothing (if the unit doesn't have FreeTime) or they could start up FreeTime and use it. While we may have complained a moment ago about the security settings being a tad binary and heavy handed at least Amazon did a thorough job; if you lock your device down then you can rest easy knowing your kids aren't going to skirt around the rules you've set up.
Creating a Walled Garden with FreeTime
The parental controls we just highlighted are really best suited for locking down a Fire TV device for older kids who might go crazy making in-app purchases or buying an entire season of television shows without realizing the amount of money they're spending.
For younger kids you can outright convert your Fire TV into super kid-friendly walled garden with Amazon FreeTime. The FreeTime system was first introduced for the Kindle and the Kindle FireTablets as a kid-friendly dashboard that served up age appropriate content in a clean and easy to use way. We reviewed it back in 2013 and absolutely loved what it offered; years later there's even more content, and we love it just as much. If you're part of the Amazon ecosystem already with Kindles, Fire tablets, and Fire TV units and you have small kids (elementary age and younger) then there's really no reason not to take advantage of the FreeTime system to gain access to piles of curated content.
Turning FreeTime On
Enough about the FreeTime system in general as you can always read our review for a more detailed look at it; let's focus on how to enable it on your Fire TV. To do so navigate to Settings -> "FreeTime & Parental Controls". Select "FreeTime Settings".
As we did in the previous section of the tutorial, let's go through each option and then we'll take a look at FreeTime in action.
Manage Child Profiles
Here you can create your first profile or add additional profiles for your children. The process is simple: input a name, input an age, and select an avatar for the child. FreeTime does the rest and automatically generates curated content for the child based on their age.
In addition to creating new profiles and editing existing ones you can also set time limits on individual FreeTime profiles. These time limits include both total screen time and time of day and they can be further adjusted based on whether it's a weekday or the weekend.
Manage/Unsubscribe from FreeTime Unlimited
FreeTime Unlimited is a subscription service ($2.99 per month for a single child or $6.99 a month for a family) that gives you access to a huge pool of videos, games, and books. It's the kid-version of Amazon's free videos for Prime subscribers and the Kindle Lending Library.
You don't have to subscribe to FreeTime Unlimited to use the FreeTime function, but without the subscription portion of the FreeTime system the only content that will appear in your child's FreeTime profile will be content you manually curate and approve (apps you select, video you purchase and share with the FreeTime profile, and so on).
Add Content to Child Profile
Within this sub-menu you can approve purchased content for inclusion in the secured FreeTime area. If you've totally locked down your Fire TV unit but you want your child to access a small number of applications and episodes of their favorite TV show, you can selectively include them here.
FreeTime in Action
With the FreeTime profile active it's time to take a look. Press the home button on your remote to return to the main menu. Navigate to the FreeTime menu via the left hand navigation column and then select your recently created profile.
If you're using regular FreeTime without the Unlimited component you'll see a smaller selection than what we have here.
If you're using FreeTime unlimited you'll see a wide variety of television shows and movies as well as, and this is one of our favorite features for small children, the highly curated "Characters" section. Here you'll find content grouped by both actual character (like Dr. Seuss, Dora the Explorer, and so on) as well as general keyword topics (like "Horses", "ABCs", or "Cars & Trucks") which makes it very easy to tune into content that's geared toward what your little one is really into.
Regardless of what content you have in the FreeTime system the important detail is this: kids can't exit the FreeTime system unless a parent authorizes it with the security PIN, so once they're in the land of Dr. Seuss and friends there's no risk of them hopping back into mom and dad's media center.
Between the the PIN security and the outright walled-garden provided by FreeTime, the parental control system on the Fire TV is a solid example of what parental control on streaming media devices should look like.