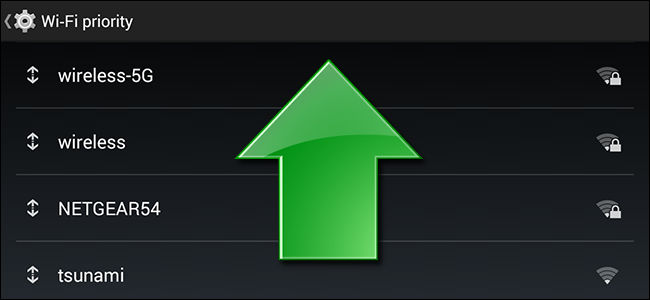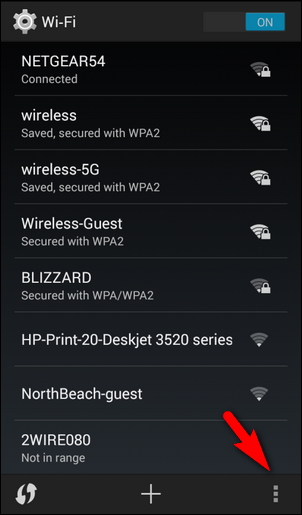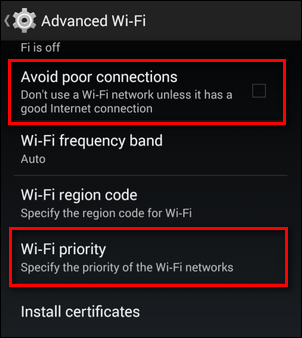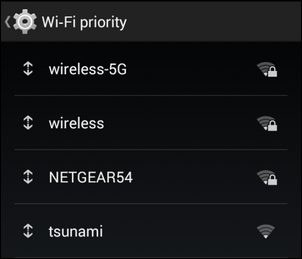If your Android device keeps connecting to the wrong Wi-Fi hotspot, don't despair. Read on as we show you how to easily prioritize known hotspots to ensure the one you want is always ranked above the ones you don't.
Update: This article was done on cyanogenmod and the settings here don't exist on stock Android. We're working on an update to the article.
Dear How-To Geek,
There are a ton of Wi-Fi hotspots at my work, and I have access to all of them. Unfortunately, my Android phone has a really annoying habit of defaulting to one of the hotspots that's nearly on the other side of the building. When I check my phone I find it connected to a hotspot with 1 out of 4 bars instead of the 4 out of 4 bars hotspot I can literally see on the ceiling across the conference room.
How can I force Android to stop being so dense about the whole affair and to select the Wi-Fi hotspot I want without having to manually go into my phone a few times a day and change it?
Sincerely,
Wi-Fi Frustrated
We always love it when a reader question forces us to stop being lazy and fix one of our own problems. We know exactly what you're talking about regarding Android's sometimes silly hotspot selection process as one of our devices has routinely, for several months, defaulted to a nearby hotspot outside our office. Let's grab that device and show you how easy it is to fix.
Navigate on your Android device to Settings -> Wi-Fi.
Tap the menu button on your device or use the on-screen menu button as seen in the screenshot above. Within the Wi-Fi menu that pops up, select "Advanced Wi-Fi".
There are two items within the Advanced Wi-Fi menu you want to tinker with. First, it's helpful (but not necessary) to check "Avoid poor connections" as many times the Wi-Fi hotspot that your device is connecting to is significantly weaker than the hotspot you want it to connect to. Second, you want to select "Wi-Fi priority" so we can prioritize connections.
In order to adjust the list, press and hold on the arrow icon located next to the hotspot name (don't press and hold on the name itself). After pressing for a second, you'll be able to drag the hotspot entry up or down the list. Curiously, the icons for the hotspots are not updated in realtime so don't pay any attention to the Wi-Fi strength indicators in the Wi-Fi Priority menu as they always display 1 of 4 bars.
In our case, we prioritized the two local connections (wireless-5G and wireless) over all other connections and especially over the neighboring and remote connection (NETGEAR54) that we frequently hopped onto. From this point forward your device should prioritize the connections properly.
Have a pressing tech question big or small? Shoot us an email at ask@howtogeek.com and we'll do our best to anwer it.