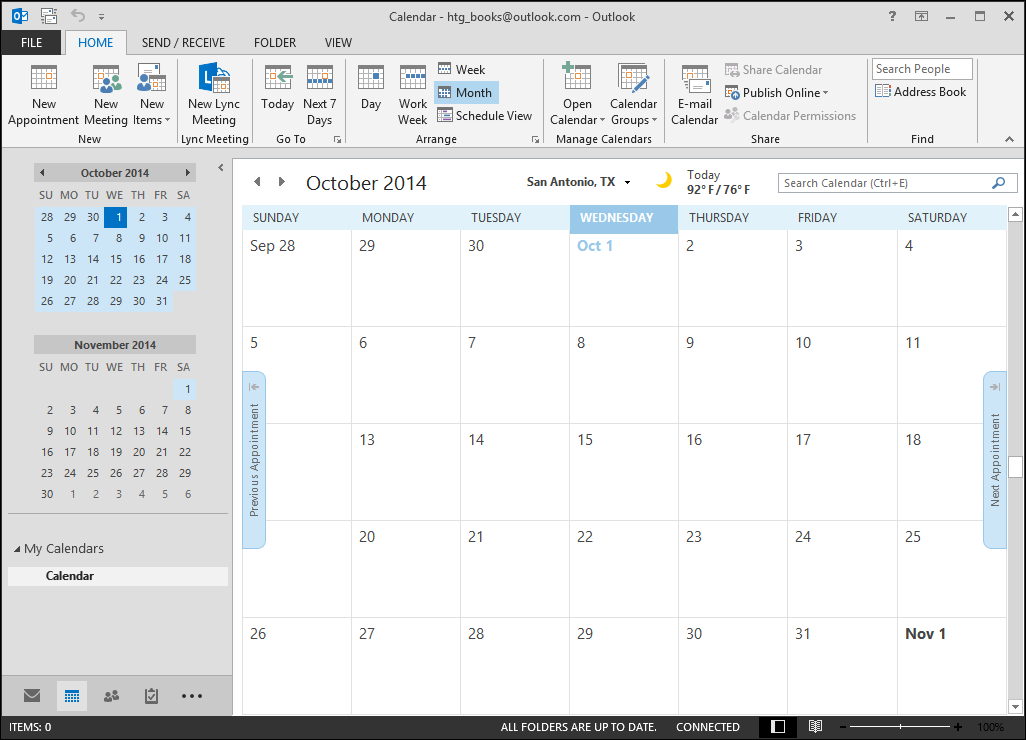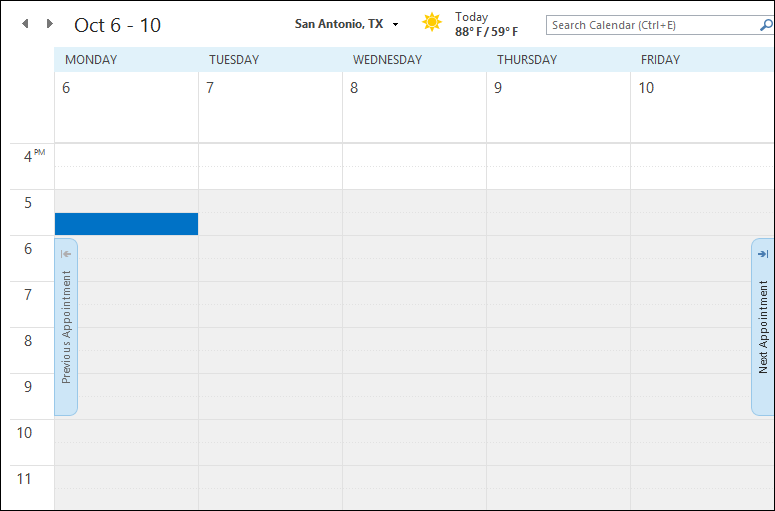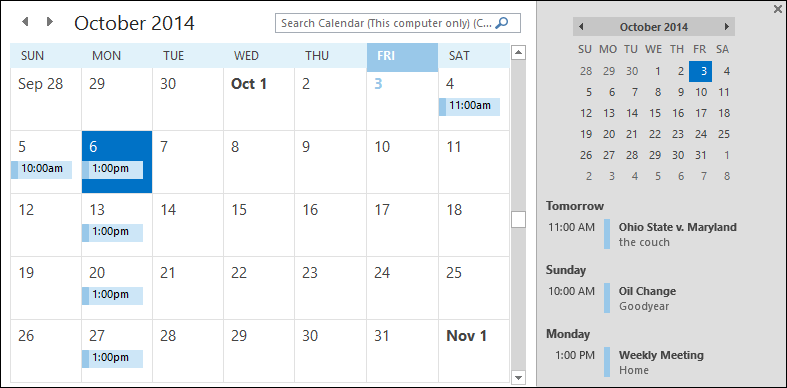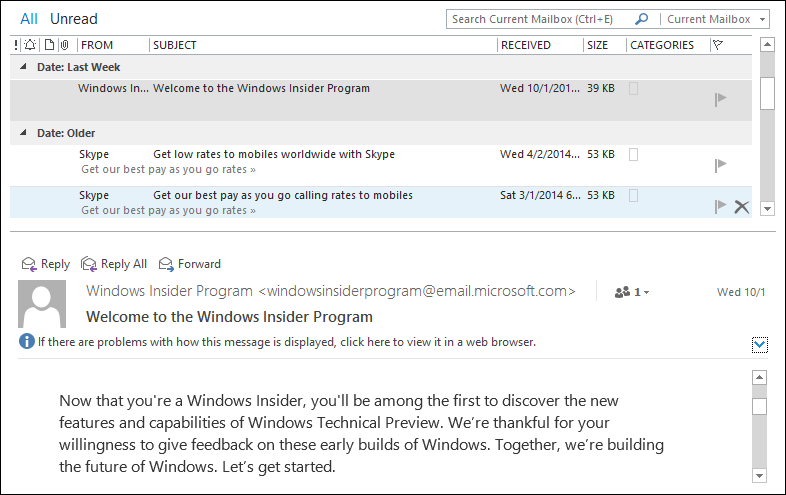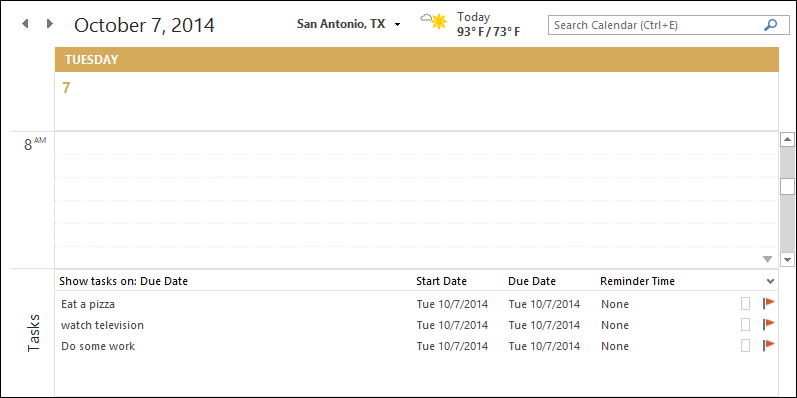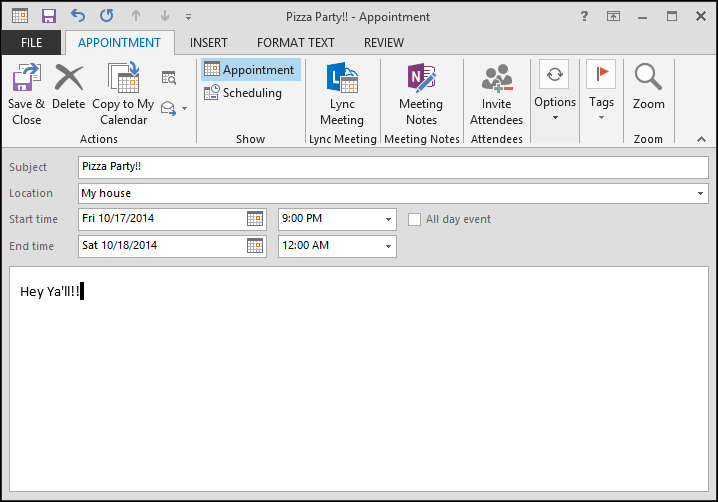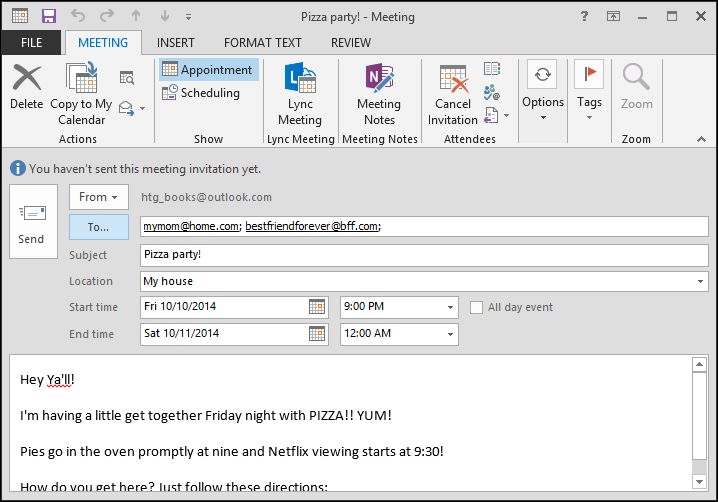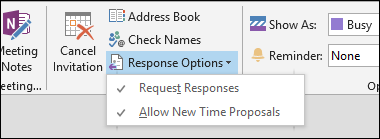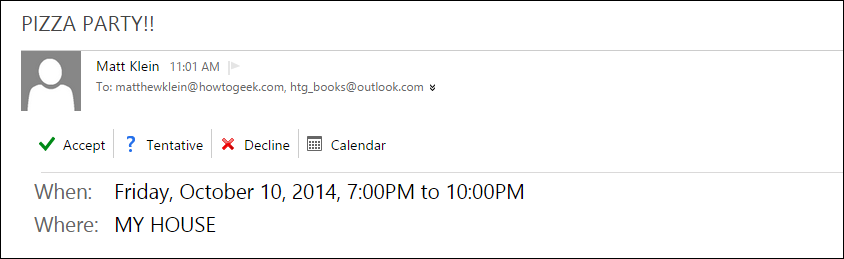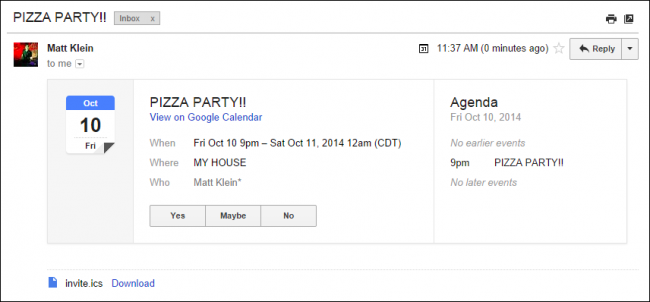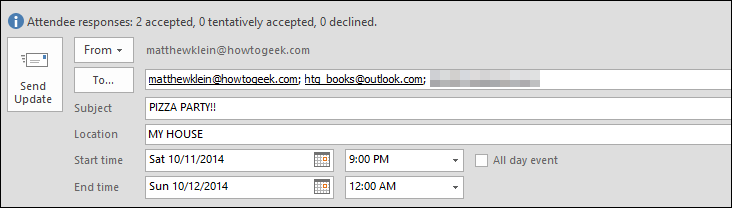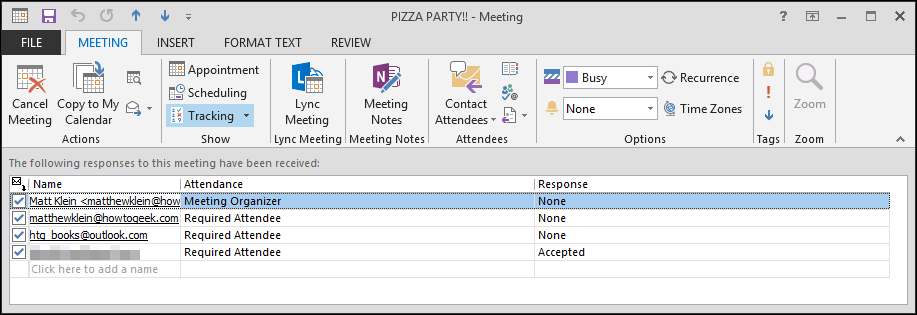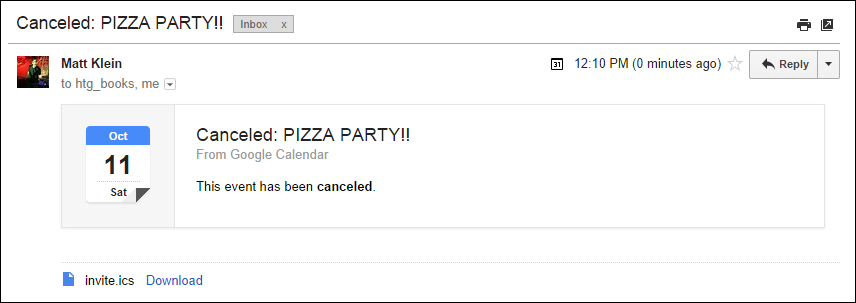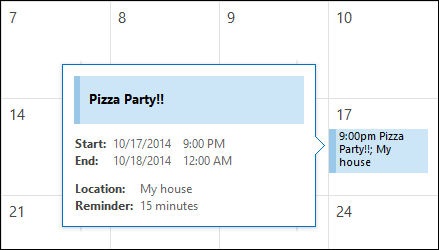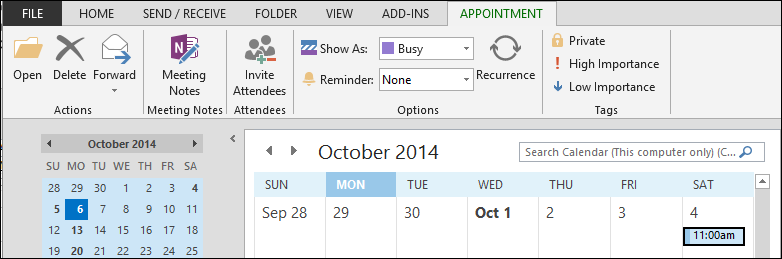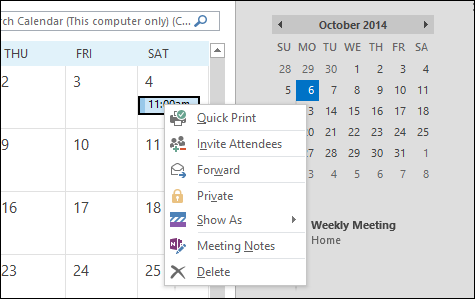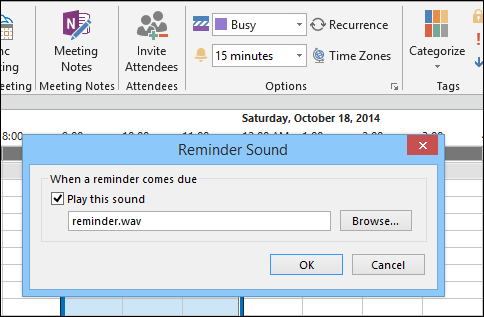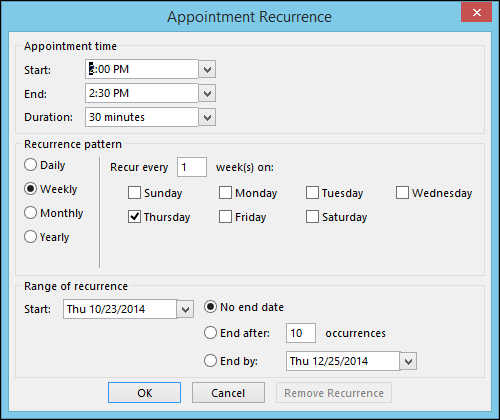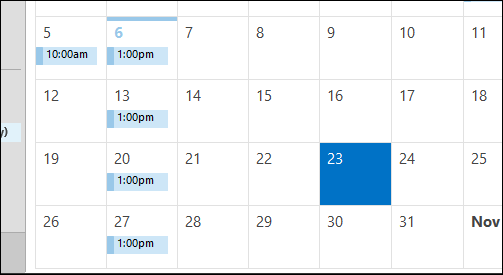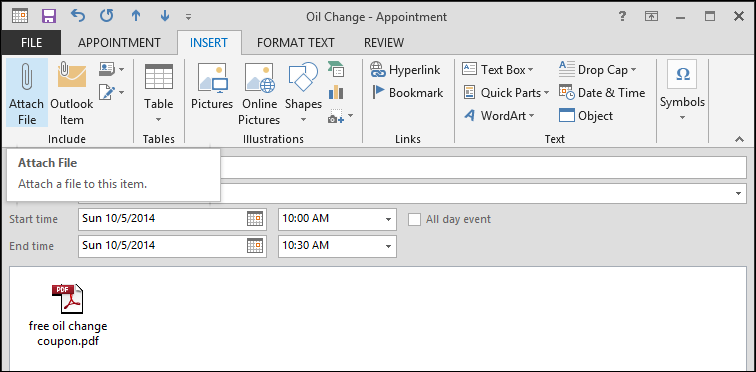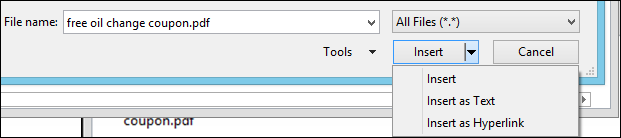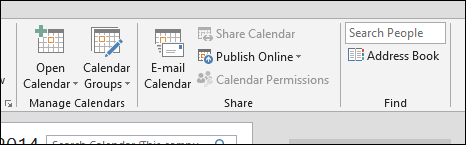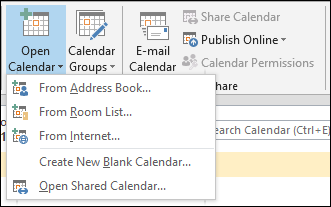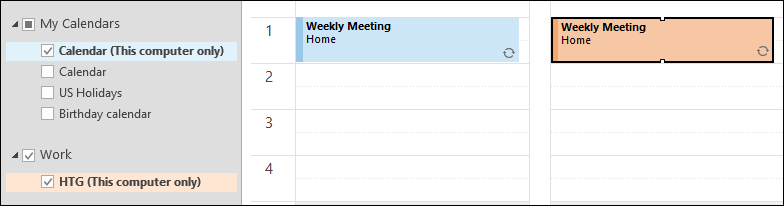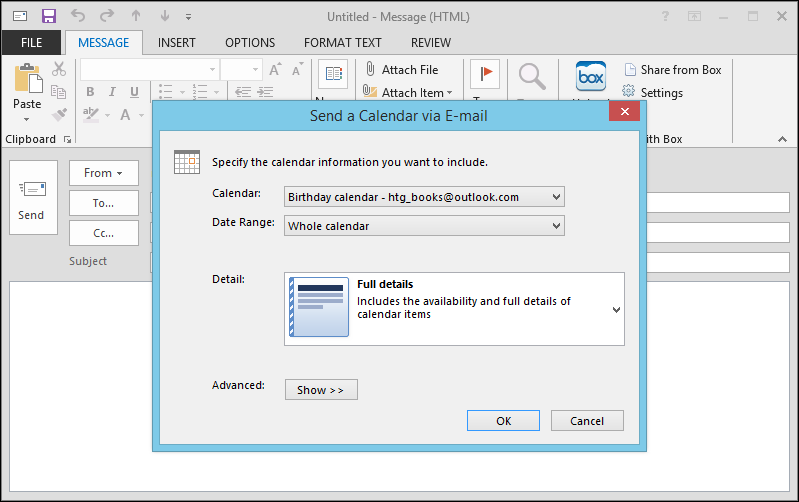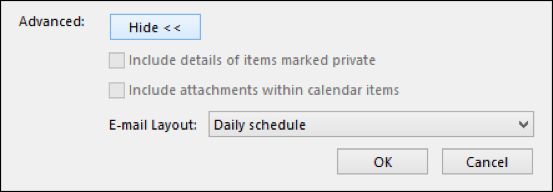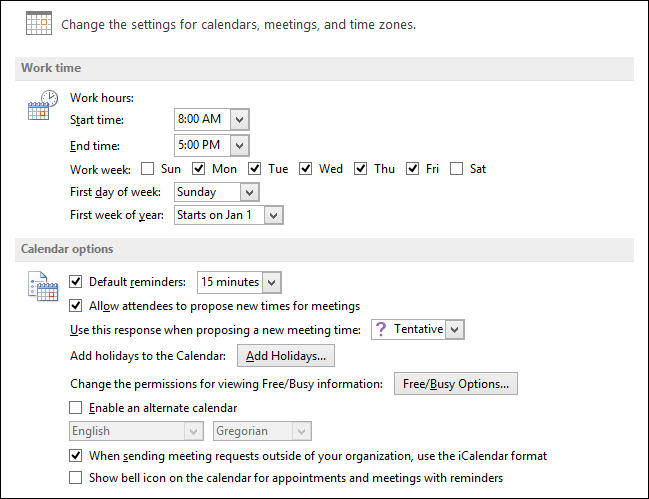Quick Links
Unless you’re living a life free of responsibilities, the sun probably rises and settles on your daily calendar. If you don’t know what’s going on a daily basis, you can quickly find yourself lost in a maze of missed appointments and surprise meetings.
Let’s talk about Outlook’s Calendars because outside of e-mail, (perhaps even more so at times), being organized and productive relies on the ability to manage events and get stuff done. One of the things that Outlook does with great aplomb, perhaps better than most other applications, is calendaring. Outlook’s calendar functions are second-to-none when it comes to creating, modifying, and sharing events.
This article will focus primarily on the simple stuff. We’ll show you how to create and manage your calendars, add appointments, meetings, and also share them with others in your address book for easy collaboration. By the time we're done, we'll show how beyond using Outlook for the basics like e-mail or contacts and address books, you can incorporate the calendar into your busy life and improve your home or small office.
Calendar Basics
Whenever you use Outlook, you’ll have its calendaring capabilities at your disposal. Even if you don’t have an email account set up, you can still use Outlook for the rest of its features. The calendar works best, however, if you can take advantage of its collaborative capabilities, so using an email account assures you’re able to send meeting invites and receive attendee notifications.
Regardless, here’s your basic, everyday calendar, i.e. the default calendar associated with your default Outlook profile. This is the monthly view, but you can use the functions on the Arrange tab to change the view.
For example, below is the work week view (versus the whole week view). It’s very simple, with the weather (you can set it to your town), and a search box. If you have any meetings or appointments, you’d see them here, and you can skip to the previous or following week by clicking the “Previous Appointment” or “Next Appointment” buttons, respectively, along the calendar edges.
Let’s move on a bit and focus on how to change your calendar’s arrangement to better suit your specific or particular needs.
Flexing Your Calendar’s Muscle
You can do quite a bit to change your calendar’s arrangement and appearance. If you check out the View tab below, you see a whole assortment of styles that you can employ for a calendar that suits your organizational needs.
Check out the following calendar. We’ve made some minor changes to its appearance. For one, you can change the color, which is a subtle but nice touch.
The View tab lets you add several other views to accentuate the mode you’re in. For example, there’s the To-Do Bar, which lets you add calendars, people, and tasks to the right-hand column (see above). This To-Do Bar is customizable to the mode you’re in, so even if you’ve got the tasks and calendar enabled, as in the above screenshot, if you switch to your inbox, you will need to re-enable the To-Do Bar.
It’s a good idea to play around with the View tab in each mode because they’ll not all be exactly the same. For example, the Reading Pane isn’t much use in the calendar view, but it’s definitely a great addition to you inbox.
Similarly, check out a daily calendar view with the Daily Task View enabled. You can see here you daily calendar with your due tasks below.
We’ll talk a great deal more about tasks in an upcoming article, but now let’s focus on everything you might want to know about appointments and meetings.
Adding Appointments and Meetings
Let’s look at setting up appointments and meetings. In the following example, we’re organizing a pizza party. The subject of course, is the nature of the appointment, and while a pizza party isn’t necessarily an "appointment," you get the idea. You can then add other specifics such as where the pizza party is taking place, and its start and end times.
There’s a lot of space (technically unlimited) to add notes, instructions, or directions to the event. Of course, it’s not much of a party if you don’t have other people there. So we’ll need to invite some attendees. Once you invite people, it’s no longer considered an appointment. Instead, Outlook changes it to a meeting. In the following screenshot, we see our new appointment turned meeting.
You can type in names by hand, or click the "To" button to add attendees from your address book. If you haven't set up an address book yet, we can tell you how to add and manage contacts as well as import contacts from other sources, like Gmail.
You can cut straight to the chase and simply click “New Meeting” from the Ribbon’s Home tab. When you’re inviting attendees, you have the option of requesting further Response Options.
If you request a response (rather than simply putting the word out and leaving it at that), then invitees will have a chance to RSVP. Note, this works wonderfully with a Microsoft product such as an Outlook.com e-mail account, where you’re given response options directly in the message.
In Gmail, you’ll be able to act on an invite in pretty much the same way. However you respond, it will be sent to the event organizer and automatically added to their Outlook.
Now that we’re clear on appointments and meetings, we’ll move on to modifying and canceling them because change is inevitable, and sometimes our best laid plans fall through.
Modifying or Canceling Meetings and Tracking Responses
Something has come up, and we need to move our pizza party to Saturday night. This is no problem for us but what about our attendees? Well, their plans are entirely up to them, but Outlook at least makes it easy to alert them to changes.
To modify a meeting and alert your attendees, first open the event from your Outlook calendar and make the changes you need. In this case, we’re just moving the meeting back one day. Note, that you can click “Send Update” and your invitees will be updated on the change.
At this point, if any attendees had previously accepted your invitation, they will need to re-accept it.
Now might be a good time to show how to track your meeting’s progress. Click the “Tracking” button and from here you can see your meeting’s progress. Right now, only one invitee has accepted so maybe this Saturday isn’t such a good time.
Uh oh, again something has just come up and we need to cancel the meeting. Simply click the “Cancel Meeting” button. Your invite will now change and you will get a “Send Cancelation” button to click and send out the bad news.
It’s as easy as that, your previous invitees will receive an updated email and the event will be removed from your Outlook calendar.
Events
With your appointments-turned-meetings entered and saved, you’ll see it on your calendar. When you hover over it, you’ll see the pertinent details. At this point, if everything is good, you can leave it and move on to other things.
If, however, you want to change or delete it, you can open it by either double-clicking it or using the appropriate action on the Ribbon, which here is the “Open” button.
You can also access many of the same ribbon controls from the right-click context menu.
With your meeting or appointment open, note the Options tab, which will let you affect some changes such as changing your status (Busy, Tentative, Out of Office, etc.), set a reminder, change the time zone, and finally set the event as a recurring one.
Recurring events are common, such as a weekly meeting or quarterly earnings event, or just lunch with a friend, so it’s good to know how to set them. As you can see from the screenshot, this should be pretty easy to work out. You can set the time of the appointment, the pattern, and of course the range or how long the recurrence will occur.
You see in the following image, we’ve set up a recurring event for every Monday at 1:00pm, which will continue indefinitely.
It’s important to remember that while meetings and appointments do have several key differences, they still look and can be modified the same way, so all the options you see for appointments will be the same for meetings.
Attaching a File or Document to a Calendar item
Let’s imagine you’ve made an appointment, such as to take your pet to the vet, or to get your oil changed, and in either case, you have a document or image you want to attach to it so you don’t forget.
In the following example, we’re getting our oil changed finally, and we’ve got a coupon for it. You could print out the coupon and try to remember it beforehand, or you could simply attach it to the appointment so when Outlook reminds you, the coupon is right there so you can print it while you’re thinking about it.
In order to do this, you want to click the “Attach File” and then browse to the location where it is saved. You can either insert the file as is, paste it inline as text, or insert the location of the file as a hyperlink. In this instance, we’re just going to attach the PDF as is.
Of course, this is going to be a highly useful feature if you need to share documents for a business meeting, send out study materials to students, or whenever the situation might call for supplementary information.
Managing and Sharing Calendars
Managing calendars will let you accomplish two things. You can open calendars from various sources, and you can create and save calendar groups.
If you click the “Open Calendar” button, you can create a calendar from several sources including from the Internet, or you can create a blank calendar. One advantage of creating a blank calendar is that you’re able to keep your work and home life separate.
In the following screenshot, you see several calendars have been created, and we’ve also created a special group for work. You can actually drag events from one calendar to another; you see how we have an entry for a weekly meeting in the two calendar we’ve selected to show.
Being able to drag events across calendars means that if you’ve spent time adding an appointment or meeting, if you later decide it needs to be on a different calendar, you don’t need to recreate the events.
Finally, you can share calendars, which should be pretty self-explanatory, of note though is the ability to e-mail a calendar. We covered this briefly in a previous article, this is simply another way to accomplish it. Here in the following screenshot, you see what happens when you use this option.
You can specify which calendar you share, the date range (from a single day to the whole calendar), level of details to share (simple availability, limited, and full details), and then there’s a few Advanced options you can use.
Sharing in this way means that you can quickly, easily, and seamlessly disseminate your calendar information with other Outlook users, as well as integrate calendars sent to you.
Calendar Options
There’s quite a few calendar options to sort through (though not quite as many as with e-mail). Most of these options are intended to configure the calendar to work more effectively with your professional and personal needs.
For example, you can change your work hours and work week, add holidays, change the time zone, set the default color, and even choose between Fahrenheit and Celsius. Work your way through them at your leisure and try out what works best for you.
The calendar features in Outlook are top-notch and if you work in an organization with a central Exchange server, then you're likely familiar with how you can collaborate on shared calendars, see events, and more. All of this seamlessly works within your own local Outlook installation for added power and convenience.
At home, it's nice to have a calendar with so many features in the same program. There's no need to switch from an e-mail app to your calendar app, you can schedule events and quickly invite participants with just a few clicks of the mouse button, and much more.
But, that's enough talking from us. Why don't we hear from you now? Let us know your thoughts or lend your comments in our discussion forum.