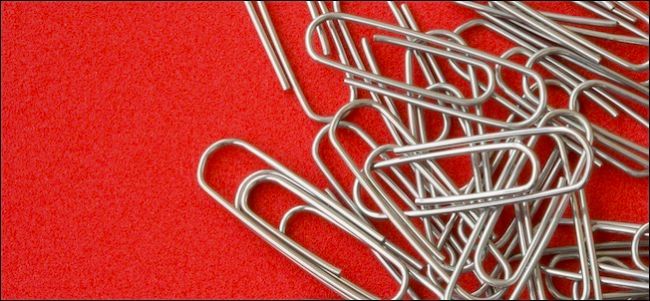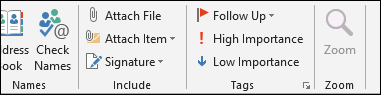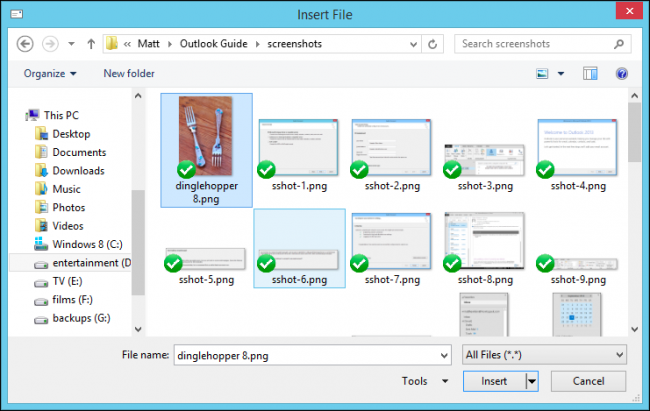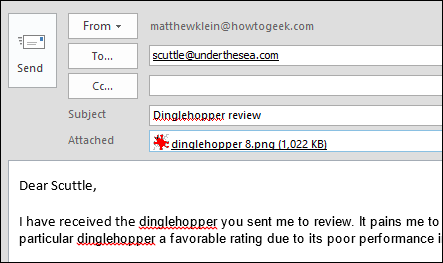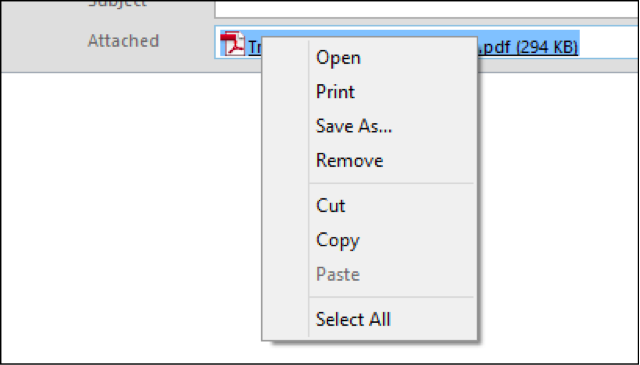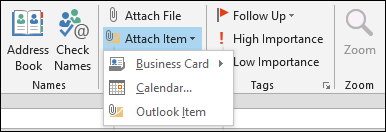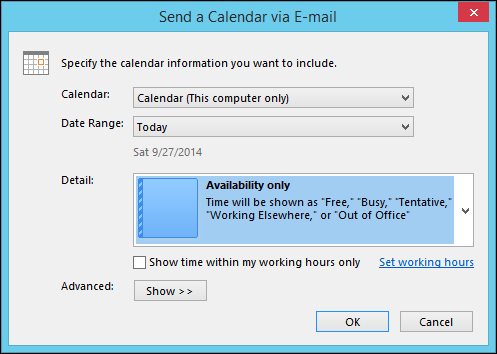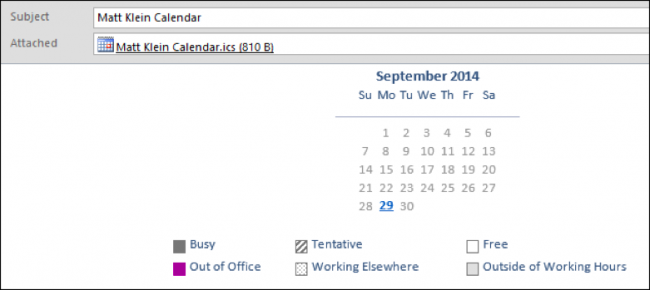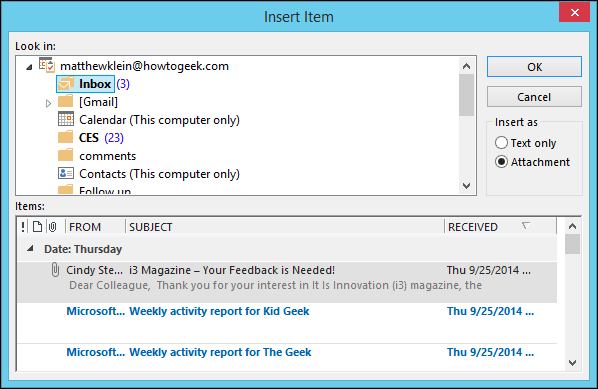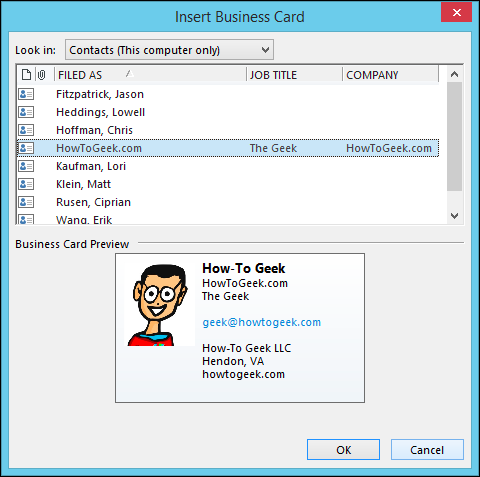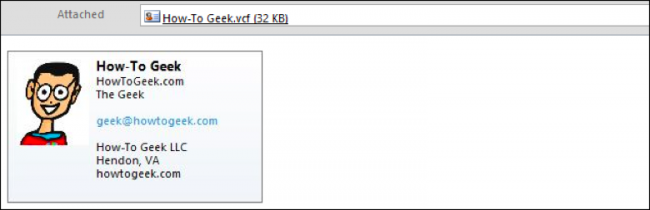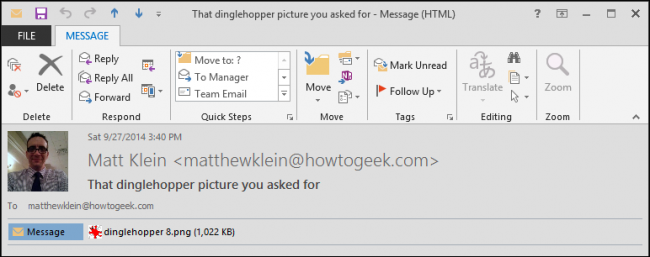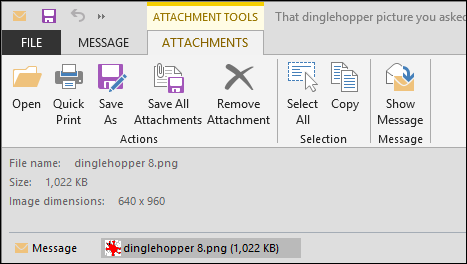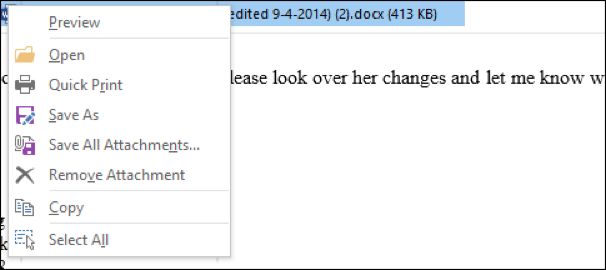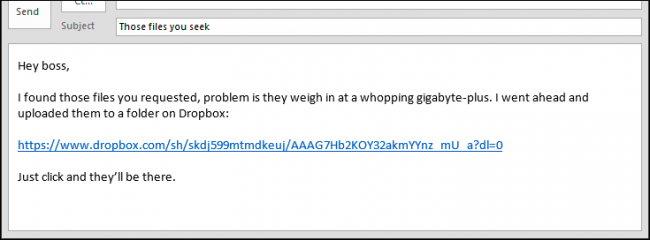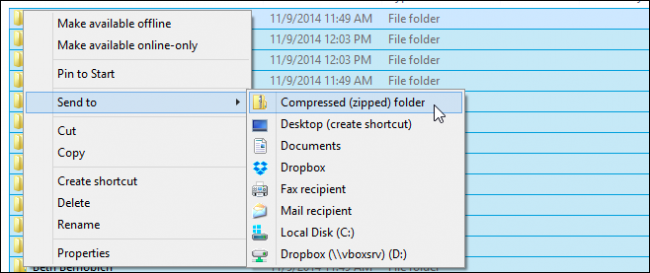Quick Links
There comes a time, job-hunting, or sharing photos with older family members, where you may need to send stuff the old fashioned way – as an email attachment. If you email at work, it may be a part of your email repertoire.
The thing about attachments is, there's a sort of unwritten code with regard to sending them. For example, while you could send a huge file in an e-mail (it depends on how much the service or ISP you're using will allow), it's not necessarily efficient. Similarly, sending multiple files is usually better accomplished zipped in a container file.
Of course, depending on the kind of file it is, it may or may not arrive at its destination. Files such as those ending in .EXE, .BAT, and other executable types, will often (usually) be blocked or stripped because of their association with malware. If you want to send a file like this, you’ll probably need to enclose it in a .ZIP archive.
Composing an e-mail and managing contacts in Outlook is pretty simple, and while adding and handling attachments should be second nature by now, a lot of user may not realize that they could be doing it better.
Adding an Attachment
To add an attachment, you can drag a file or files to a blank email message, and it will be pasted as an attachment. Or, click the “Attach File” button on the ribbon, in the Include section.
You’ll need to browse to the location where the file you want to attach is located and then select the file or files you want to include in your message, then click “Insert.” Alternatively, click the small arrow and select “Insert as Text” and your attachment will be inserted inline, meaning it will appear in your message instead of as separate file.
Once attached, you'll be able to see it in the Attached field beneath the Subject line.
Finally, let’s say you’ve got your attachment attached, and you realize it’s the wrong one. No problem, you can simply select the attachment hit the “Delete” button on your keyboard, or you can right-click and select “Remove.”
Files aren’t the only thing you can attach to message though, you can also attach items and signatures.
Attaching Other Stuff
Items can include business cards (.VCF files, discussed earlier), calendars, and Outlook items, which can be notes, tasks, contacts, and other stuff that you open in Outlook.
Calendars are another thing you’ll possibly want to share from time to time, and if you click on the “Attach Item” button, you’ll see it’s easy to do just that. Sharing your calendar doesn’t mean you have to share every single item on every single day. You may just want to share a few days or a week, such as for a company getaway or family holiday itinerary.
Sharing a calendar will give you options to choose the actual calendar, the date range, details, and other advanced options.
When you click “OK,” you will then see that the calendar will be attached to the email message so it can be opened and viewed, but it will also be pasted into the actual message so recipients can conveniently view it at a glance.
Outlook items are basically anything you can create in Outlook, which can then be attached and sent to other Outlook users. In the following screenshot, you see how this works. You pick the source and then from there, choose the item or items (you can choose more than one) you want to attach.
Note, you can decide if you want the item to arrive as an actual physical attachment or inline as text only. This is the same as we discussed earlier where you can “Insert as Text” and it will appear as part of the physical message.
Business cards may or may not be one of those things you use or need, but it’s a really convenient way to share your immediate details in a simple, convenient package. If you want to share your (or anyone else’s) business card, you simply choose it from the Attach Item menu and your contacts will appear
Choose the card or cards you want to attach and click “OK” and the cards will appear as text and will also be attached as a .VCF file, which means it can be imported into any address book that support such files.
Sharing contacts as business cards is a really quick and convenient way to supply someone else with contact information, or to import contact information from someone else without having to type it into your address book by hand.
Handling Attachments
Of course, with email, there’s always the opportunity to receive as well as give. So, what do you do when a message with attachments arrives in your inbox? Usually it’s pretty straightforward, such as in the following image. You see our test message has arrived with an image attached.
If we simply click on the attachment, you see that options appear in the Ribbon call Attachment Tools. From here you can take action on it. Notice also that if you receive multiple files, you can save all your attachments at once and if you’re unsure about whether it’s wise to open the attachment at all, then you can remove it, though it’s probably wiser to simply delete the message if you have doubts.
You can also right-click on any attachment in a message and you can use the resulting drop-down menu to take the same actions as found on the Ribbon.
When handling attachments, caveats abound. Attachments can be dangerous as anyone who has used email in the past twenty years can attest. Bottom line, don’t open anything that isn’t from anyone you do not know or trust, and always use a virus/malware scanner on your computer.
Handling Multiple Files or Large Files as Attachments
We talked a bit about how to handle one or maybe a few attachments, but what if you want to attach dozens or even hundreds of files? Or, what if you want to attach a large file?
Sending large attachments is kind of uncool, especially if someone gets a lot of email in the process. The problem with sending large files over email isn’t so much whether or not you mail server will allow attachments over certain size. For the most part, you probably won’t send a file much larger than a megabyte or two, or at least you shouldn’t.
Nevertheless, there’s gonna be those times where you need to send something that's a little unwieldy. If you use a webmail service like Yahoo, Gmail, or Microsoft, then they’ll have size limits (25Mb, 25Mb, 20Mb, respectively), just as your ISP, e.g. Comcast, Time Warner, AT&T, etc. will as well (usually about 10 Mb).
In most cases, when files are excessively large or numerous, we defer to using a cloud service, which are plentiful and offer enough free space to send the vast majority of files. More often than not, simply uploading your files to a cloud drive and then sharing it, is faster and more reliable than email. We've a handy how-to that explains exactly how to send large files over e-mail in case you would like to learn more.
As far as sending multiple files are concerned, you shouldn’t have a problem provided it’s a few but once you start attaching dozens of pictures or documents, things can get a little awkward. Again, consider using a cloud service. Regardless, we suggest you definitely zip multiple files before sending them off. Windows has native support for zip files so you needn’t worry about your recipient not being able to open it.
Please check out this article, which explain everything you need to know about zipped files.
This seems like a pretty good place to end our discussion of attachments. They're not a complicated subject, but regardless of whether you use Outlook, or Gmail, or any other email, sending files may require a few extra steps beyond simply attaching them.
As to now, we've covered the most basic parts of the Outlook's email powers - contacts, addressing, composing - all of which, are pretty simple stuff. Now with attachments, you have a fairly well-rounded knowledge of the simple things.
Now, it's time to step up our game. As you use Outlook and accumulate email, you'll need to learn how to manage it using tools like Quick Steps and rules, which we'll talk about in an upcoming feature. In the meantime, and as always, we encourage you to give us your feedback in our discussion forum.