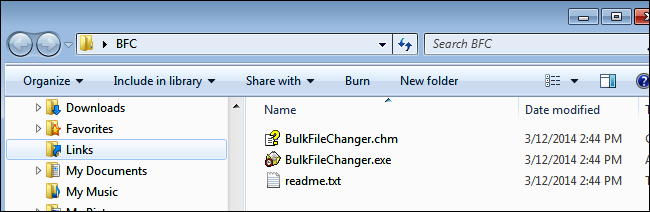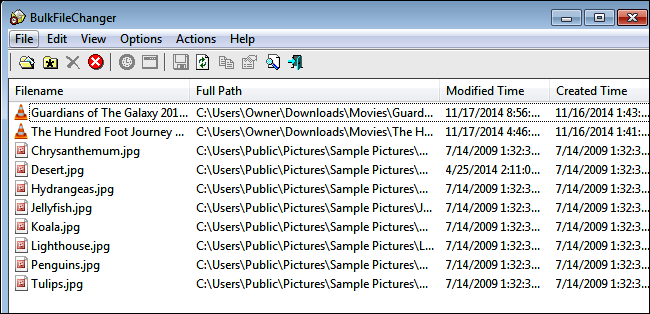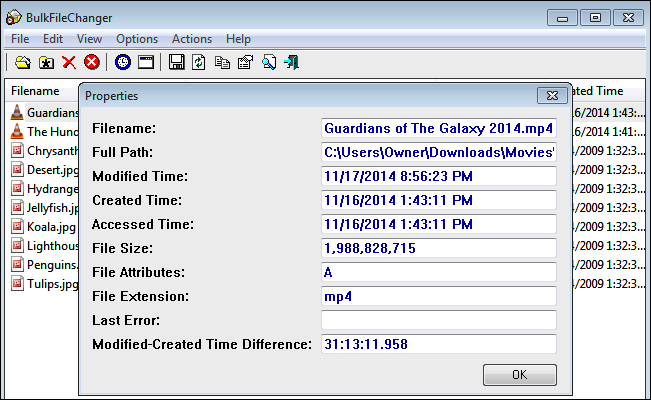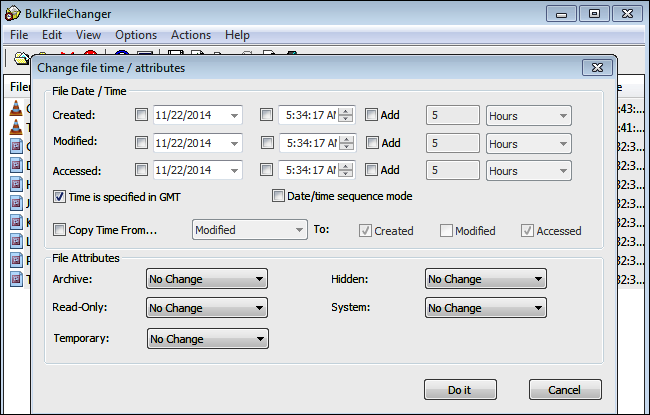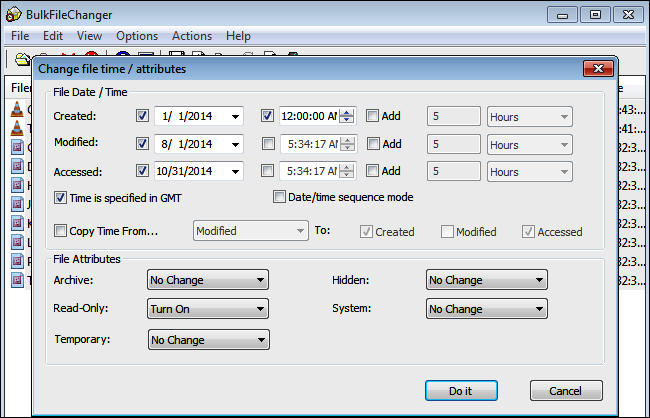Quick Links
Whether you need to hide your recent activity on a computer or if you need to synchronize file dates, using BulkFileChanger is the best way to adjust the creation, access, or modification dates and times of files or folders.
What is BulkFileChanger?
BulkFileChanger (BFC) is another great addition to your software utility collection produced by NirSoft; one of the only freeware producers we trust. They are well known for creating bloatware and crapware free products unlike many other software companies.
BFC was created to help you build file lists from multiple folders then edit their creation, modification, and last accessed times. You can also adjust the file attributes (Read Only, Hidden, and System). It also integrates seamlessly with Windows so that you can copy, paste, and move files around.
BFC is a standalone application, which means no extra files or installation are required. If you used NirSoft’s “File Date Changer,” you will be pleased to know that this is a replacement with much more functionality.
Downloading the Utility
Begin by navigating to NirSoft’s Bulk File Changer download page. Scroll down to the bottom of the page and download the zip file located between the “Feedback” and “Language” section. You will need to choose between the 32-bit or 64-bit version of the utility depending on your system.
Once you have downloaded zip folder, create a folder on the desktop called BFC (or wherever you want to put it), and then extract the zip file’s contents into the folder.
Launching and Adding Files to BFC
Since BFC is a standalone application, there is no installation required. All you need to do is open the folder where the extracted files are and double-click the “BulkFileChanger.exe” file. Now you are ready to add files to the application. There are actually several methods you can use.
- Copy and PasteYou can navigate to any files or folders on your computer then simply copy them and paste them into the BFC window.
- Drag and DropAn alternative to copying and pasting is to simply select the files you want to edit and drag them from Explorer into the BFC window.
- “Add Files”Pressing the “File” dropdown menu will give you several options including the “Add Files option. Alternatively, you can click F2 to add files using the “Open file” window.
- “Add By Wildcard”This option can be accessed by pressing F3 or by using the “File” dropdown menu. It allows you to define a wildcard, path, and subfolder. For example, if you are looking for all the images in your downloads folder, you can enter something like this:
C:\Users\Owner\Downloads\*.jpg
Once you have selected your files to add to BFC, you will see them appear as in the image below. You will notice that we have added 8 images and 2 movie files.
If you scroll to the right, you will see in depth information about each file. If you want to see all the information about the files, you can also right-click on a file and press “Properties.”
If you accidentally add files that you want to get rid of, you can simply select the file and press the delete button or you can start over and remove all the files by pressing “Ctrl + L.”
Editing Files
When you have successfully compiled your list of files to be edited, you can select individual files (single-click), groups of files (Ctrl + MouseClick or click and drag), or all the files (Ctrl + A). For this example, we will be editing all files. Your editing options can be found under the “Actions” dropdown menu.
You can change the file’s date and time as well as any file attributes by pressing F6 to bring up the options window. You can edit the details down to the second and you can adjust the file times by adding or subtracting time. You can also edit any file attributes which can be found on the lower half of the window.
For this example, we will change the creation time date to midnight of January 1, 2014. We will also specify that the file was last accessed on Halloween but was modified on August 1. We will change the properties of the files to make them read-only. Compare the image below to the one above to see how the changes are implemented.
Implement any changes by pressing “Do It.” That’s pretty much all you need to know. Have fun altering your file dates as needed.
Image Credit: Douglas County History Research Center on Flickr