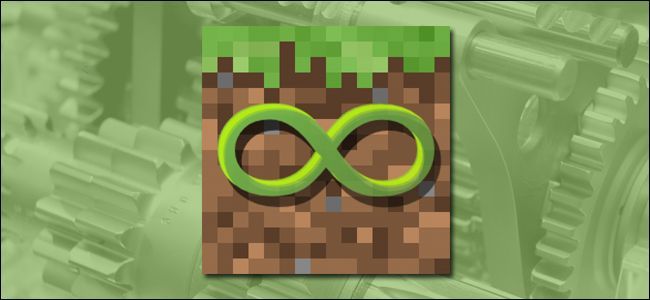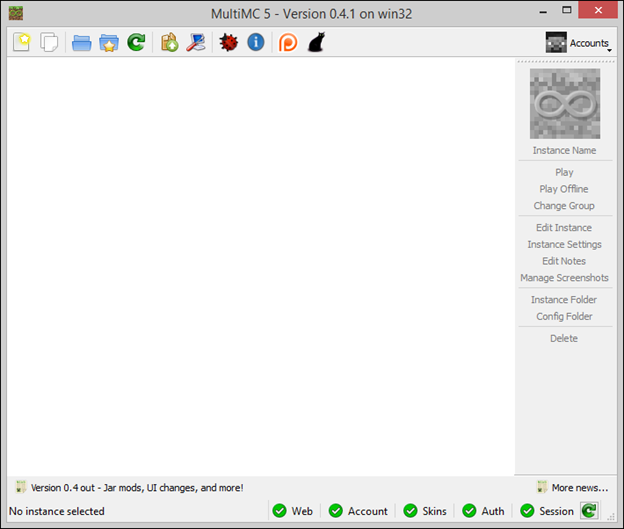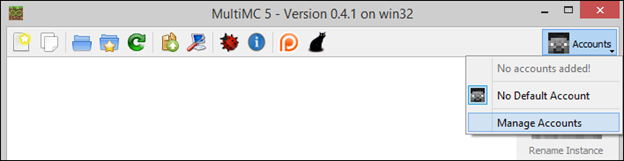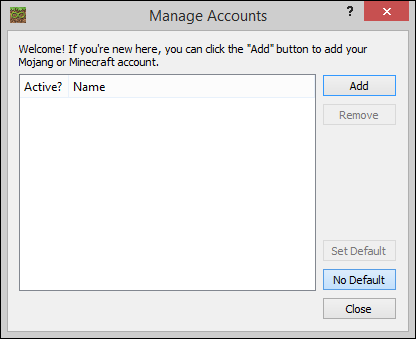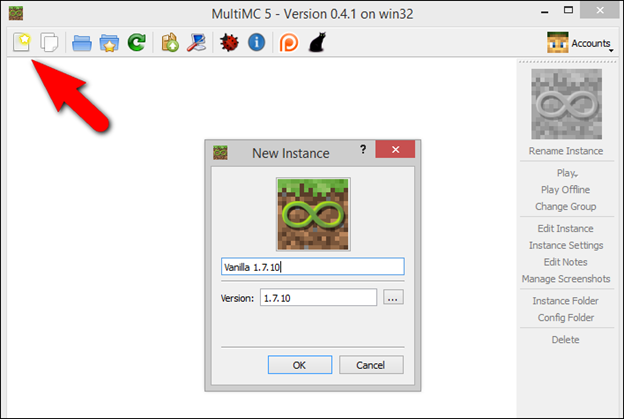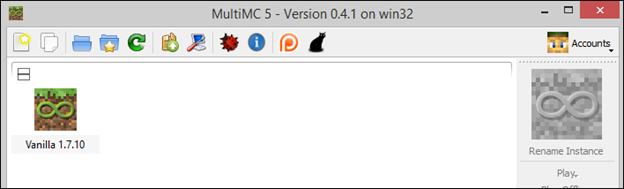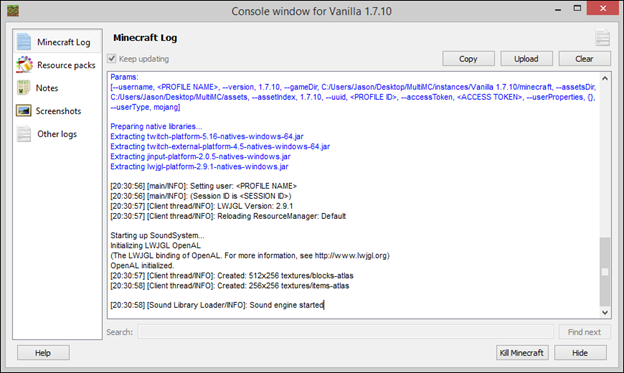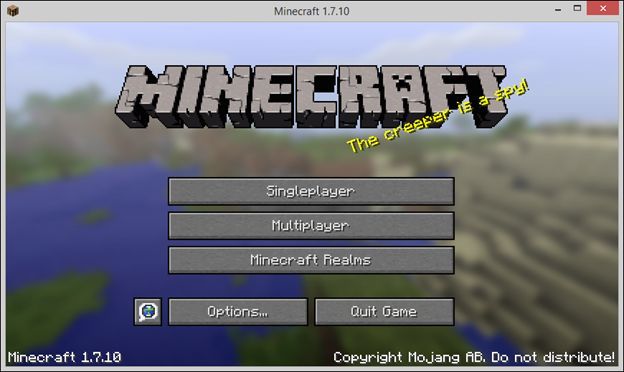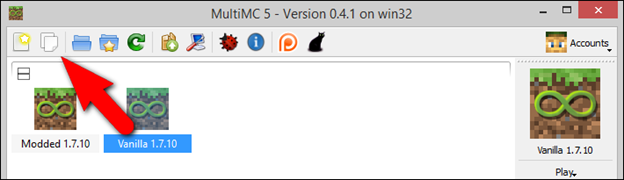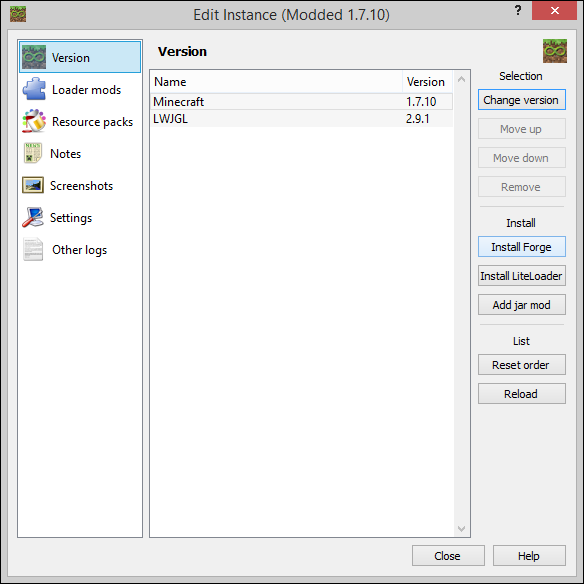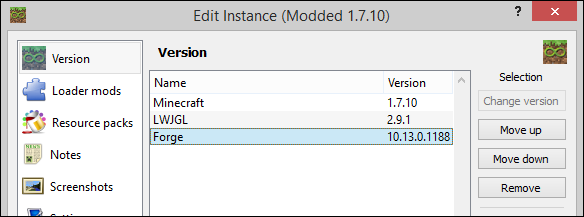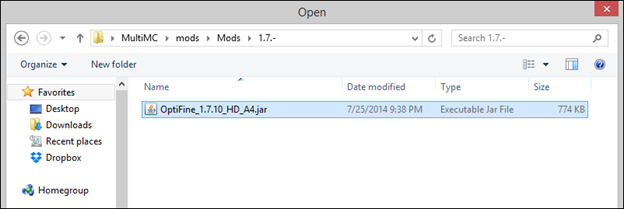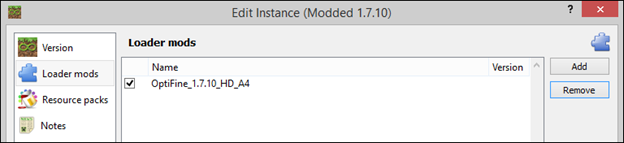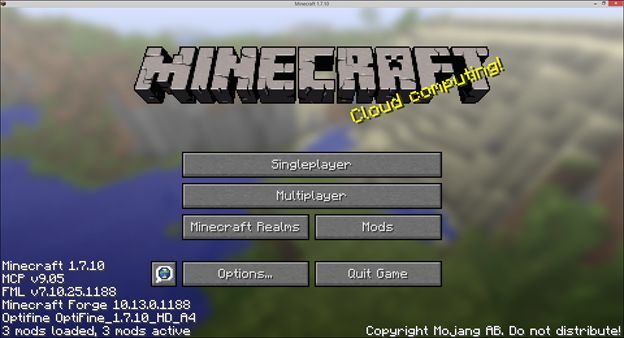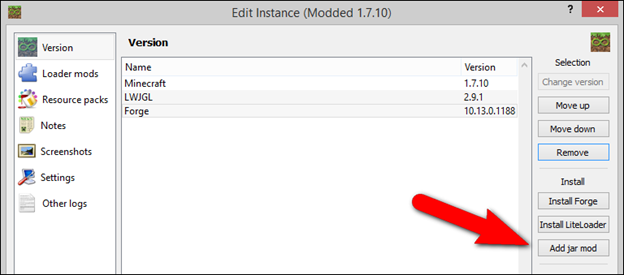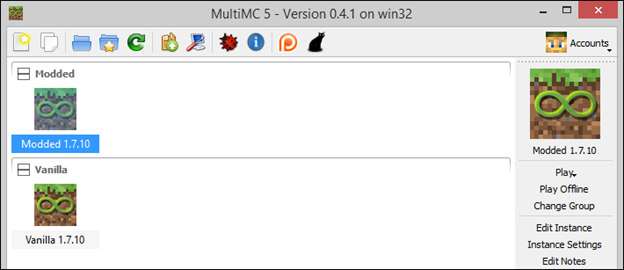Quick Links
Whether you’re a mega modder, someone looking to keep your Minecraft versions and their accompanying worlds in a nice orderly fashion, or you want to totally silo your kids’ Minecraft experience to keep their worlds separate and cut down on the fighting, MultiMC is the solution to your problems.
Why Do I Want to Do This?
One thing every Minecraft modder quickly realizes is that keeping all the worlds and all their companion mods straight is a huge hassle. Further, many times you find mods that only work with 1.6.x or early version of 1.7.x, and where does that leave you? It’s another big hassle to set up separate profiles for not only your bundles of mods but also for your bundles of mods and your unique Minecraft versions. In short order, things go from your original vanilla installation of Minecraft to a rat’s nest of profiles, shuffled around files and an overall mess.
Worse yet, if you don't do the careful organizing required to keep your worlds separated and only loaded with the proper mods then you risk corrupting those worlds. As we emphasized in our Minecraft modding guide if you load a world without the proper mods/assets then everything in that world created with those mods/assets typically vanishes and the world can become corrupted.
If you want to further compound the issue, throw in multiple players on the same machine and you've got a big mess on your hands. Not to mention a few tears and screams if your multiple players happen to be young siblings prone to accidentally (or not so accidentally) messing with each other’s worlds.
There has to be a better way and there is a better way: MultiMC. In earlier articles we taught you how mods worked and how to manually install them. Now that we’ve gotten that out of the way, it’s time to show you how to streamline the entire experience in a way that keeps all your worlds, mods, and profiles separate, well organized, and with no risk that you’ll load a world with the wrong mods and completely wreck your hard work.
What Is MultiMC?
MultiMC is a free and open-source launcher for Minecraft (it will completely replace the regular Mojang supplied launcher) that does an absolutely spectacular job of managing your Minecraft experience. MultiMC is a huge improvement over the vanilla Minecraft launcher and it makes setting up profiles and managing your play experience very simple.
For those players who are heavily into modding, MultiMC is practically a necessity as it decreases the fuss factor of messing around with mods by many fold and makes creating discrete profiles and mod checklists for individual play instances as simple as clicking a few times with your mouse.
Not only does MultiMC do all that, but it also cuts down on bloat by using shared libraries and minimizing how many copies of Minecraft and auxiliary files need to exist in order for your individual instances to run. It’s a veritable Minecraft Swiss Army Knife, and we can’t say enough good things about.
Although we’ll be using the Windows version of MultiMC, it’s also available in the same portable open-source goodness for OS X and Linux.
Installing MultiMC and Practicing Good Mod Organization
MultiMC is a portable application which means installation is as simple as extracting an archive of the current version for your operating system. Remember our strong emphasis on the importance of backing up Minecraft? MultiMC is a perfect fit for a cloud drive or a location on your local machine that is otherwise automatically backed up as the /MultiMC/ directory is completely self-contained and houses all your Minecraft stuff.
To get started, download the appropriate archive for your operating system and extract it. Before you run MultiMC for the first time, let’s do a little preliminary housekeeping to help us keep things tidy in the future.
We like to keep everything (mods, resource packs, etc.) within the /MultiMC/ directory so we can backup and sync our entire Minecraft experience in one swoop. To that end, we’d encourage you to take advantage of the default mods folder within MultiMC, /mods/. This folder will serve, assuming you take advantage of it, as a repository for all the Minecraft mods and related materials you download. Feel free to copy the following folder structure to ensure your mods stay neat and sorted correctly by version numbers.
/mods/
--- /Maps/
------ /1.6.-
------ /1.7.-
--- /Mods/
------ /1.6.-
------ /1.7.-
--- /Resource Packs/
------ /1.6.-
------ /1.7.-
The goal is to organize your folders so that you can easily see where your maps, mods, resource packs, and other materials are as well as which version of Minecraft they go to. By organizing them in this fashion you’ll cut down on modding frustration significantly.
Launching MultiMC and Initial Configuration
Let’s launch MultiMC for the first time, get the launcher linked to our Minecraft account, and take a tour of the handy user interface.
Before we even dig into MultiMC, let’s take a look at a very handy, but often overlooked, feature. Down in the lower-right corner of the screen you’ll notice a series of green checkmarks beside the words Web, Account, Skins, Auth, and Session. These checkmarks indicate that the aforementioned Minecraft servers are online.
A quick glance at this little panel each time you load MultiMC offers a wealth of feedback. For instance, you won’t be surprised that you’re wearing the default Steve skin when you load your game if you’ve already see that the Skins server is offline.
That handy GUI element aside, in order to begin populating our launcher with game instances we need to log into our Minecraft account in order to authenticate with the Mojang servers and gain access to the assets we need. Click on the little “Accounts” dropdown menu in the upper-right corner and select “Manage Accounts.”
In the Manage Accounts screen click “Add” and enter your login credentials. You can add more than one account if you wish; regardless of whether you add one or ten however, you need to specify which the default is.
Once you have one or more accounts plugged the default account’s skin will now replace the generic gray Steve head on the accounts menu in the main user interface.
After logging in you can create your first instance. Let’s create a completely vanilla 1.7.10 instance. To do so, we need to click on the first icon in the toolbar, the white piece of paper with the star on it.
No funny names here. We’ll call the instance “Vanilla 1.7.10”. Click “OK” to create it. Because this is the first time we’re creating an instance for this version of Minecraft, be prepared to wait a minute or two while all the assets are retrieved from Mojang. Future instances created based on this version number will check the assets to make sure they’re current and then just copy them.
After the process is complete, you’ll see a new entry for the new instance.
Double-click on the new instance to launch the game. Two windows will open. First, you’ll see the instance’s console window:
This console window shows the game’s current log as well as, by selecting the appropriate tab on the side menu, any available resource packs, user notes, saved screenshots, or past game logs. It also handy buttons for copying the log and, if things go terribly wrong with a modded game’s load, a “Kill Minecraft” button to end the process.
The second window is the game itself, just like you’d expect it to appear.
You can repeat this process as many times as you want to create as many discrete and siloed versions of the game as you need. You could, for example, create two vanilla 1.7.10 instances for each of your children or create vanilla copies of Minecraft going back to the earliest versions so you could see how much the game has changed.
Each instance you create will have unique settings including multiplayer lists, single player worlds, options, screenshots, log files, and any installed resource packs.
Installing Forge in a MultiMC Instance
Just about everything in MultiMC is either semi-automated or fully automated and installing Forge is no exception. Forget digging through file lists and downloading files. You can install Forge automatically with a few clicks.
The first step in setting up Forge in MultiMC is to start with a clean instance of whatever base version you want to work with. In our case, it’s easy enough to just clone the vanilla 1.7.10 installation by selecting it and clicking the second button on the toolbar “copy instance.”
You can name your new instance whatever you wish, but for tutorial clarity we simply named it “Modded 1.7.10”. As you create more instances you should name them clearly like “Portal Mod 1.7” or whatever else will help you distinguish the instances from each other.
Whether you’ve cloned the instance or you’ve just created a new instance. Run Minecraft at least once in vanilla mod before you start the modding process.
Right now our new instance is modded in name only. We need to right-click on the new instance and select “Edit Mods.”
Here in the Edit Instance screen we can install Forge in a matter of a few clicks. Go ahead and click on the “Install Forge” button on the right-hand side. Select the most current version number (unless contraindicated, as we discussed in an earlier lesson, by the specific needs of a mod in question).
Click “OK” and within seconds Forge is automatically installed and shown in the load list.
Now it’s time to run Minecraft once more to confirm Forge loads correctly on its own before we start piling on mods.
Run Minecraft and confirm that the main menu indicates that Forge and its auxiliary support mods are loaded.
With Forge installed properly and confirmed, go ahead and quit the game (no need to actually load a world). Now it’s time to load our first mod via the MultiMC instance system.
Installing Mods and Resource Packs in a MultiMC Instance
If you’ve been following along with all the lessons at home, you already have a copy of Optifine on hand. Go ahead and copy that .JAR file to your /MultiMC/mods/Mods/1.7.-/ folder (or copy whichever other mod you wish to follow along with to the same neatly organized folder you created earlier in this lesson).
With the appropriate mod file placed in the folder, right-click on the Modded 1.7.10 instance in MultiMC and then select the “Loader mods” tab on the left-hand side of the window. Select the “Add” button. This will bring up a file browser which will allow you to select the mod file you wish.
After selecting the mod, click “Open” and review the mod load list to ensure it appears there.
Click “Close” and launch the Modded 1.7.10 instance. In this example we don’t even have to load the game to check the mod as Optifine is listed right on the main menu.
Right along with the Forge and auxiliary mods, you can see Optifine is front and center.
Note: If you spent a lot of time messing with Optifine after our last lesson and you want to immediately copy your hard-tested settings over from your standard Minecraft install to your MultiMC instance, you can simply copy the optionsof.txt from your /.minecraft/ folder to your /MultiMC/instances/Modded 1.7.10/minecraft/ folder. Change the instance name accordingly if you named your instance something different.
If you want to add more mods, simply repeat the above steps to add more mods. Have some resource packs from Lesson 2 you want to add in? Just select the Resource Pack tab on the Instance editing screen and use the “Add” button to add resource packs the same way you add mod files.
Before we leave this section, there is one additional element worth noting. On the main page of the Edit Instance window you may have noticed the “Add jar mod” button.
This button is used to add a mod’s .JAR file directly to the core Minecraft.JAR file. It is very preferable to use the “Loader mods” sub-menu to add mods to the loader list (handled by Forge and/or LiteLoader) instead of adding mods directly to the core game.
In very rare cases it is necessary to modify the core game using this method but unless you are directed to do so by the creator of an established and respected mod, we recommend against mucking about in the guts of the game in such a fashion as it is significantly messier than using the mod loaders and prone to crashing.
Copying Your Old Worlds into MultiMC
If you've invested any amount of time with Minecraft prior to starting with MultiMC you likely have some worlds you want to copy over.
Fortunately, copying the worlds is super simple provided you exercise a little bit of caution and take good notes.
First, determine which version of Minecraft you last used to play the worlds you wish to import. Once you've established which version (and there may be multiple versions to cover the different worlds you wish to import) you then need to create a MultiMC instance in that version. For example, let’s say you have an old 1.6.4 world you’ve been working on for some time now. Create a new instance just for that world (and any other worlds from the same version) named say, “My Old 1.6.4 Worlds”.
Then copy the world directories for each of the worlds from the old Minecraft installation, e.g. /.minecraft/saves/[all the folders here you want to transfer], to the new folder /MultiMC/My Old 1.6.4 Worlds/minecraft/saves.
You’ll then be able to launch your new Minecraft instance and load your old worlds as if you were using your old copy of Minecraft. Remember, if there were any mods used in the creation and maintenance of the worlds you’re importing, those mods need to be enabled in the new instance before you load the world for the first time.
Organizing Your Instances
Before we leave our discussion of MultiMC, it’s time to highlight a few of the little but very useful organization tools you can use to keep your instances orderly.
We've already seen how to name instances. An additional trick that works well alongside descriptive names is grouping. So far we created a vanilla and modded instance of version 1.7.10. As time goes on we'll likely end up with many more vanilla and modded instances of Minecraft.
A simple way to separate them in MultiMC is to assign them to groups. Right-click on any given instance and select “Change Group.” You'll be prompted to create a new group for that instance or to select from an existing group.
With only the smallest amount of effort you can easily group your instances into useful categories like “Modded,” “Vanilla,” “Multiplayer Builds,” “Test Builds,” or whatever other categories you find useful.
In addition to naming your instances clearly and grouping them, you can also click on the icon for the instance (seen below the “Accounts” drop down menu on the right-hand side in the image above) and select a new icon for the instance.
The default icons are shown in the screenshot above, but you can easily click on the “Add Icon” button and add any .ICO, .JPG, or .PNG files you wish. Customization is the name of the game when it comes to MultiMC.
If you've read this far we really hope you're planning on (or have already) installed MultiMC. It's a truly fantastic asset for Minecraft players who intend to play vanilla or lightly mod as well as hardcore modders alike.