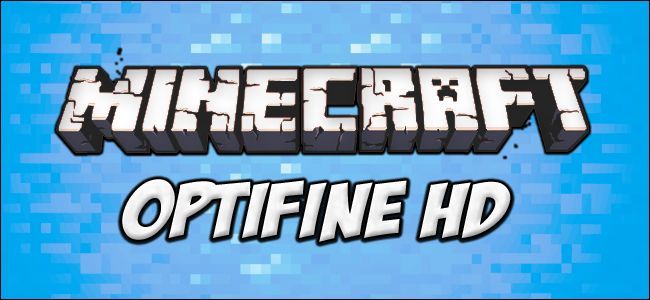Quick Links
Even if you're not bent on heavily modding Minecraft, every player should install Optifine. Today we’re going to dig into the guts of Optifine and highlight all the ways you can use it to optimize your Minecraft experience whether you’re on a powerhouse gaming rig or an old laptop.
Why Use Optifine
While we wouldn’t devote an entire lesson to a single gameplay-tweaking mod, we can’t stress enough how great Optifine is and why you should install it and seriously configure it. Not only is Optifine great for all computers running Minecraft (Mojang, as much as we love Minecraft, has been a little sloppy with their GPU and graphic optimization code), it can take a computer that barely renders Minecraft and provide a playable experience.
One of our laptops, for example, is a super slim ultrabook from a few years back. Great battery life, great portable profile, but not so great in the GPU department. The ultrabook was made for great battery life and a slim form factor, not serious gaming. Without Optifine the computer renders vanilla Minecraft at 3-6 FPS and the game is choppy and unplayable. With Optifine on the default settings it will play Minecraft at 15 FPS; with additional tweaking it will play Minecraft at 24-30FPS or so. While we can’t promise that level of improvement, we have yet to install Optifine on a machine and not see either the concrete FPS rise and/or the overall performance improve.
Let’s take a look at the guts of the Optifine menu and break down what the options found therein do. If you've stumbled upon this article without reading the previous Minecraft modding tutorial, we'd strongly urge you to jump back and give it a solid read over before continuing. If you already have a modded copy of Minecraft and Optifine installed, continue onward.
Configuring Optifine: A Point-by-Point Breakdown
It’s really easy to get lost in the Optifine configuration menu, despite the pretty well developed hover-tips that appear when you mouse over a given button or option. Let’s take a look at each setting one by one, working out way first through the single toggles on the main Video Settings page (those items that have no sub-menus) and then looking at the sub-menus individually.
For ease of reference we’ll use a table with the setting on the left-hand side and the explanation on the right. Several settings are present in both regular Minecraft and Optifine; we’ll note when they are and explain what’s different.
Video Settings: General
|
Graphics |
This setting is identical to vanilla Minecraft. “Fancy” is more resource intensive; it turns on shadow rendering, dynamic water, volumetric clouds, and transparent leaves, among other things. Switch to “Fast” to disable the effects and increase FPS. |
|
Smooth Lighting |
This setting is identical to vanilla Minecraft. It has a very minimal effect on performance; we suggest leaving it on because toggling it to the lower settings is pretty ugly (and you gain very little FPS boost in return). |
|
Smooth LightingLevel |
This setting is introduced by Optifine and allows you a finer level of control over how the Smooth Lighting is applied. Again, the performance boost here is minimal so only decrease the percentage if you’re looking to squeeze out an FPS boost on a very low-spec machine. |
|
GUI Scale |
Adjusts the onscreen display (e.g. quick access bar and health/hunger). If you’re playing on a very large monitor and find the GUI to be too small, you can fix it here. |
|
Brightness |
No effect on performance, simply a gamma-style adjustment of in-game light levels. Moody makes caves very dark whereas full brightness allows you to see without torches. |
|
Fog |
Optifine only. Allows you to adjust the fog render quality as Fancy, Fast, or Off. Has a marginal impact on performance. |
|
Fog Start |
Optifine only. Whereas toggling the state of the fog will actually have a small impact on performance, adjusting the Fog Start (how near or far the fog from the player the fog begins) distance is a cosmetic change like adjusting the brightness. If you want to make the game more difficult and more moody, adjust the fog closer so you see less of the world around you. |
|
3D Anaglyph |
Found in vanilla Minecraft. For use with traditional red-blue 3D glasses. |
|
Render Distance |
This setting is an enhanced version of the one in vanilla Minecraft. Setting indicates how far the Minecraft engine renders the game, in chunks, from the player’s current position. In vanilla Minecraft your render distance maxes at 16 chunks. With Optifine you can max it out at 32. Lowering this number increases FPS. |
|
Max Framerate |
This section is actually a bit counterintuitive. Your computer cannot display a frame rather higher than the refresh rate of monitor so limiting it to the refresh rate of your monitor (30, 60, or 120hz) is recommended. Some users, however, do report better results with Optifine by setting their framerate to Max. |
|
View Bobbing |
When on, the players head bobs slightly while walking; when off, the view is stable. |
|
Advanced OpenGL |
Only works on machines with GPUs that support OpenGL 2.0+; helps increase FPS by only rendering what is visible to the player. There’s no risk in turning it on (if you don’t have the right GPU, nothing will happen). |
|
Clouds |
Turning the clouds off offers a very minor increase in performance. |
Video Settings: Details
Now we’re starting to get into the realm of completely Optifine-only settings; as such we’ll no longer be noting that things are Optifine or vanilla Minecraft as every setting here on out is all Optifine-based. This sub-menu governs the small details in the game like cloud styles and astronomical details.
The individual settings in this sub-menu can all be toggled to provide a very small performance boost by decreasing the load on the GPU. Toggling a single setting will likely have next-to-no noticeable benefit, but if your computer is struggling, toggling several (or all of them) from the highest setting (typically “Fancy”) to the lowest setting (“Fast” or “Off”) will free up resources and boost your FPS.
|
Clouds |
Fast clouds are 2D and have no depth if you fly up and look at them. Fancy clouds are 3D. You can also turn the clouds off. |
|
Trees |
Fancy trees have transparent leaves you can look through; Fast trees have opaque leaf blocks that transmit no light. |
|
Water |
Fancy water undergoes multiple passes to erase any artifacts, Fast water renders faster but will have some visual artifacts. |
|
Sky |
Turning the sky off decreases GPU load. The sun and moon are toggled independently and will stay in the sky unless turned off in the next setting. |
|
Sun & Moon |
Toggles visibility of the sun and moon; offers small performance boost. The sun/moon movement on the in-game clock will continue to work even though the sun and moon are no longer visible in the sky. |
|
Depth Fog |
This setting is distinct from the Fog setting in the general menu. This setting governs how the fog found close to the bedrock functions. The adjustment is cosmetic and allows you to make the bedrock fog denser or have it behave just like fog at regular elevations |
|
Translucent Blocks |
This setting governs whether or not translucent blocks will be rendered in a detailed or undetailed fashion. Set to fancy, blocks will take on the coloration of other blocks they are stacked with. Set to Fast, fewer resources will be used to render the color tints. |
|
Cloud Height |
Purely cosmetic. If you build a castle on top of a tall mountain and you’re sick of the clouds drifting right through your courtyard you can use this setting to raise the cloud ceiling. |
|
Grass |
Fast grass uses the default grass texture. Fancy grass uses, if available, biome specific textures. Marginal performance boost on Fast as a single texture is used for all grass. |
|
Rain & Snow |
Fancy offers very dense rain and snowfall. Fast thins the rain/snow fall. Off removes the precipitation altogether. Performance gain is marginal. |
|
Stars |
On/Off. Removing the stars offers a marginal performance gain. |
|
Show Capes |
On/Off. Removing capes offers a marginal performance gain. |
|
Held ItemTool Tips |
On/Off. Toggles the “tool tips” when you hold an item in your hand. Basic items simply have a name (like “Clock”), some items in mods actually have a tip here. Change is purely cosmetic. |
|
Dropped Items |
Renders dropped items in 3D (Fancy) or 2D (Fast). Fast offers a marginal performance gain. |
Video Settings: Animations
We’re going to break away from the table format for this section because everything in the Animation submenu is a simple binary On/Off, save for three buttons.
In this sub-menu you can toggle 17 different in-game animations: water, fire, redstone, flames, void particles, rain splashes, portion particles, terrain, textures, lava, portals, explosions, smoke, water, portal particles, dripping water/lava, and item animations.
In addition you can opt to adjust the density of particles from “All” to “Decreased” to “Off” to adjust how many particles from the different animations appear on-screen. There’s also two buttons at the very bottom for toggling all the settings on or off.
Yes, decreasing or eliminating animations will increase performance. We’d caution you to do it selectively, however, as some of the animations are very useful and provide in-game feedback. Rain splashes, for example, are purely cosmetic. Water/lava drips on the other hand, indicate that directly above the block you’re looking at there is water or lava -- a key in-game feedback mechanism that will keep you from being flooded into the bottom of a cave or burned alive. Further, if you turn off item animations the in-game animations tools like the clock and compass break because they are no longer animated.
At the same time, you can use this menu to solve annoyances too. We happen to strongly dislike the way potion particles swirl around your field of view so obtrusively, so we often decrease the particle count or turn the potion particles off altogether.
Video Settings: Quality
The Quality sub-menu is concerned with the quality of the graphics rendering. The settings here deal primarily with custom textures, colors, and biomes.
|
Mimap Levels |
Higher levels offer higher texture smoothing; decreasing Mipmap level can increase performance but at the cost of uglier textures; typically not worth the tradeoff as the performance increase is very small. |
|
Mimap Type |
Nearest (offers rough smoothing)/Linear (offers finer smoothing). Again, mostly cosmetic. |
|
AnisotropicFiltering |
Works with the Mipmap system and restores detailing (especially on surfaces viewed at a distance or at an angle); turning off the AF can increase performance. |
|
Custom Sky |
On/Off. Some texture packs include custom sky textures that can be resource intensive. If you suspect the custom sky in a texture pack you’re using is taxing your system, toggle it off here. |
|
Clear Water |
On/Off. When set Off, water is nearly opaque. When turned on, water is more translucent and you can see deeper into it. Turning Clear Water offers a marginal performance boost. |
|
Random Mobs |
On/Off. Only applicable to texture packs with multiple mob textures for each in-game mob. If you’re using such a texture pack and you want to limit the texture back to using the primary texture for each mob type instead of chewing up memory loading extra textures, turn this setting off to boost performance. |
|
Better Grass |
Set this Off to use simple texture rendering to Fast for full textures, and Fancy for dynamic textures. Set it Off for maximum performance boost. |
|
Better Snow |
On/Off. Turning this setting on decreases performance but renders snowfall more realistically. |
|
Custom Fonts |
On/Off. Toggles custom resource-pack supplied fonts. Largely cosmetic, we advise against turning it off simply because so many resource packs have such great and thematic font packs included. |
|
Custom Colors |
On/Off. Same as the fonts; toggles the custom resource-pack supplied color schemes. |
|
Swamp Colors |
On/Off. Toggling this off requires the game to load fewer textures. Swamp textures will be the same as other biomes and grass and vine colors will not be unique to the Swamp biome. Very marginal performance gain. |
|
Smooth Biomes |
On/Off. Toggles the biome smoothing. With it on the game does more intense sampling and blends the colors between the edges of biomes; with it off the line between biomes is blocky. Moderate performance gain by toggling it off. |
|
Connected Textures |
Fast/Fancy/Off. Toggles the rendering of connected textures (such as bookcases) and whether or not multiple units of the same texture will appear as one larger unit or multiple discrete units. Minimal performance gain by toggling off; game looks much better if left on. |
|
Natural Textures |
On/Off. If supported by the resource pack, this setting will randomly rotate textures to create a more natural appearance (such that the game doesn’t appear to have the same repeating stamped texture on large expanses of identical block types). Toggling on does slightly decrease performance but really improves the look of large spans of identical blocks. |
Video Settings: Performance
The settings in this sub-menu are focused entirely on FPS, rendering, and chunk updates.
|
Smooth FPS |
On/Off. Whether or not this helps you is highly depending on your GPU and drivers. Under ideal circumstances it significantly stabilizes your FPS to reduce judder; if your GPU doesn’t support it, you’ll see no improvement. |
|
Smooth World |
On/Off. Only affects play on a local world. It smooths the way the internal server loads the world by distributing tasks more efficiently. |
|
Load Far |
On/Off. When on the game will load all the chunks up to the distance you set with the Render Distance option. When “Off’” it will load all the chunks out to the Far distance. We recommend you leave this off as it will enforce whatever setting you opted for in the Render Distance section |
|
Preloaded Chunks |
Off/2/4/6/8. Defines how far you need to travel before new chunks are loaded. The performance issues here are a bit of a catch-22 situation.Left “Off” the game will load new chunks for every 5 blocks you travel in the game (although this creates a higher immediate loading demand it also distributes the demand in small chunks across time). For each increase in the number (2/4/8) the amount of chunks loaded increases and the amount traveled before new chunks are loaded also increases. This significantly increases the load strain at any given load interval but, for computers with a lot of memory and GPU power, it means more of the game is loaded and play within the large loaded set of chunks is smoother. Leave “Off” if you’re concerned about lag on a lower end machine. |
|
Chunk Updates |
1/2/3/4/5. The default is 1. The lower the number the slower the world will load (because there will be fewer chunk updates) but the more stable the FPS will be in the region of the world you currently occupy. |
|
Dynamic Updates |
On/Off. Default is “Off”; will only update chunks as the player is moving. Toggle this setting “On” to enable nearby chunks to update while the player is standing still (thus loading the world faster). |
|
Fast Math |
On/Off. Offloads some of the rendering functions to the CPU. While results here are highly hardware dependent, if you have a weaker GPU definitely experiment with turning this setting on to lean on the power of your CPU. |
|
Lazy Chunk Loading |
On/Off. Like Smooth World, Lazy Chunk Loading helps smooth chunk updating and rendering for local worlds. It’s turned on by default and boosts performance; if your world is rendering strangely toggle it off. |
|
Fast Render |
On/Off. Uses CPU to increase render times. If you notice flickering textures or strangely rendered shadows, toggle this setting off. |
Video Settings: Other
This sub-menu has a handful of settings that have no better home or, like Weather, seem like they should have been placed elsewhere.
The settings here are primarily concerned with adjusting the game experience or debugging.
|
Lagometer |
On/Off. This setting toggles on a visual meter located in the lower left corner of the screen between the edge and the on-screen item toolbar. Like a combination heartbeat and GPU monitor, it moves slowly across the screen offering a visual representation of current GPU loads, chunk loading, and other metrics. Useful for on-the-fly diagnosis while playing but, like any GUI element, turning it on creates a new resource demand. |
|
Debug Profilers |
Renders dropped items in 3D (Fancy) or 2D (Fast). Fast offers a marginal performance gain. |
|
Weather |
On/Off. As the name suggests, toggles the weather on and off. Only works on local worlds. |
|
Time |
Default/Night/Day. Allows you to, in a local Creative Mode game, set the time permanently day or night. |
|
Fullscreen |
Switches the game between fullscreen and windowed mode (like the F11 button does during game play). |
|
Fullscreen Mode |
Default/[Available Resolutions]. Allows you to set your fullscreen mode to the monitor’s default resolution or other supported resolutions. Lowering the resolution can improve game performance but it also makes switching in and out of the game to the desktop environment much slower. |
|
Autosave |
2s/20s/3m/30m. The game default is to save your world every 2 seconds. On many machines, both high end and low end, this can cause significant bouts of lag. Optifine shifts the save schedule to every 3 minutes but you can push it as high as 30 minutes. We recommend leaving at the Optifine default of 3 minutes. |
Tips for Optifine Optimization Happiness
Now that we’ve dug through the entire list of potential Optifine optimizations, a word on using the mod frustration free.
By default, the Optifine settings are optimized, based on the version of Optifine you downloaded, to work the best for the highest number of people. Before you start toggling a single setting we’d encourage you to play the game for at least 15-30 minutes to get a sense of what causes lag. This will, in turn, give you an idea of which of the above settings you need to tweak.
When you do begin tweaking your settings, we strongly suggest two things. First, set your FPS rate to “Max” so that you can see how the FPS rate fluctuates without an artificial cap. Normally there is no need to set your FPS rate to anything higher than your monitor’s refresh rate (e.g. 60, 120, or 144) because any extra frames will go unnoticed. During testing however, those FPS spikes and drops serve as a useful metric.
The second thing we’d urge you to do is to make small changes and then play for a few minutes. See how the changes affect your game play and, even if the changes seem to have a negative impact, sometimes it helps to quit to the main screen and then reload the world for a fresh start with the new settings.
By taking it slow and restarting the world to asses major changes in Optifine’s settings, you’ll get a better sense of what settings are actually improving your experience.