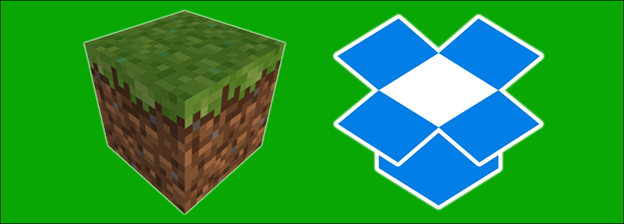Quick Links
Minecraft is a game that lends itself to hundreds of hours of exploration and building. Don't let your creations go up in a puff of dying-hard-drive smoke; read on as we show you how to locate and (automatically) back up your critical Minecraft files.
Why Back Up Your Minecraft Universe
As you can imagine the word around the neighborhood is that those How-To Geek guys know computers and love Minecraft, so we’ve received more than a few panicked phone calls and knocks on the door from neighborhood parents whose children’s elaborate Minecraft creations have gone missing.
We can’t overemphasize the importance of backing up your Minecraft creations, both to protect them from data loss and game upgrades-gone-wrong, but also to protect them from hiccups in the modification process as you move onto more advanced Minecraft modding. We're excited to build on our original Minecraft series and show you how to modify your game and expand the Minecraft experience in ways you may not have even realize you could, but we want to be very sure you don't destroy your awesome creations in the process.
Let’s take a look at where the critical files are stored, which ones you need to back up, and how to automate the process. While this series, like the last series, is primarily focused on the PC edition and not the smaller but popular Pocket Edition, we’ll even highlight how to back up mobile editions of Minecraft.
Locating the Critical Files
The first thing you need to know about backing up Minecraft files is that there is an enormous difference between the Minecraft launcher and the Minecraft system files.
The Minecraft launcher is the application you start the game with and is labeled as the following for the three supported operating systems:
|
Minecraft.exe |
Windows |
|
Minecraft.dmg |
Mac OS X |
|
Minecraft.jar |
Linux |
This launcher is also a tool that helps you customize pregame options such as which profile you wish to use. It communicates with the Minecraft servers, it helps you log into your account, and it launches the game. Backing up the launcher does nothing and this is where many players discover (too late) that they’ve missed the important files.
The actual game files, including game libraries, logs, and most importantly your saved games, are typically located in a completely different spot than your launcher.
For the three primary operating systems they are located in the following places by default:
|
Windows |
%appdata%\.minecraft |
|
Mac OS X |
~/Library/Application Support/minecraft |
|
Linux |
/home/[username]/.minecraft/ |
The only time you will not find the Minecraft system files in these locations is if you are using an alternative third-party launching tool or you have manually changed your game profile to point to a new directory location.
Identifying Which Files Need to Be Backed Up
There’s a whole lot going on in the Minecraft system folder. Everything required to run the game as well as all the content you’ve created as a player (game worlds and screenshots) as well as content you’ve added (like resource packs) is located here.
Let’s take a look at the Minecraft directory to get a better sense of where irreplaceable data are located. Within the directory you’ll find the following subdirectories. We’ve bolded the directories and files that contain user-created content that will not be downloaded automatically from Mojang if the directory is deleted or corrupted.
|
/assets/ |
Contains game assets like icons, language packs, and sounds. If you want to listen to the Minecraft theme songs outside of the game you’ll find them in /music/game/ |
|
/libraries/ |
Contains Java libraries for handling audio/video rendering and other tasks. |
|
/logs/ |
Contains debug/game logs. Useful for troubleshooting problems, but otherwise unimportant. |
|
/resource packs/ |
Contains user-downloaded resource packs (which used to be called texture packs). Resource packs allow players to reskin the game with new textures and/or new sounds. |
|
/screenshots/ |
Contains all in-game screenshots captured using the in-game screenshot tool (by default, activated with F2). |
|
/saves/ |
Contains your Minecraft worlds. Each world has a unique directory based on its name (e.g. /New World/, /Wizard Land/, etc.) |
|
/versions/ |
Contains your current and (potentially) past versions of Minecraft organized via version-numbered sub-directories. |
|
/launcher_profiles.json |
Database file; contains all the relevant information about your individual profiles including the default profile. |
|
/launcher.jar |
Archive of assets and game libraries. |
|
/launcher.pack.lzma |
Auxiliary launcher-related file. |
|
/options.txt |
Text file containing all the user-configurable in-game options like mouse sensitivity, chat options, and key bindings. |
Now, the most barebones way to deal with backing up Minecraft would be to grab only the files that will not automatically be downloaded during a fresh Minecraft install. In that case you need to absolutely copy the /saves/ directory to back up your actual worlds, and then copy the /resourcepacks/ directory if you’ve installed any custom resource packs. You would also need the /screenshots/ directory if you want to save your screenshots, and the launcher_profiles.json and options.txt files to ensure your profile settings and your in-game settings are preserved. Everything else in the above table will be downloaded automatically from the Mojang servers.
That said, cherry picking which files to download or writing a custom batch script to do so is a bit irritating when it’s just as easy to back up the entire directory (the Mojang supplied content is generally only around 200MB).
(Semi) Automating the Backup Process
There are dozens of ways you can automate the backup process for your Minecraft universe; more than we could possibly cover here given the variety of backup services and tools available.
We can’t stress the importance of backing up your creations enough, however, so let’s go over some of the methods we’d urge you to consider.
Manual Backup
This is the least complicated and least efficient method but trust us, you’ll forget to keep up on your backups. You’ll do it once or twice, faithfully copying your glorious Minecraft world over to a flash drive or backup hard drive, and then you’ll forget.
You know when you’ll remember you forgot to do a recent backup? Right after that 200+ hour mega creation vanishes and you recall that you last backed it up around 15 hours into the project.
Manual backup gets the job done, but there’s too much human error/forgetfulness for our taste.
Add Your Minecraft Directory to Local Backup Tools
Whether you’re playing Minecraft on a Windows machine paired with Windows Home Server’s backup tool, a Mac paired with Time Machine, or a Linux box setup with Crash Plan, make sure your Minecraft system directory is either directly added to the backup list or within a sub-directory that is already backed up.
Sync with a Cloud Based Tool
Although we have Minecraft set to back up with the aforementioned method (to a backup server in the office basement), our favorite Minecraft backup trick is to move the Minecraft system directory right into the root directory of Dropbox (or a similar cloud-based folder).
Not only does this automate the backup process completely but it also means that your creations can be synced across computers to enable you to work on the same world whether you’re sitting at home on your desktop computer or traveling with your laptop.
The easiest way to enable this kind of syncing is to simply copy your Minecraft directory into your Dropbox folder, run the launcher, and then edit the profile entry so that it no longer points at the old directory, e.g. /AppData/Roaming/.minecraft/, and now points at the new directory, e.g. /My Documents/Dropbox/.minecraft.
Backing up Minecraft Pocket Edition
Don’t worry, we think backing up all that work you’ve invested in Minecraft is important enough that we’re not going to leave the Pocket Edition players hanging.
The Minecraft data files are located in the following directories on Android and iOS devices:
|
Android |
/sdcard/games/com.mojang/minecraftWorlds |
|
iOS |
/ Documents/games/com.mojang/minecraftWorlds/<WorldName> |
You can edit and copy both directories without rooting or jailbreaking your respective devices; you simply need a file explorer to browse to the directory and make a copy. You can easily do so on Android using a tool like ES File Explorer or iFileExplorer on iOS.
The same backup tips for the PC edition definitely apply to the Pocket Edition. Manual backups are better than no backups, but they’re not as good as automated backups. Both ES File Explorer and iFileExplorer (if you upgrade to the Pro edition) support cloud-based syncing.
Armed with a consistently applied backup routine your Minecraft worlds will be safe, sound, and ready for restoration in the event of an unfortunate hard drive failure: no tears over lost cities and sprawling mines necessary.