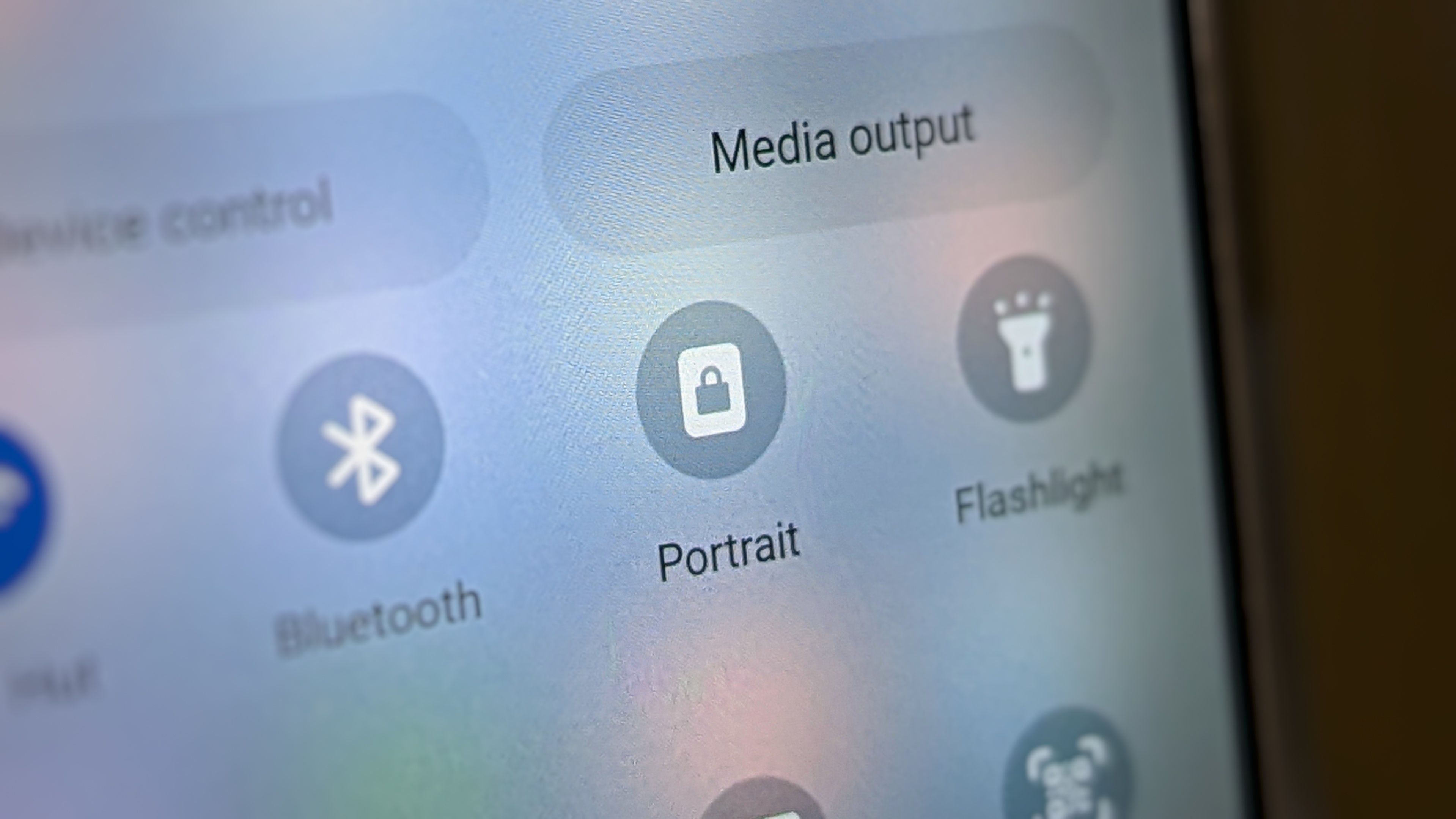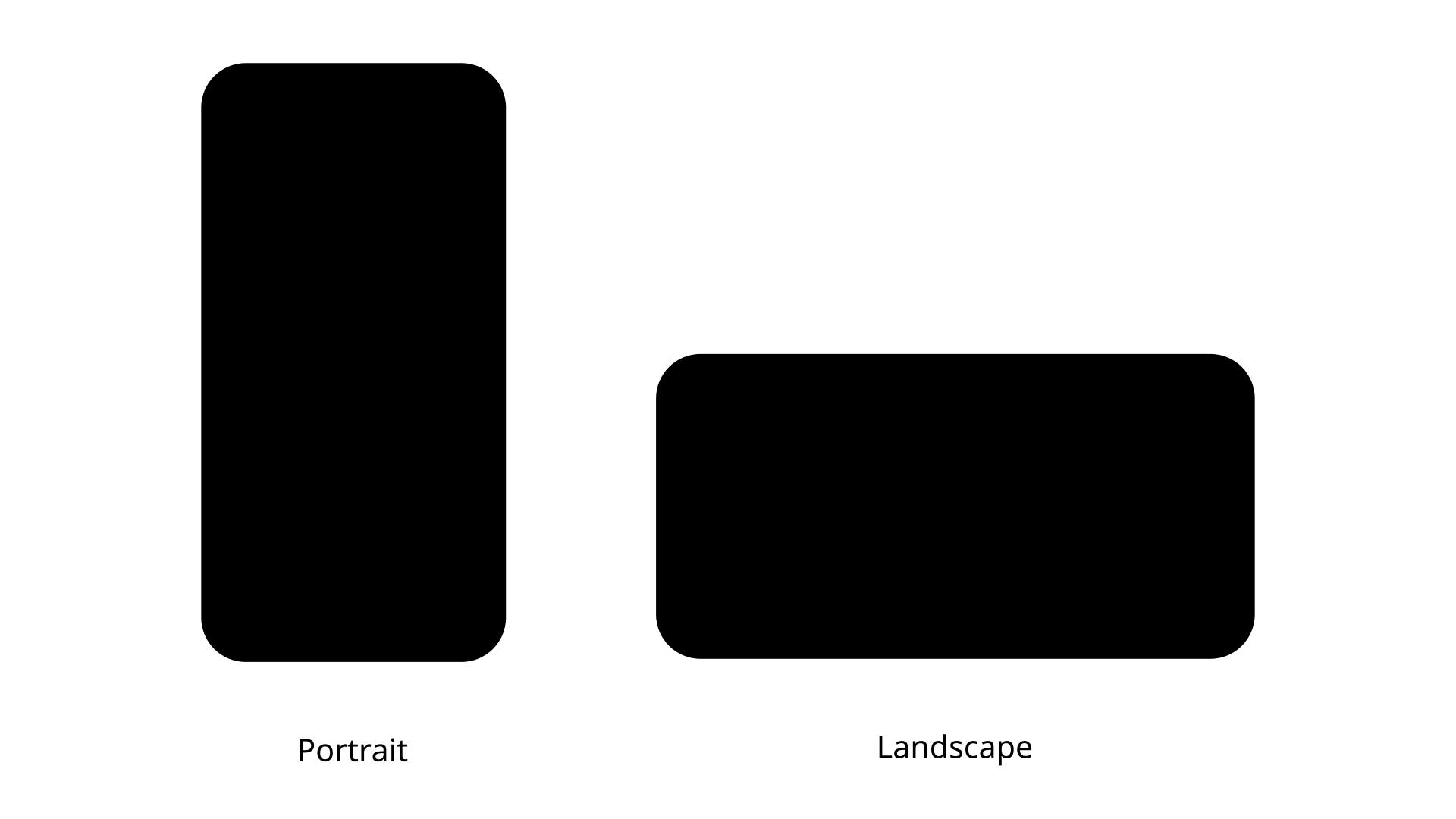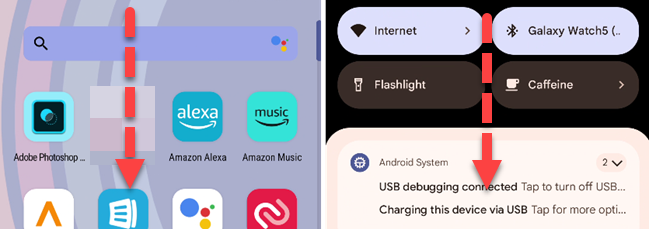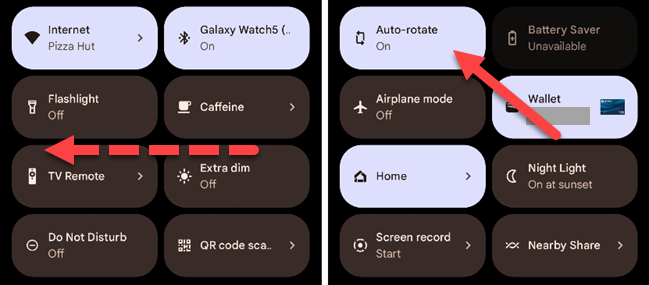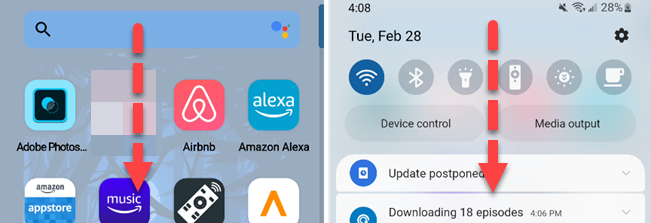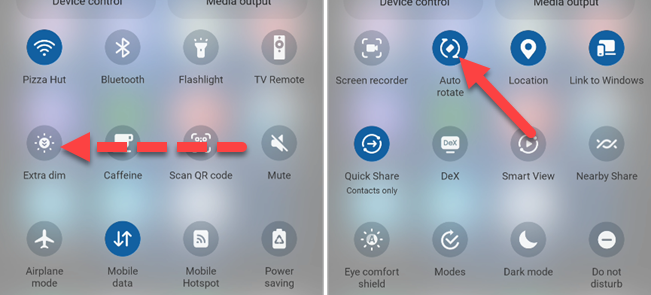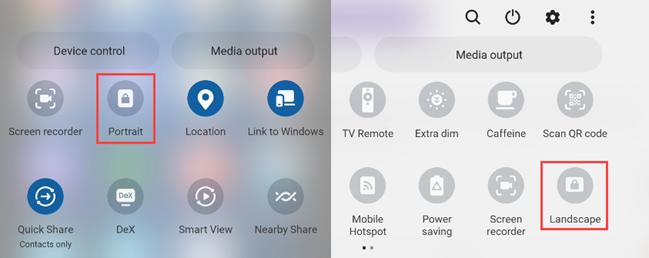Quick Links
Key Takeaways
Swipe down twice from the top of the screen to reveal the Quick Settings panel. Tap the "Auto Rotate" button to lock the current orientation. "Auto Rotate" works differently on certain Android devices.
The screen on your Android device switches between portrait and landscape mode in response to the way you hold the device. If you don't want the screen to auto-rotate when you tilt the device, you can disable the feature.
Android's "Auto-Rotate" feature---along with various sensors---is what allows the display to rotate content when you rotate the device. Without Auto-Rotate enabled, the device will be locked into the current orientation. However, some devices lock the rotation into portrait when Auto-Rotate is disabled.
What Are Landscape and Portrait Orientation?
Let's get one thing out of the way first. We'll be talking a lot about "portrait" and "landscape" mode in this guide---what do these terms mean? Portrait and Landscape are the two orientations your Android device's display can, well, display.
"Portrait" mode is when your phone is being held vertically, whereas "landscape" mode is horizontal. You probably scroll through social media in portrait mode and watch videos in landscape more, for example. It's as simple as that.
How to Lock Screen Rotation on Android
Auto-Rotate functions differently on certain Android devices. Google Pixel and some other non-Samsung Galaxy devices lock the device into portrait mode when Auto-Rotate is disabled. Here's how it works.
First, swipe down twice from the top of the screen to reveal the full Quick Settings panel.
Next, locate the "Auto-Rotate" tile and tap it. You may need to swipe horizontally through the tiles to find it.
When "Auto-Rotate" is "Off," the display is locked in portrait mode. When "Auto-Rotate" is "On," it can switch between portrait and landscape. Simply tap the tile to toggle between the two.
How to Lock Screen Rotation on Samsung Galaxy
Samsung Galaxy devices lock the current orientation in place when you turn off Auto-Rotate. First, swipe down twice from the top of the screen to reveal the full Quick Settings panel.
Next, find the "Auto Rotate" button. You may need to swipe horizontally through the buttons. Tap it when you're in the orientation you'd like to lock.
When you tap the button, the icon will change to a lock, and the name will reflect the orientation the device is locked in---"Portrait" or "Landscape."
That's all there is to it! Tap the button again to unlock the rotation.
The ability of our smartphones to detect which way they're being held is something we often take for granted. There's a lot of high-tech that goes into it, but the end result is a seamless experience we don't have to think about. You can lock the screen rotation on iPhone just as easily.