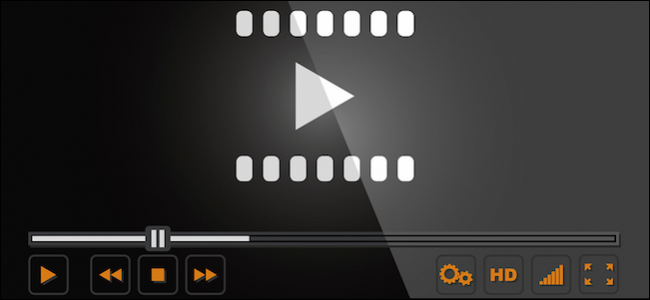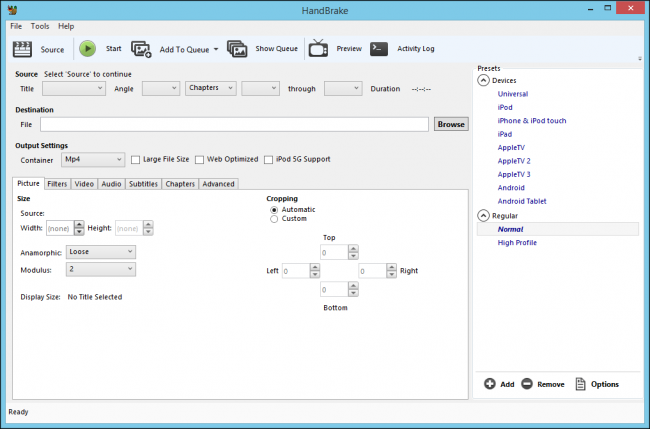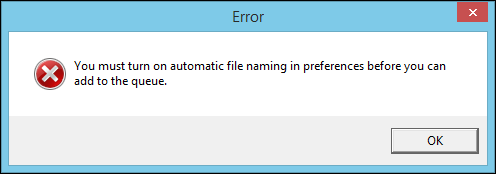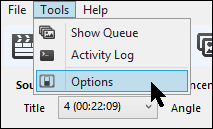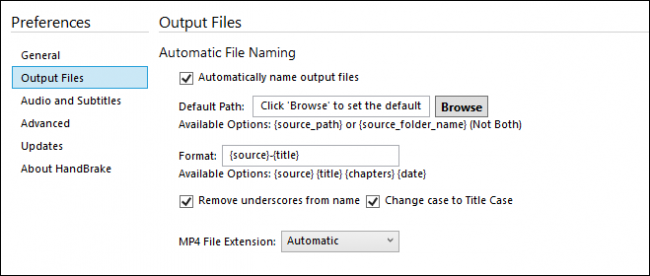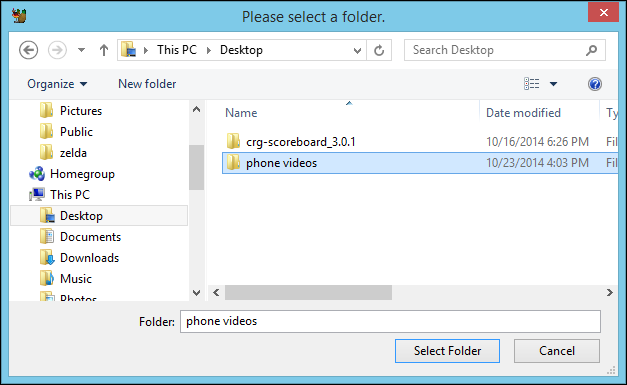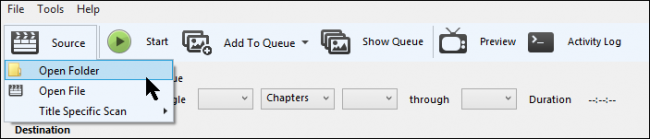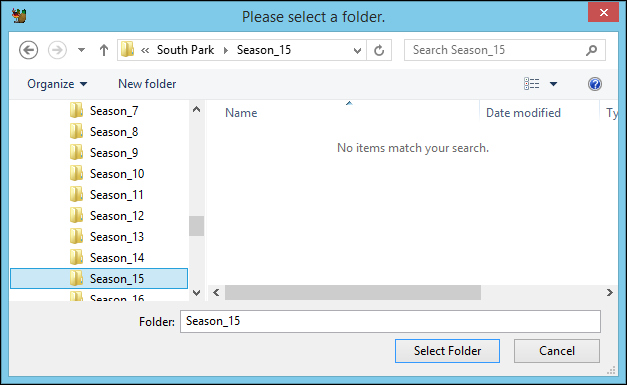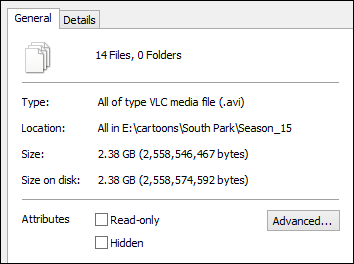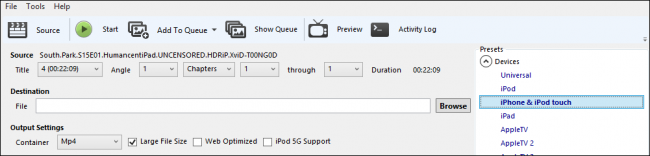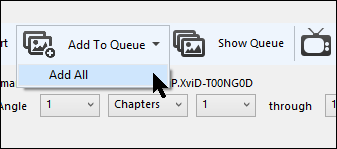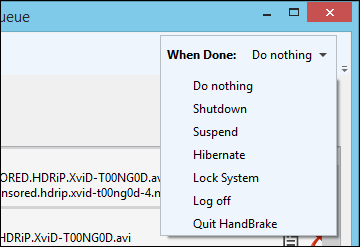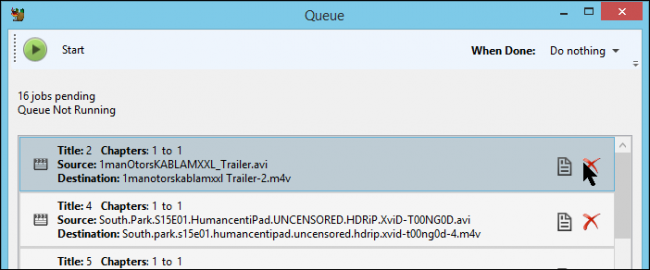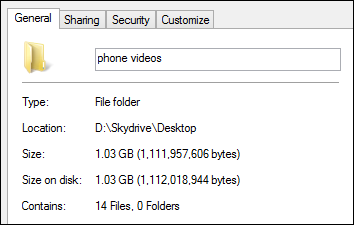Do you fill your phone or tablet with stuff to watch before a big trip? If you do, then you know your device can fill up quickly. Wouldn’t it be nice if you could do batch conversions of your favorite videos to the ideal size?
We recently covered how to do this in Handbrake, where we managed to shrink a large 220MB video down to a svelte 100MB. Theoretically, if all our source files can be shrunk down that much, we’d be able to fit at least twice as much stuff on our devices.
The problem is, we only converted one file. Imagine if you had several dozen files and you wanted to shrink them all in one unattended batch job. You could start this process in the morning before you went to work, or at night before you go to bed. Then all you would need to do is transfer them over to your mobile device when its finished.
In this article, we’re going to explain the simple process of converting a batch of video files in the open-source video conversion application Handbrake.
Configuring Your Output Directory
Fire up Handbrake. The first thing you need to do is change one of the program's preferences.
Initially, if you try to run a batch conversion, you will receive this error. In reality, it's not that automatic file naming needs to be turned on, rather we need to set a folder for our queue to save its output files.
Click "Tools -> Options" to open the preferences.
In the preferences, click "Output Files" and then click the "Browse" button next to Default Path.
Now, select a folder where you want the queue to automatically save its output files. In this example, we're going to output to a folder on our Desktop so it's easy to find.
Once you've decided where your phone videos will go, click "Select Folder" and you're ready.
Adding Videos to a Queue
You can add videos to a queue one by one, which is what you will do if you want to select videos from several locations, or if you want to add select files in one location.
In our example, we're going to click "Open Folder," which will add everything from a single folder.
File Explorer will ask you to select a folder. Browse to the location where your source videos are stored, choose the folder, and click "Select Folder."
For the sake of comparison, so we can later see how much space we'll be saving once our batch conversion is done, let's check out how much space the 14 files we're converting take up. This group is over 2GB, 2.38GB to be exact.
So, with our folder selected, we'll click "iPhone & iPod touch" from the Presets. Handbrake will automatically adjust the Output Settings according to the Presets selection.
Click "Add to Queue -> Add All" and your files will be added to the queue. Note, the whole idea behind the queue, is that you can add many files, from different locations, as one big job. So, once you add one folder to the queue, you can add another, or single files from various locations.
The point is, if you need a lot of files converted in one go, put them in the queue.
The Queue itself has several options that you can adjust. Perhaps most pertinent is the the "When Done" pulldown menu, which lets you choose what Handbrake does when your batch job is completed. Some of these affect your system, such as being able to shutdown or hibernate, so they're ideal if you want to start a job, go to bed or work, and your system won't run for hours and hours after Handbrake is finished.
Take a look at your Queue, there's more options available. For example, there might be some titles that you don't want to convert.
You can remove those by clicking the red X, or you can edit individual files, like if you want to convert them to a different format. Note, clicking the "Edit" button will kick you back to the Handbrake app so you can make your change(s).
If you do need to make changes, click "Show Queue" and you'll see your job again, ready for action. Click "Start" when you're ready.
The thing about a batch conversion is that it will probably take quite awhile to complete, which is why you'd normally start one before work or bed, or whenever you're going to be away from the computer for a time.
Understand also, the length of time it takes to complete will depend upon how many files are in your queue, how large they are, and how fast your computer is.
If you want to pause the job, press the "Pause" button. If you want to change the "When Done" setting, you can do that too.
When our job is complete, we compare the space savings. We managed to save over fifty-percent. Just imagine how that translates over several dozen files.
You can fit twice as many files on your phone or tablet!
Go ahead and transfer your new files to your device. Apple users can use iTunes and Android owners can use the "Send to" method described in this article. Hopefully, you will be able to convert enough videos to get you through the most boring plane and car rides. Let us know what you think by speaking up in our discussion forum.