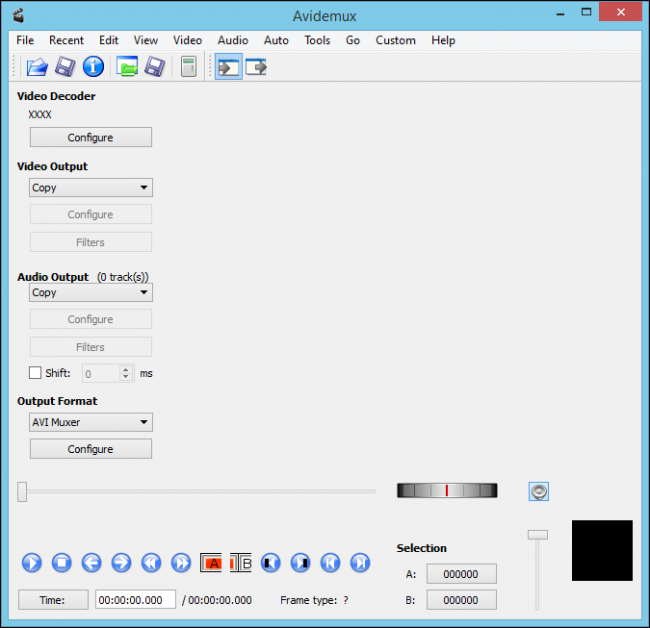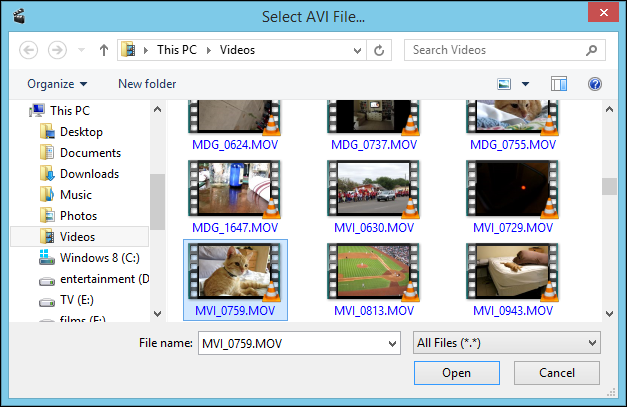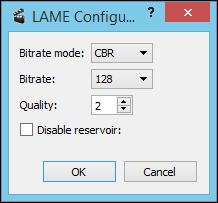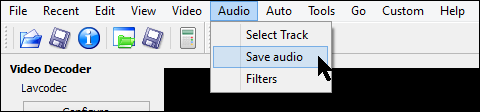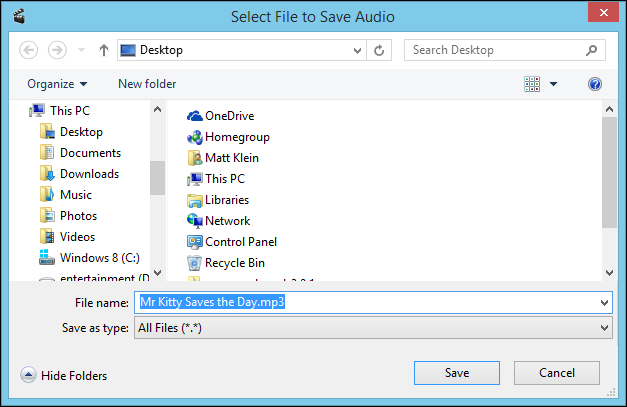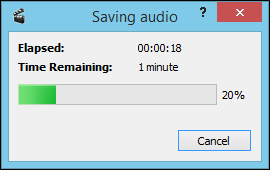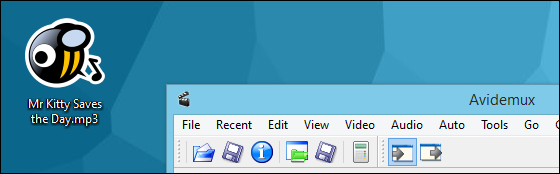Quick Links
If you've ever wished you could create an MP3 from a favorite video file, then today is your lucky day. With simple, open source software, you can strip the audio and convert it to your favorite format in a matter of minutes!
Most people may not realize that video files usually consist of three parts, there's the video, the audio, and the wrapper. The wrapper is the part that we're most familiar with and is expressed as something like .AVI, .MP4, .MKV, and many others. There may be more stuff inside a wrapper, such as subtitles, DVD menus, extra features, additional audio tracks - but as long as you have video and audio, then you're good.
All that aside, it's possible to basically "lift" the audio track from a video file, to extract it from the wrapper, and then save it as an .MP3, or other audio format. This then will play on any media or audio player just like a song or podcast you download.
Avidemux to the Rescue
The open source video editor Avidemux has a long track record as being one of the best no-nonsense free applications for stuff like video transcoding, cutting, and filtering. How-To Geek has written about many of these features before, so you can learn more about them after you're done reading this.
Needless-to-say, what we're doing today is very simple and to the point. The first thing you will need to do is to download and install a copy of the latest stable release of Avidemux for your system. For this article, we're using the 64-bit version on Windows 8.1.
Open Avidemux, and click "File -> Open" or click the little folder as shown in the screenshot.
Browse to the location where your video file is stored, select it, and then click "Open."
Avidemux will automatically output ("copy") the formats that the video is encoded in, but we want to make sure that our audio output is an MP3. Click the dropdown menu under Audio Output and select "MP3 (lame)."
You can, if you feel it necessary, adjust the bitrate mode, bitrate, and quality by click the "Configure" button under Audio Output. A higher bitrate will mean a larger file, which doesn't necessarily translate to a better sounding one. You can increase the quality (up to 9) but considering the source material, we don't need a super high-quality audio file, therefore we'll just leave these settings be.
Click on the "Audio" menu and then "Save audio" from the resulting dropdown.
Browse to the location where you want to save your audio file. Avidemux won't automatically append the .MP3 extension onto the file, so make sure you add that, such as in the screenshot.
Click "Save" when you're done locating and naming your file, and you'll see a progress window. You can stop the process at anytime by clicking "Cancel."
Once finished, your new MP3 is ready. You can double-click on it and play it in your music app or transfer it to your mobile device.
Obviously, being able to extract audio from video files opens up a lot of possibilities. For example, if you've ever wanted to create your own ringtones, you could extract the entire audio track from a video, and then use your favorite audio editor to cut out the parts you like.
Don't take our word for it however, download Avidemux today and try it for yourself. In the meantime, let us know if this article was helpful by sounding off in our discussion forum today!