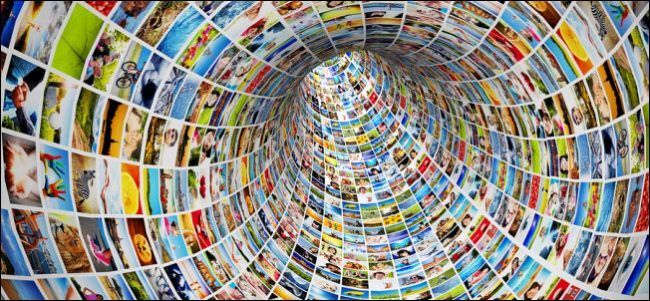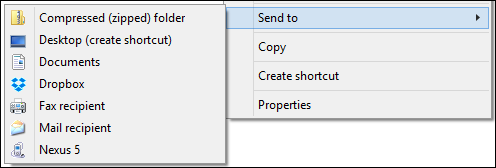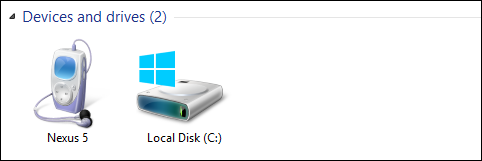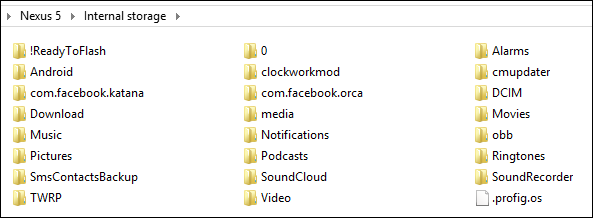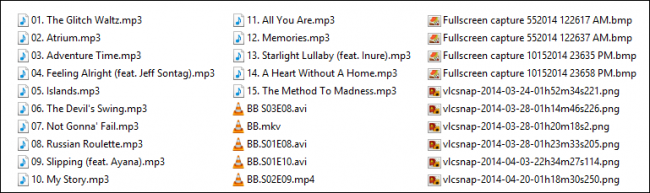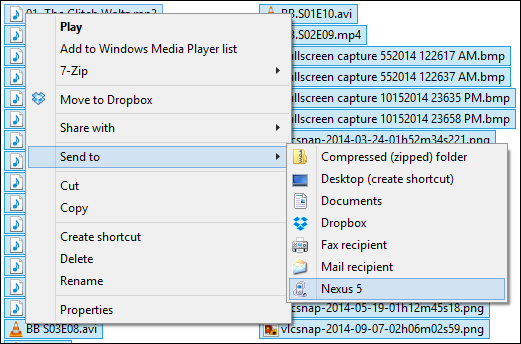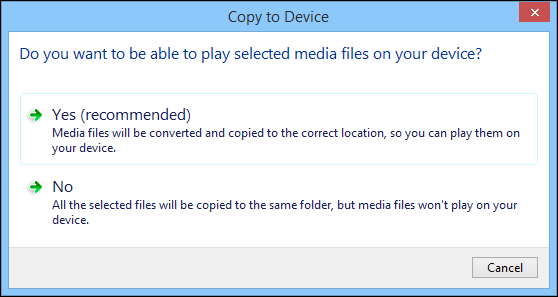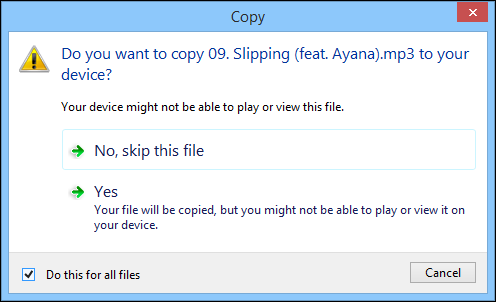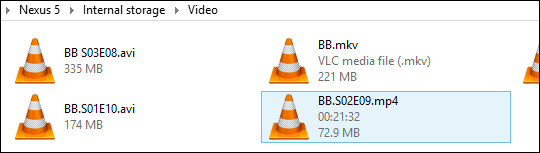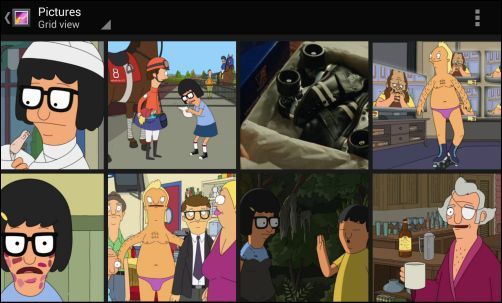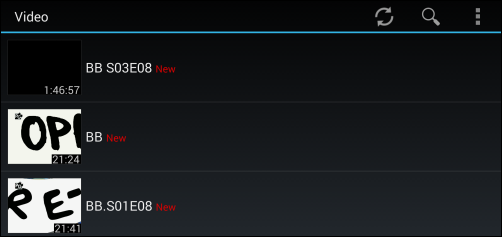The "Send to" menu has been around since Windows 95; so long a lot of users might have forgotten about it. You may not know it, but you can use "Send to" to smartly transfer files to your Android device.
What do we mean by "smartly"? When you use "Send to" to put files on your Android phone or tablet, they won't simply be placed in your storage's root folder. Instead, they'll be copied to the folder most appropriate to the file's type.
There's a couple of things you need to do before this can happen. First, you'll need to attach your phone via a USB cable so it is recognized by Windows and mounted in File Explorer. Your phone must also be in media transfer protocol (MTP) mode. If you're unsure what this means, please take some time read this article, which explains everything you need to know about USB transfer protocols.
Also, if you plug your phone or tablet into your computer, it's in MTP mode, and it still doesn't appear in File Explorer, then it might be a driver problem. Take moment to check out this article, which explains how to get your Android devices to appear in File Explorer.
Send in Send to
If you've used Windows for awhile, then you probably know the "Send to" menu is an old feature. Basically, when you right-click on a file or files in File Explorer, you can use the "Send to" menu to copy files to the featured destination.
There's a lot you can do with "Send to." For example, you can customize the "Send to" menu, or you can add items to it. You can even add your OneDrive, to easily drop files in the cloud.
The point is, if you're a File Explorer veteran, then the "Send to" menu should be old hat, and if you tend to steer clear of the File Explorer, then now you know all about it.
About Those "Smart" Android Transfers
Assuming all was well when you plugged in your Android device, it will be mounted as a drive in File Explorer.
Double-click on the device (Nexus 5 in the screenshot), and then "Internal Storage" to show its folder structure.
Most of this stuff isn't important, or it's used by Android, so you don't need to worry about it. What we want to make note of are the Music, Pictures, and Video folders. If you use "Send to" for music files (.MP3s), images (.JPG, .PNG), and video files (typically .MP4 or .AVI), then they will automatically be routed to the corresponding folder.
Let's show you what we mean. Here's a folder with three different files types, there's some music, several types of videos, and images.
We select, right-click (or right-click-select), and click "Send to -> Nexus 5."
The Copy to Device dialog is very important. It explains that your media files will be "converted and copied to the correct location." You want to click "Yes (recommended)" because if you choose "No," all your files will just be copied to the root folder of your device's internal storage.
Next, you're likely to see a Copy confirmation dialog; click "Yes." We recommend you check the box next to "Do this for all files" in the lower-left corner if you don't want keep answering this question.
When your files are done copying, go ahead and check out one of the aforementioned file folders, and you'll see that your files have been accurately transferred.
Even better though, if you open up your favorite media app, you'll see the files you just copied. So, for example, you'll be able to view them in your photos app.
Or if you have a a video player of choice, they should immediately appear in its library.
When you're finished, you can disconnect your device from the computer, knowing your media files are in the right folders, and you can easily view them with your favorite app!
Using this secret "Send to" power can greatly reduce the amount of time you spend transferring files. Best of all, you don't have to select files only, you can also right-click and transfer entire folders and they'll be copied correctly, intact.
So what is your preferred way of transferring files? Do you know a faster or more efficient method? Please sound off in the discussion forum and let us know!