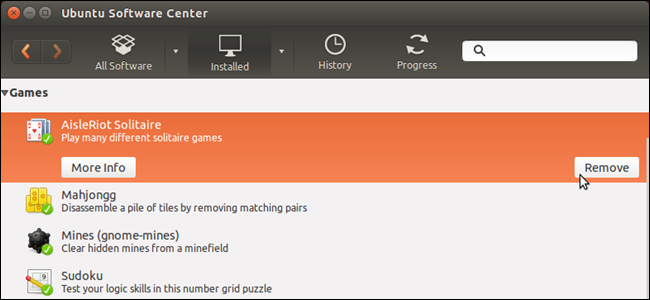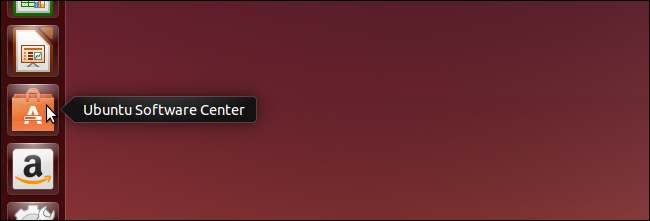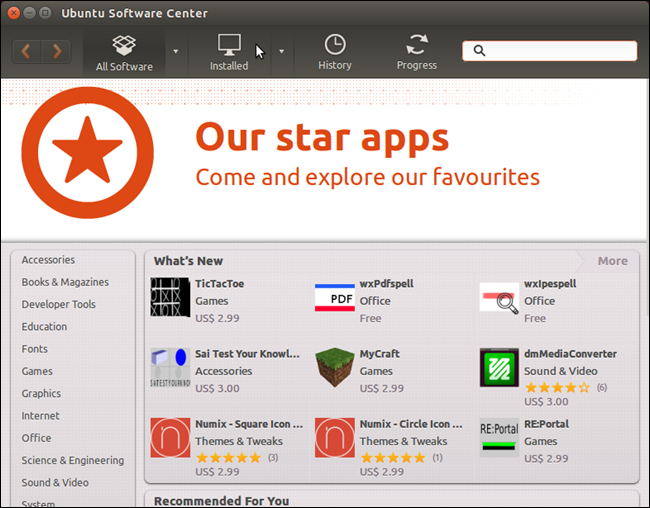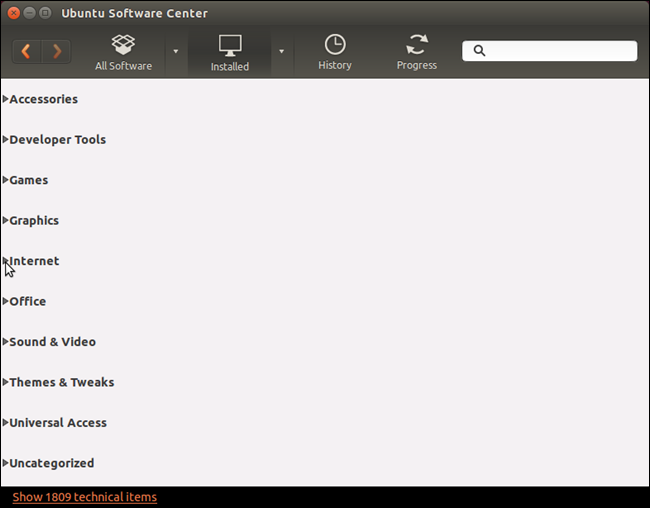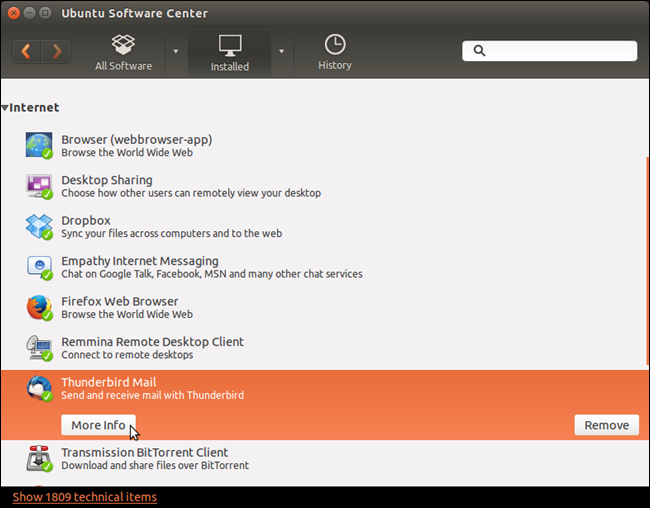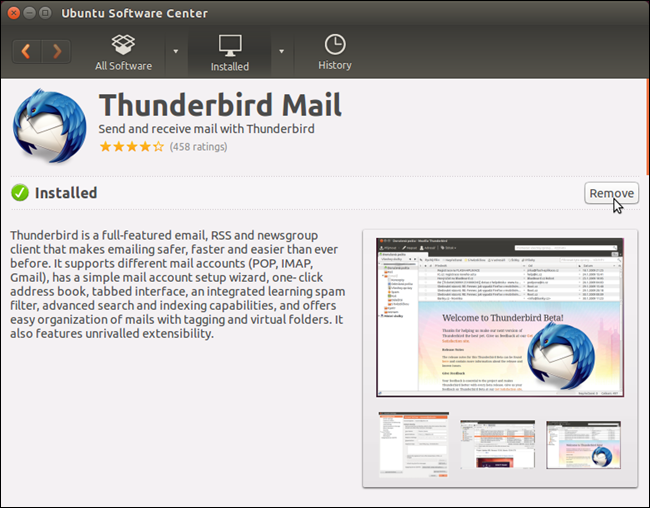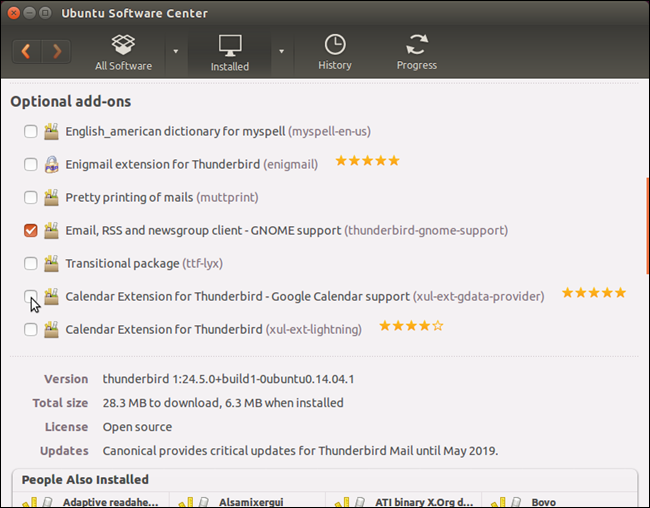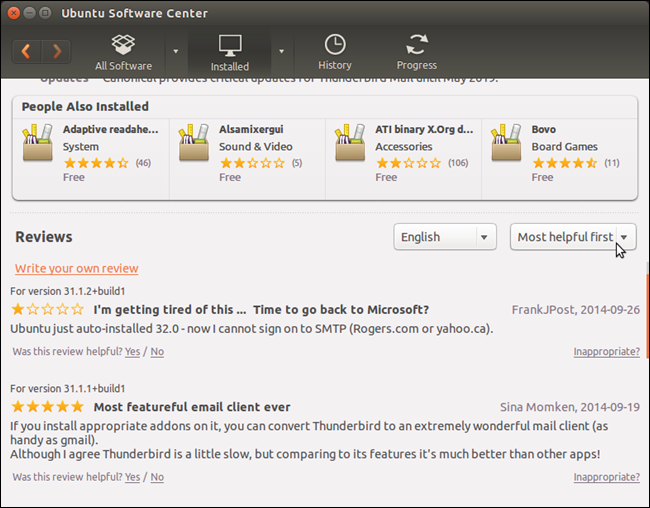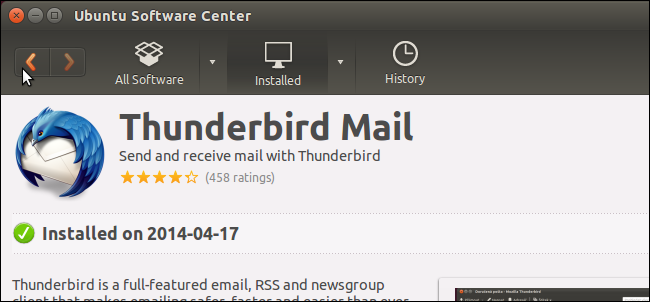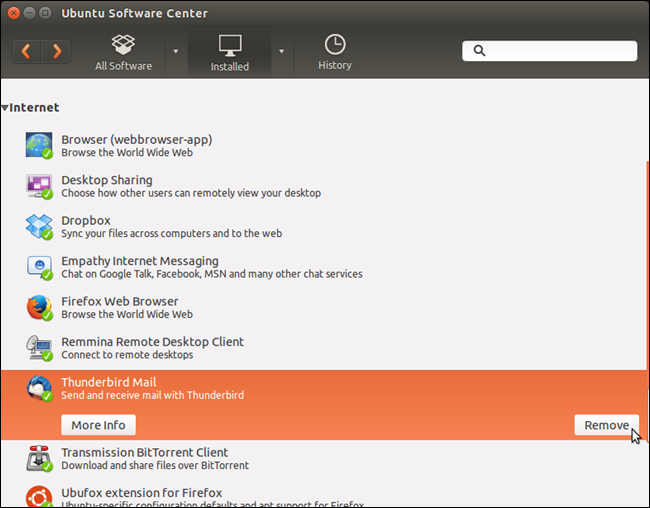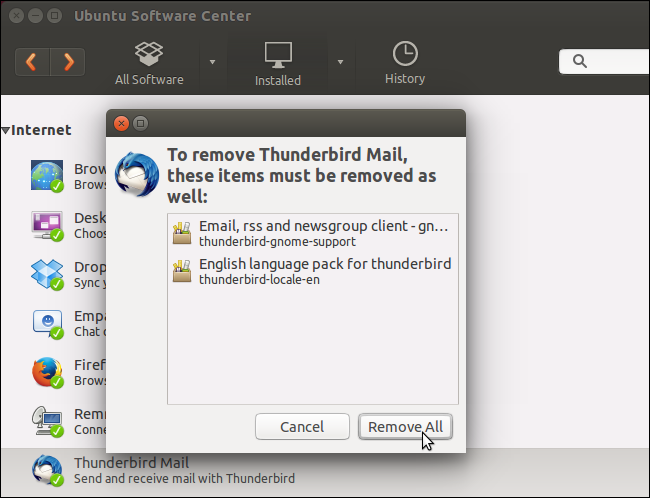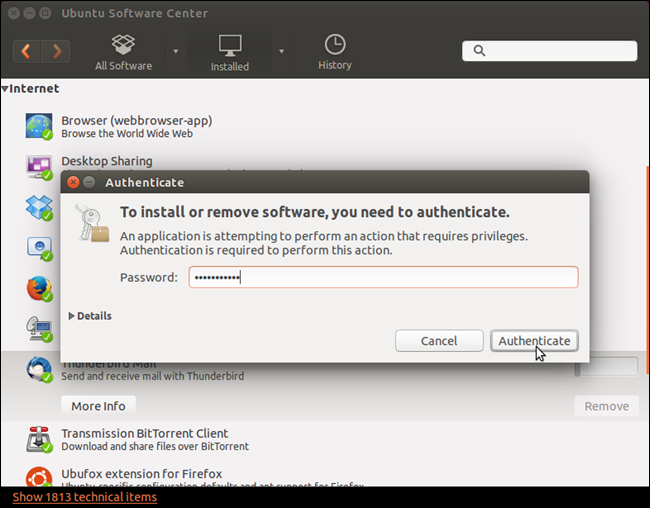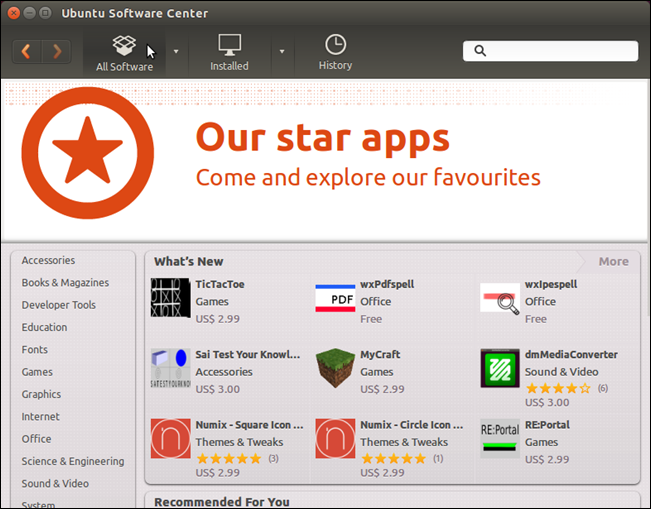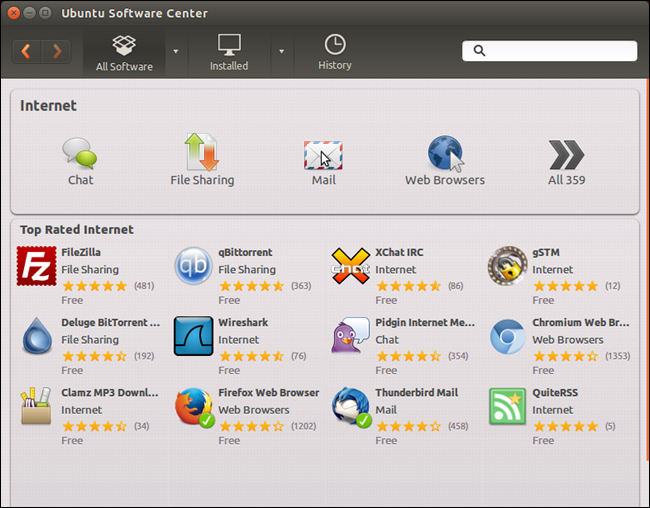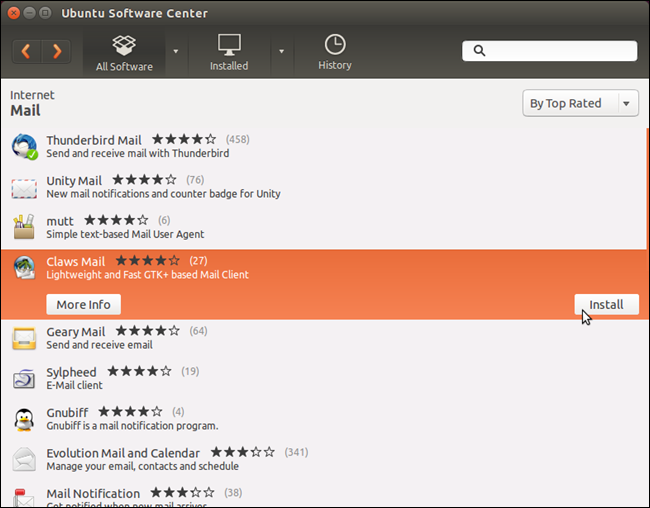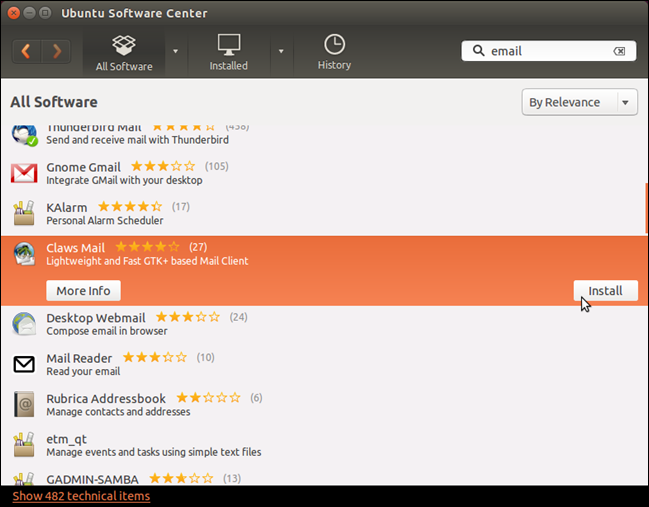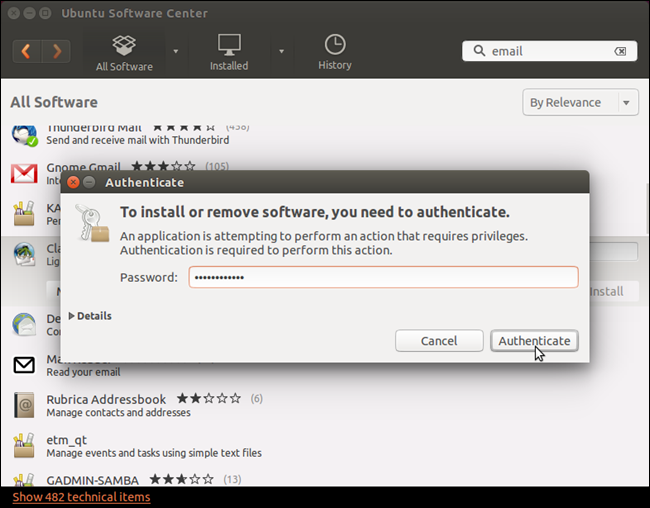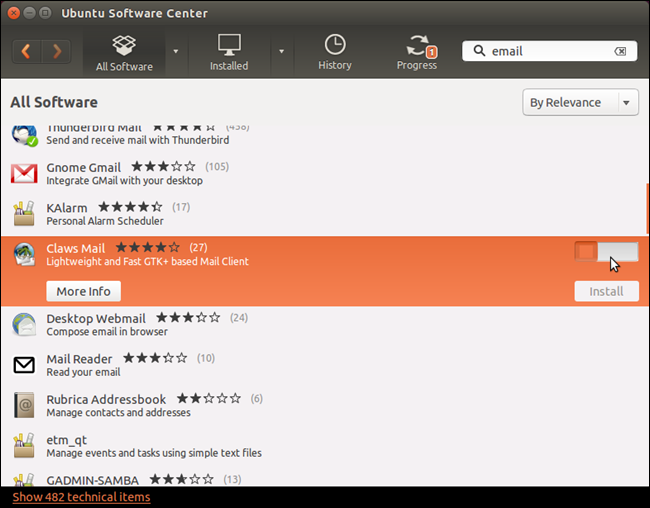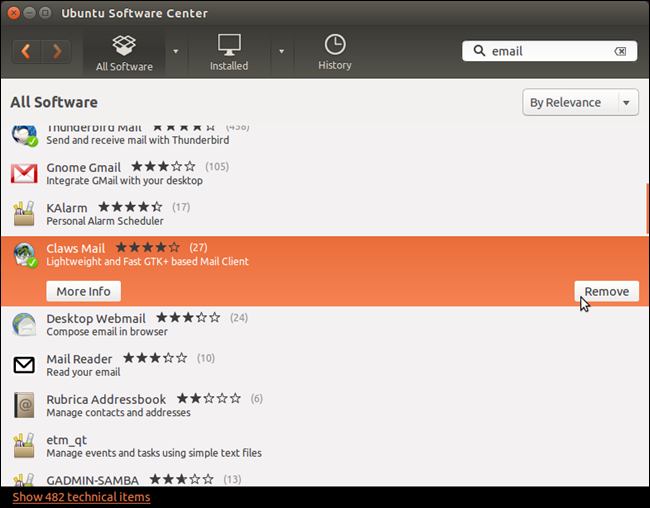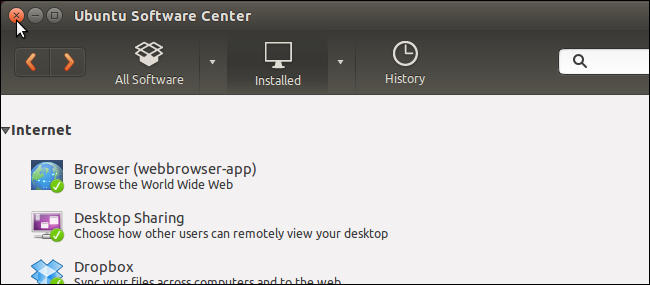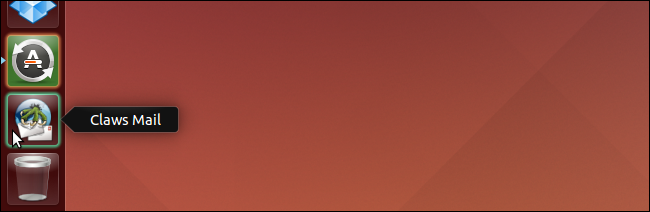If you use Windows, you are probably familiar with the Add/Remove Programs tool in the Windows control panel. It lists the programs currently installed on your system and provides an easy method for uninstalling them with only a few clicks.
In Ubuntu, you can add and remove programs very easily using the Ubuntu Software Center. In fact, it’s easier to install commonly available software than in Windows. When you want a specific type of program in Windows, you need to search online for it and possibly buy it. Then, you download it and install it.
Finding software to install in Ubuntu is also easier than in Windows. You can search in the Ubuntu Software Center for specific types of programs or browse the different categories of software. Once you find a program you want to install, you can do so directly in the Ubuntu Software Center, rather than downloading it and installing it as a separate step.
NOTE: Not all software in the Ubuntu Software Center is free, but there are a large number of programs that are.
To access the Ubuntu Software Center, click the suitcase icon on the Unity Launcher.
When the Ubuntu Software Center opens, click “Installed” on the toolbar at the top of the window.
A list of categories displays. Click the right arrow to the left of the category under which the program you want should be located.
NOTE: You can also search your installed software using the Search box in the top-right corner of the window.
When you find the desired program, click on it to display the options. Click “More Info” to view more details about the program.
A description and some screenshots of the program display. To uninstall the program, click “Remove” above the screenshots.
When you scroll down, you may see some “Optional add-ons,” if any are available. Also available is information about the Version, Total size, License, and Updates.
Scrolling down further reveals the “People Also Installed” box that contains a list of other programs and tools that people who installed the currently selected program also installed. Below that box is a list of reviews for the program.
To go back to the list of installed programs, click the “Back” (left arrow) button on the left side of the toolbar.
You can also uninstall a program directly in the list of installed programs without accessing the program’s information screen. Simply click the “Remove” button to the right of the “More info” button.
When you click “Remove” (in either location), a dialog box may display informing you of other items or add-ons that must be removed as well to uninstall the currently selected programs. Click “Remove All” to remove these items and uninstall the selected program.
The Authenticate dialog box displays. Enter your password in the “Password” edit box and click “Authenticate.”
The program is uninstalled and removed from the list of installed programs.
As mentioned at the beginning of this article, you can also install programs using the Ubuntu Software Center. If you’re still on the “Installed” screen, click “All Software” on the toolbar to display all available programs. A list of categories displays on the left with some new and recommended programs on the right.
Click on the category on the left that is likely to contain the program you want to install. We decided to look for a new email program to replace Thunderbird, so we clicked on “Internet” in the list of categories.
You may be presented with some sub-categories at the top of the window. Click the icon for the sub-category likely to contain the desired program. For example, we clicked “Mail” in the “Internet” category.
Scroll through the list of programs until you find the program you want to install and select it. Click the “Install” program on the right side of the screen.
NOTE: If you want to view a description of the program and some reviews of it before installing the program, click “More Info.” You can install the program the information screen as well.
NOTE: You can also find programs to install using the Search box in the upper-right corner of the window. Enter your search term in the Search box. As you type, programs matching what you’ve entered so far displays below the toolbar an Search box.
When you click “Install,” the Authenticate dialog box displays. Enter your password in the “Password” edit box and click “Authenticate.”
The progress of the installation displays above the “Install” button.
Once the program is installed, the “Install” button becomes the “Remove” button. The program will also be listed in the list of installed programs when you click “Installed” on the toolbar.
To close the Ubuntu Software Center, click the “X” button in the upper-left corner of the window.
The program now displays on the Unity Launcher.
You can also install software from outside the standard Ubuntu software repositories. If you’re a more experienced Linux user, you can install programs in Ubuntu by compiling and installing from source code.