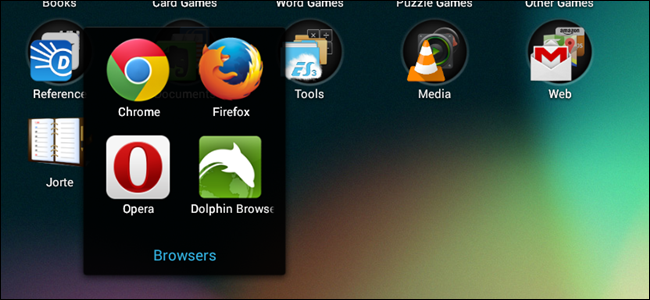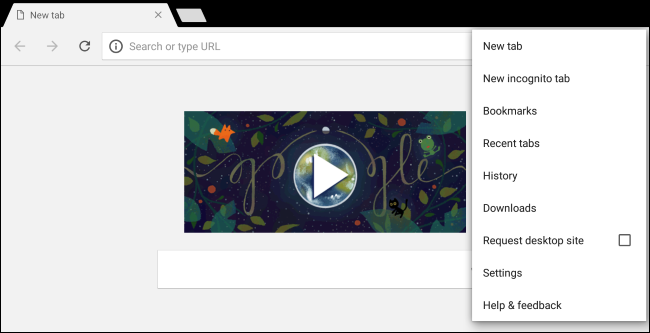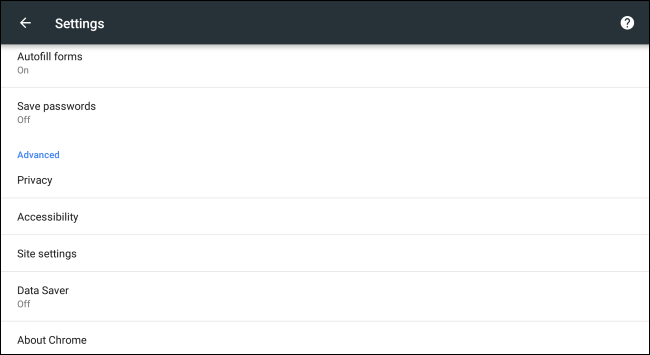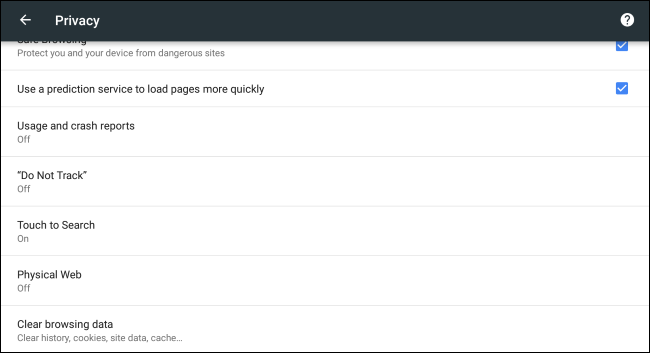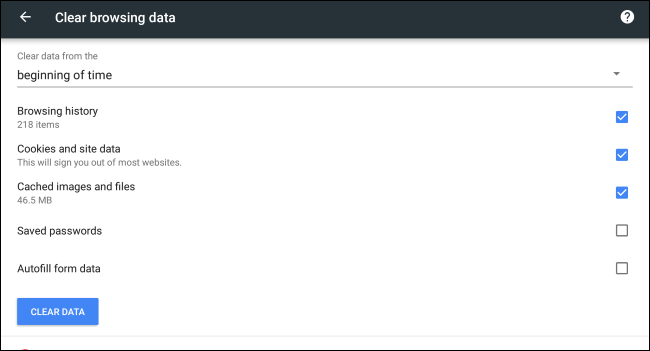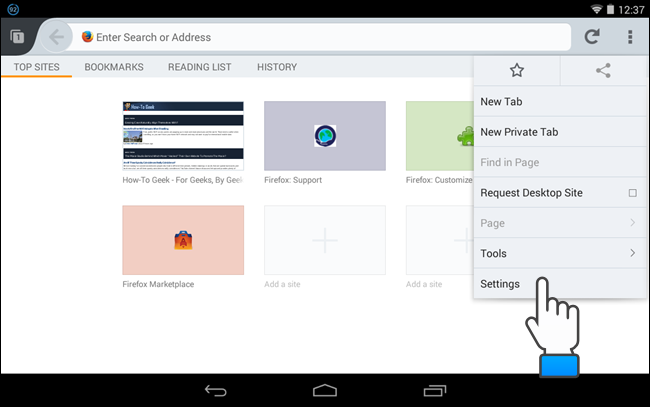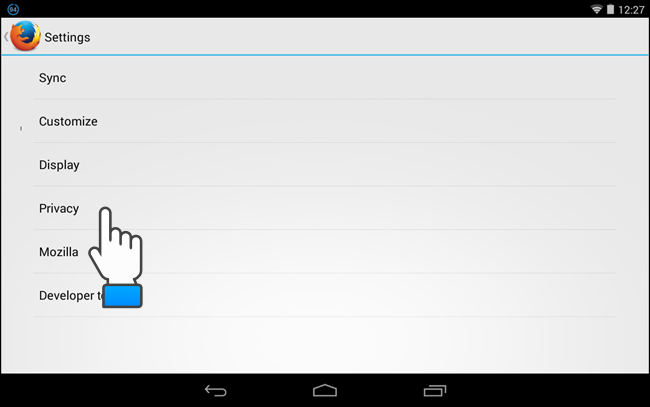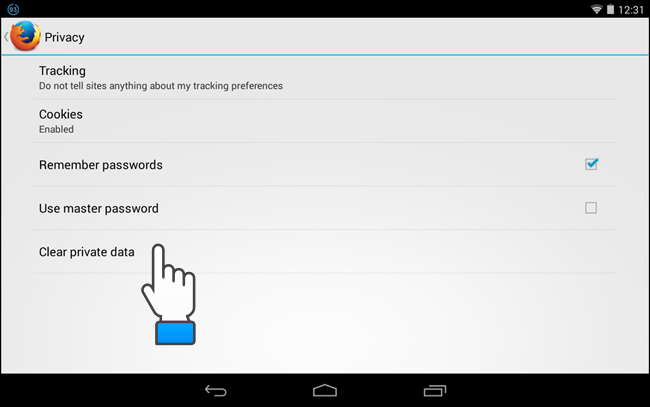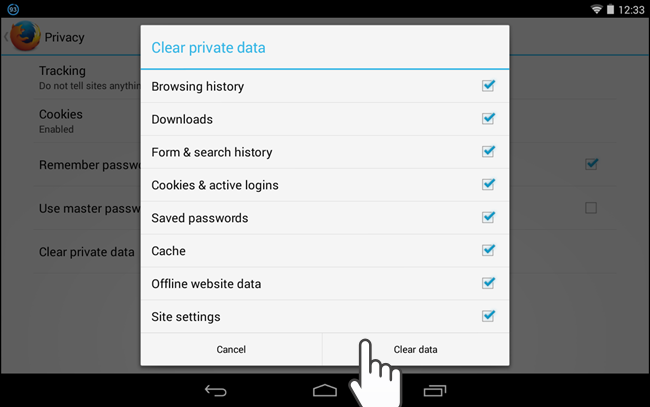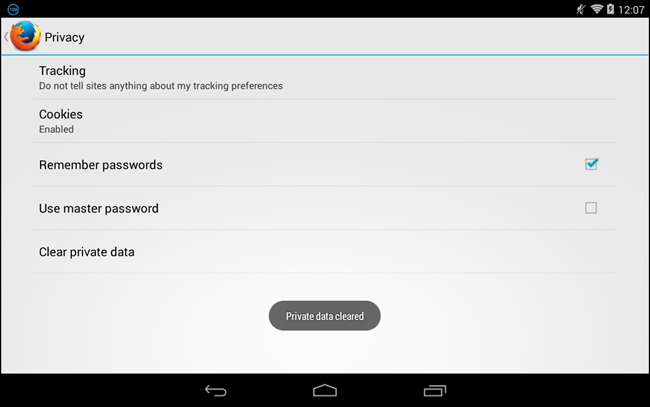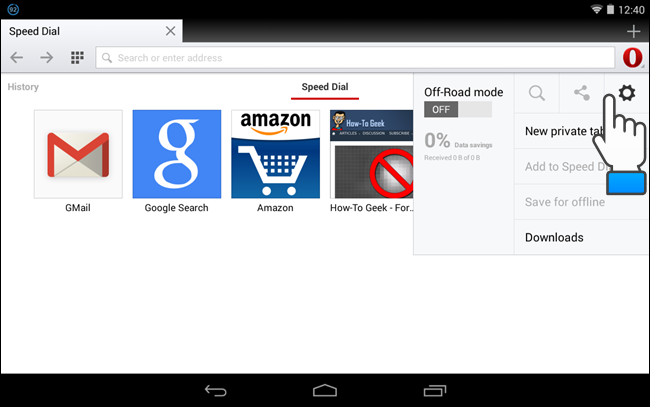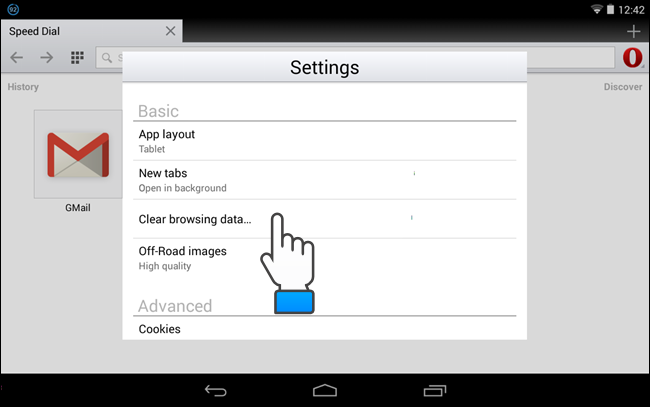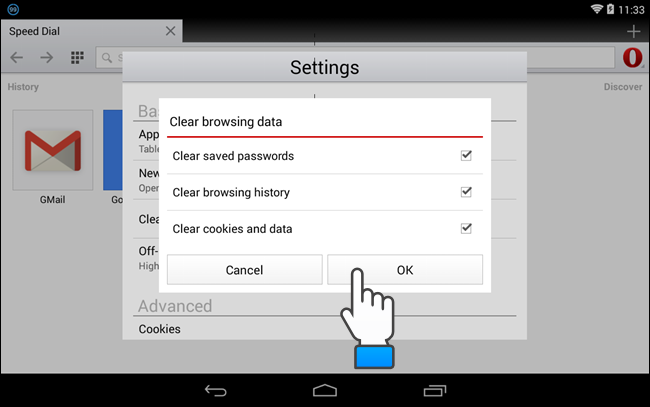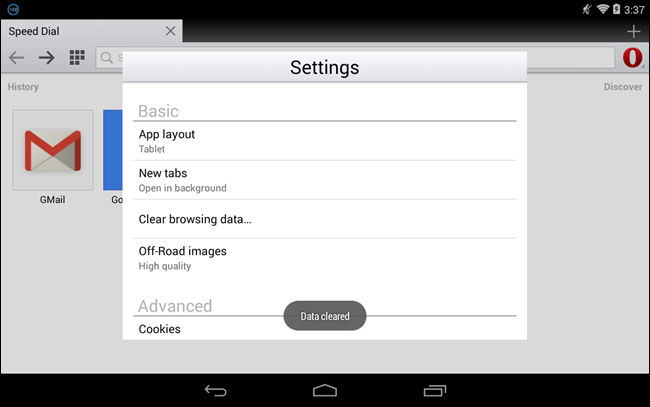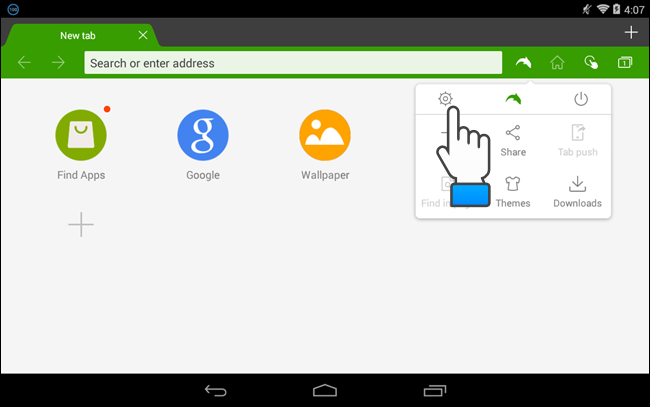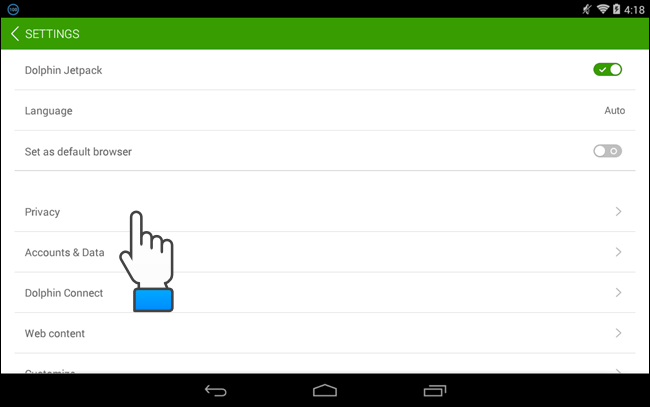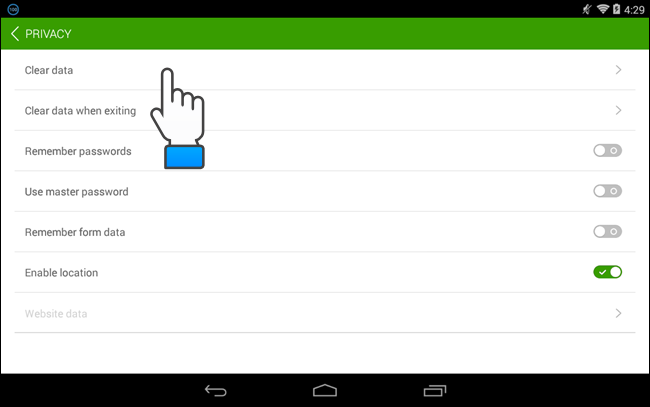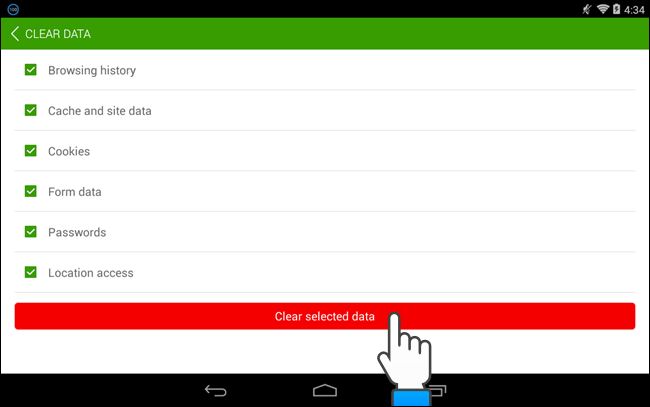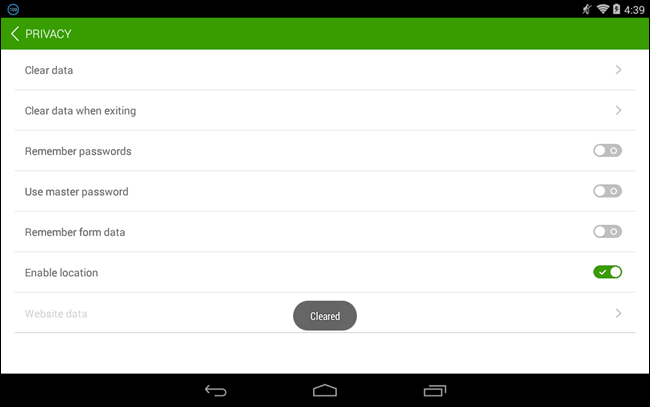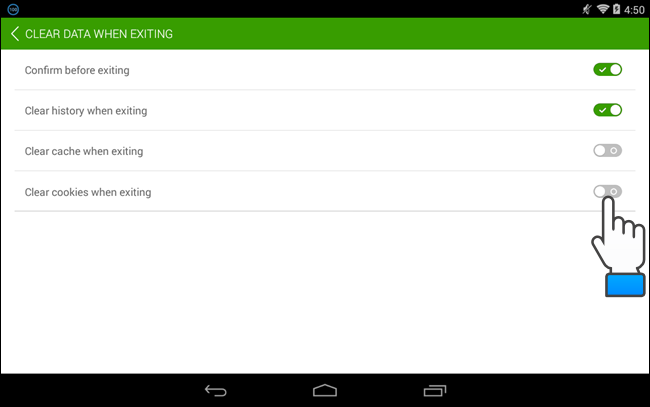Web browsers you use on your mobile phone or tablet remember your browsing history, just like browsers on your PC or Mac. Anyone who borrows your phone or gets access to it somehow can see which webpages you've visited. However, it's easy to protect yourself.
Previously, we showed you how to clear your browsing history in Chrome, Firefox, and Internet Explorer 9 on your PC. This article shows you how to clear your browsing history in Chrome, Firefox, Opera, and Dolphin on your Android device.
Chrome
To clear your browsing history in Chrome, tap the menu button---that's the three dots at the top right corner of the screen---and tap "Settings" in the menu.
Tap "Privacy" under the Advanced header on the Settings screen.
Tap the "Clear browsing data" option at the bottom of the Privacy pane.
Choose which data you want to clear. At the top of the screen, you can select which time period to clear. You can clear data from the past hour, past day, past week, last 4 weeks, or the beginning of time. Select the "beginning of time" option if you want to erase everything.
Ensure the "Browsing history" option is checked to delete your history of visited web pages. You may also want to clear your cookies, cached images, saved passwords, and autofill form data.
Tap "Clear Data" once you've chosen your settings. Chrome will erase the browsing data you specified.
Firefox
To clear your browsing history in Firefox, touch the menu button (three dots in a vertical bar) in the upper-right corner of the browser window. Then, touch "Settings."
On the "Settings" screen, touch "Privacy."
Touch "Clear private data" on the "Privacy" screen.
Select the check boxes for the items you want deleted when you exit Firefox. Touch "Clear data."
A message displays once the browsing data is cleared.
Opera
To clear your browsing history in Opera, touch the "Settings" (gear) button in the upper-right corner of the browser window.
On the "Settings" dialog box, touch "Clear browsing data."
On the "Clear browsing data" dialog box, select the check boxes for the types of data you want deleted and touch "OK."
A "Data cleared" message briefly displays. Touch the "Back" button on your device to return to the main browser window.
Dolphin
To clear your browsing history in Dolphin, touch the dolphin icon in the upper-right corner of the browser window next to the address bar. Then, touch the "Settings" button.
On the "Settings" screen, touch "Privacy."
On the "Privacy" screen, touch "Clear data."
Select the check boxes for all the types of browsing data you want to delete and touch "Clear selected data."
You are returned to the "Privacy" screen and a message displays telling you the data was cleared.
You can also have Dolphin clear your browsing history every time you exit the program. To do this, touch the "Clear data when exiting" option on the "Privacy" screen pictured above. To turn on an option, click the corresponding gray switch to the right of the option so a check mark displays and the switch turns green.
If you don't want any browsing data to be saved while browsing, you can privately browse in various browsers on your Android device.
You can also automatically clear private data when you close Chrome, Firefox, Internet Explorer, and Opera on your PC. You can also avoid saving private data on your Android device by browsing privately in various browsers.