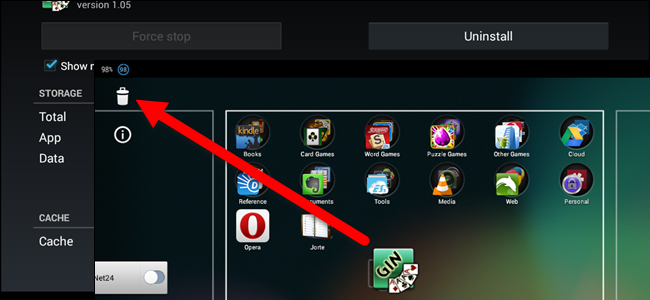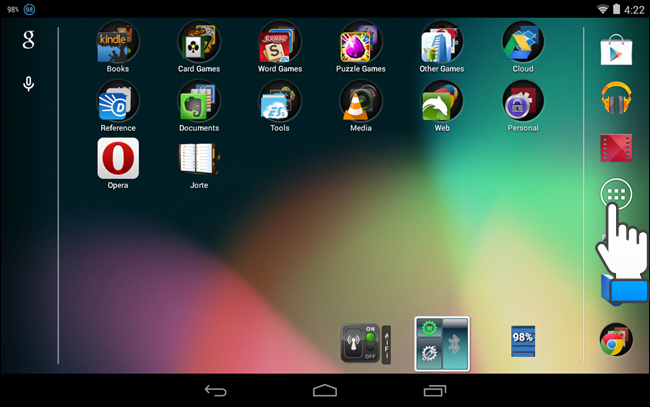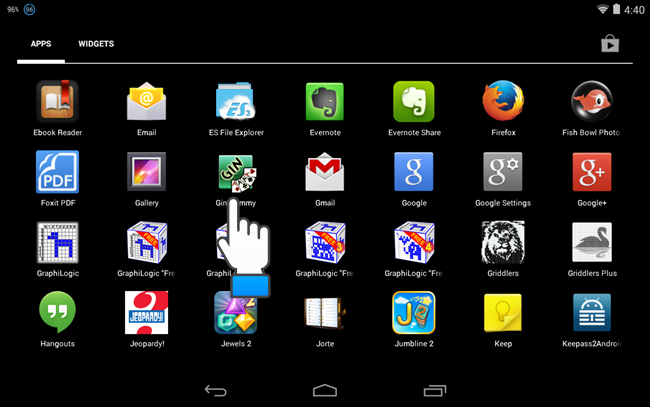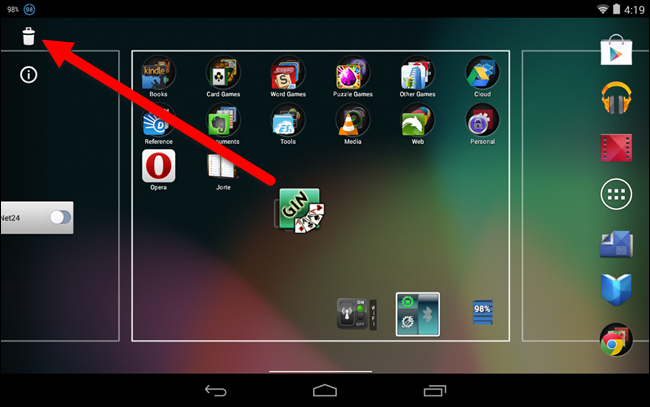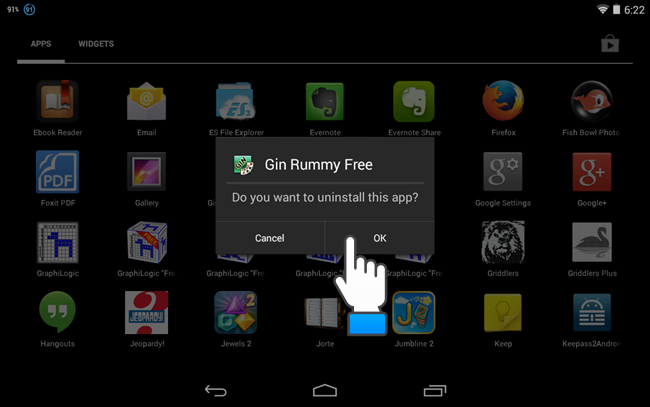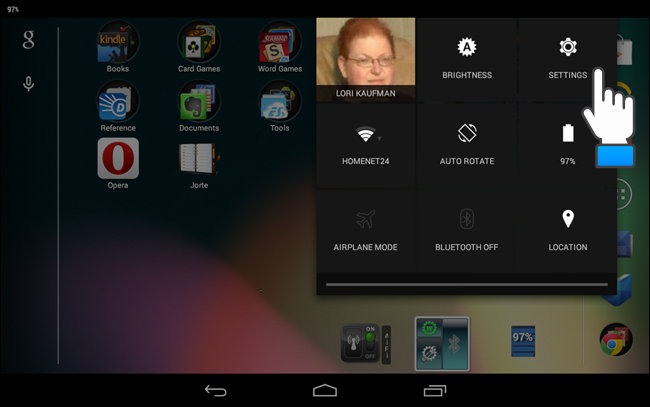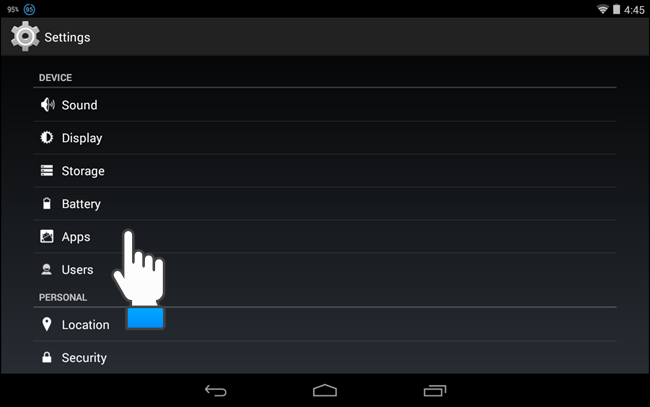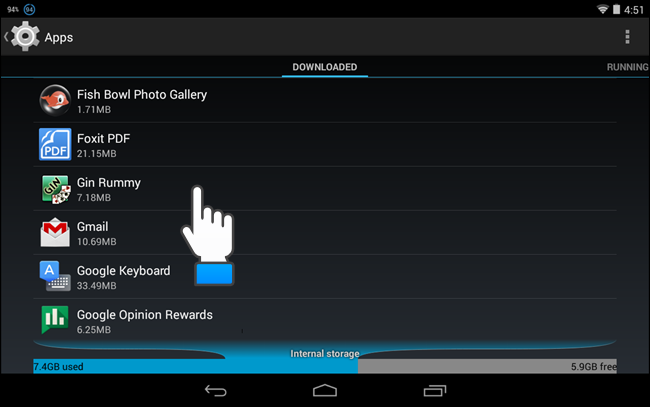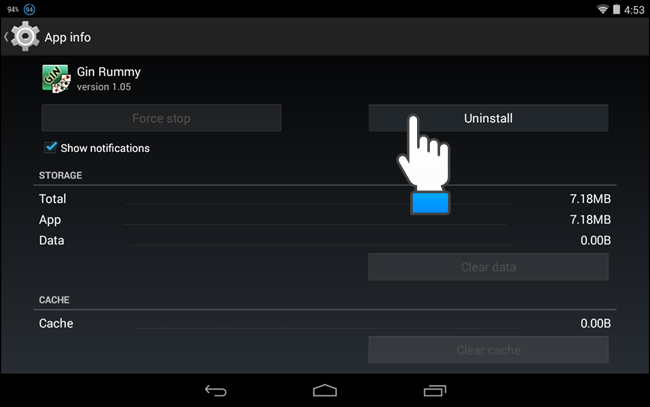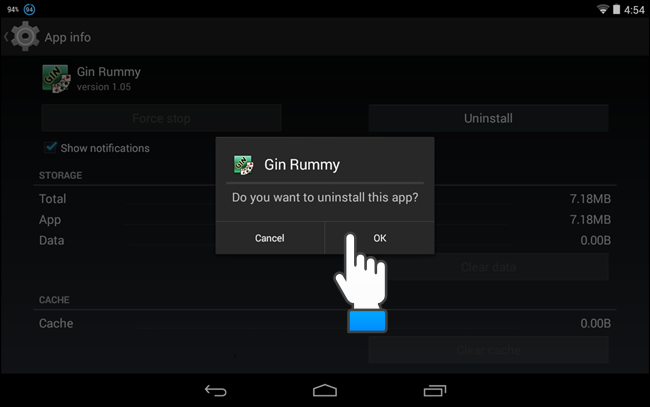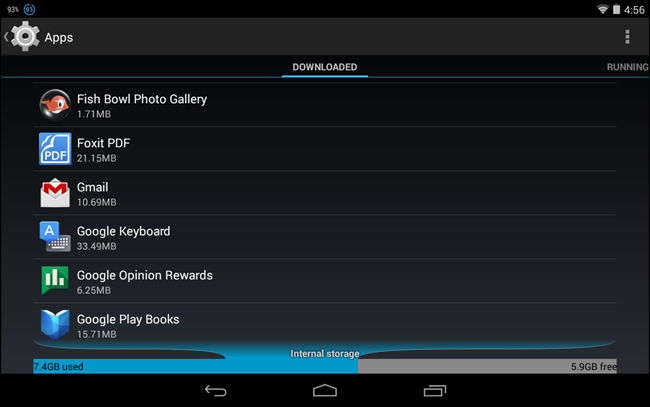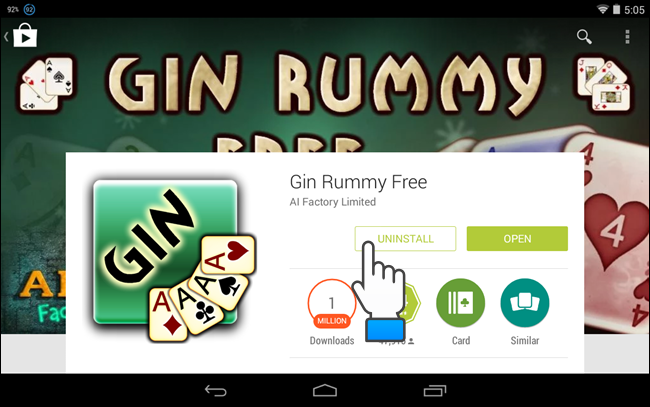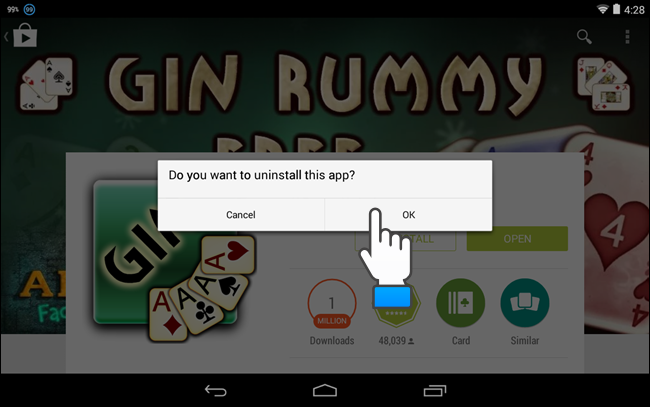Quick Links
There are so many apps out there for Android devices, many of them free, that you can't help installing a bunch of them. However, you might discover you don't like some of them, or you're starting to run out of room on your device.
The Android interface has evolved tremendously since this article was originally published. Here's an updated guide on how to how to uninstall, delete, and disable Android apps from your smartphone or tablet.
Uninstalling apps is easy on Android devices. We will show you three simple methods for uninstalling apps in Android.
Uninstall an App Using the App Drawer/App Tray
To uninstall an app using the App Drawer, or App Tray, touch the Launcher button in the Apps Dock at the bottom of the screen (in Portrait mode) or on the right side of the screen (in Landscape mode).
Swipe until you reach the screen that shows the app you want to uninstall.
Touch and hold the icon for the app and then drag it to the trash can icon on the main screen.
A confirmation dialog box displays asking if you want to uninstall the app. Touch OK.
Uninstall an App Using the Application Manager
You can also uninstall an app in the Settings using the properties screen for the app in the Application Manager. To do so, swipe down in the upper-right corner of the navigation/status bar and touch Settings.
NOTE: If you own a Samsung Galaxy S series device or Galaxy tablet, there is a slightly different method for accessing the properties of an app. We discuss how to access this screen in our article about force stopping apps in Android.
On the Settings screen, touch Apps under Device.
A list of downloaded apps displays. You can also view different lists of apps depending on where the app is installed or what state it's currently in, such as apps installed on the SD card (if the device has one), a list of running apps, and a list of all apps.
Find the app you want to uninstall in the list and touch it.
The App info screen displays. Touch the Uninstall button.
A confirmation dialog box displays asking if you want to uninstall the app. Touch OK.
The app is removed from the list.
Uninstall an App Using the Google Play Store
The Google Play store knows which apps you have bought (whether paid or free) and whether they are installed or not. To uninstall an app, you can go to the Google Play store page for the app and touch the Uninstall button.
A confirmation dialog box displays asking if you want to uninstall the app. Touch OK.
Once the app is uninstalled in the Play store, you are returned to the app's page and the Install button is available. Touch the Home button to return to the Home screen.