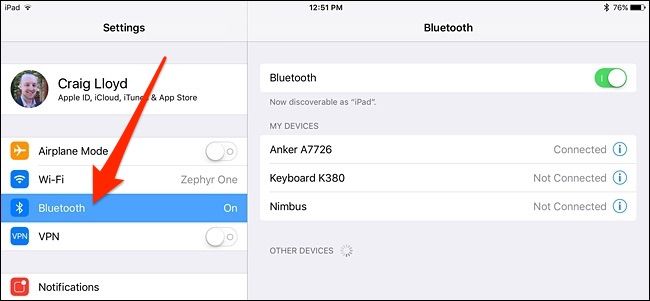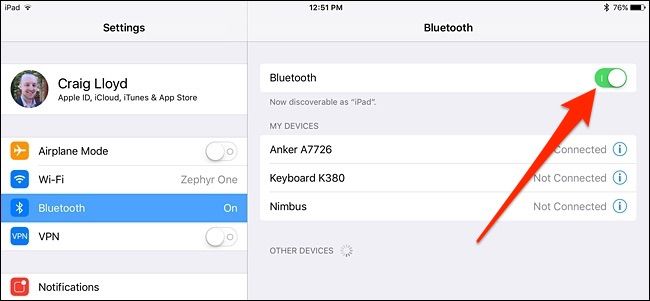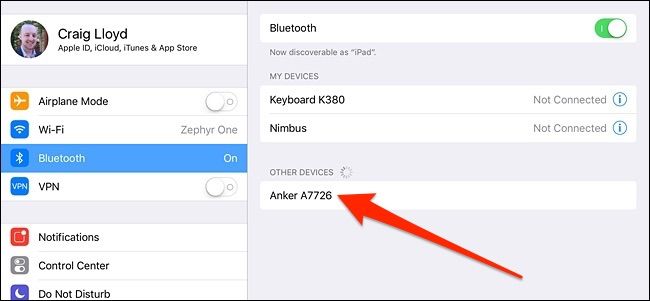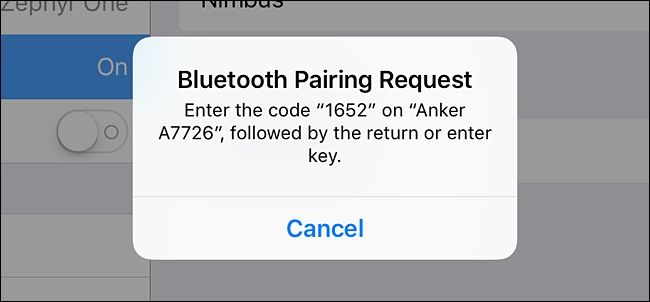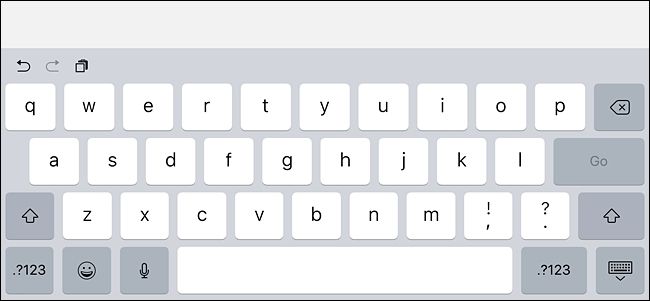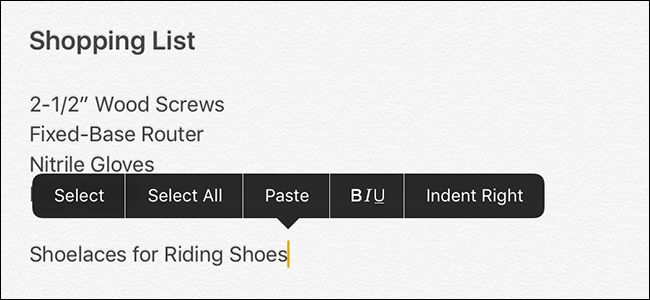Your iPad and iPhone come with on-screen touch keyboards, but there’s nothing stopping you from connecting a good old fashioned physical keyboard and typing on that. Here's how to get started.
What You'll Need
Fortunately, you don't need a whole lot to make this happen---just a Bluetooth keyboard. Pretty much any Bluetooth keyboard will work. Personally, I'm a big fan of Anker's various compact keyboards, including this one ($18), which works with any computer and mobile device, but also has keys that are designed to work for iOS devices. The Logitech K380 ($30) is similar as well, but it also has easy-switch buttons that let you switch on the fly between devices that are all paired to the keyboard.
Of course, you can also buy Bluetooth keyboards that are designed specifically for iPads, often as part of “cases” that attempt to turn the iPad into a sort of ersatz laptop. However, they're usually way more expensive than just regular Bluetooth keyboards. Apple's own Smart Keyboard is $169, but it's probably the closest you'll get to native keyboard support if you have an iPad Pro.
If you don't have an iPad Pro, or you just want something a little cheaper, you can get some keyboard cases for a decent price, like Zagg's Slim Book ($55) and Anker's Folio ($33), to name a couple.
If you want to use your MacBook's keyboard, you can download software, like Type2Phone or 1Keyboard for $10, but for this guide we'll be focusing on using a standard Bluetooth keyboard.
Pairing a Bluetooth Keyboard
The pairing process is the same as it is for other Bluetooth peripherals. Start by opening the Settings app on your iPad or iPhone and select "Bluetooth".
Enable Bluetooth if it’s turned off.
Next, turn on your Bluetooth keyboard and make it discoverable. There’s often a dedicated button on the keyboard for this---usually it's the Bluetooth symbol. (Some keyboards may require you to press the Fn key if the Bluetooth symbol is on a regular key.)
Once your keyboard is in pairing mode, it will appear in the list of connectable Bluetooth devices on your iPad or iPhone under "Other Devices". Tap on it to connect it.
Next, enter in the sequence of numbers followed by the "Enter" key on your keyboard.
That's all there is to it! Your Bluetooth keyboard will now be connected to your iPad or iPhone and you can begin to type away without having to use the on-screen virtual keyboard. Both your keyboard and your iPad or iPhone will remember that they’re paired. So the next time you want to use your keyboard, just power it on---you won’t have to go through the pairing process again.
Basic Typing
When you open up a document or note on your iOS device, just tap on a text field with your finger to put the cursor there and start typing. Since there’s no mouse support, you’ll still have to mostly navigate the interface with your finger like you normally would.
While you type, the on-screen keyboard won’t appear as long the Bluetooth keyboard is paired, so this gives you more screen real estate while working. As soon as you power off your Bluetooth keyboard and tap in another text field, the on-screen keyboard will come right back.
Keyboard Shortcuts
iOS includes a variety of keyboard shortcuts that you can use with your Bluetooth keyboard as well, including Command+C to copy, Command+V to paste, and Command+Z to undo, just like on any Mac. (If you're using a keyboard designed for Windows PCs, the Windows key will act as the Command key.) App developers can also add support for their own app-specific keyboard shortcuts, so your favorite app may have its own shortcuts aside from the default ones. Here are a handful of shortcuts that you can use:
- Command+Tab: Switches between apps
- Command+Space: Spotlight Search
- Command+T: Open new tab in Safari
- Command+Shift+R: Enable Reader Mode in Safari
- Command+N: Starts a new email in Mail app, a new note in Notes, or a new event in the Calendar app
Depending on which Bluetooth keyboard you have, there also might be keys dedicated to specific iOS functions, like a home button, Spotlight Search button, and more. And of course, the above shortcuts listed are just a small handful of what you can do. For a full list of keyboard shortcuts, check out this page on Apple's support site, which is meant for Mac, but most of them work on iOS as well.