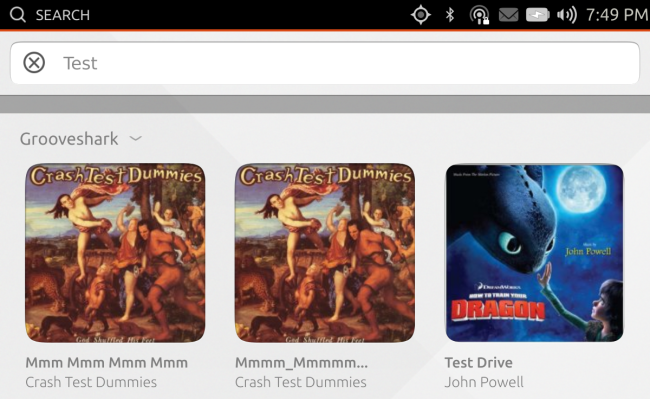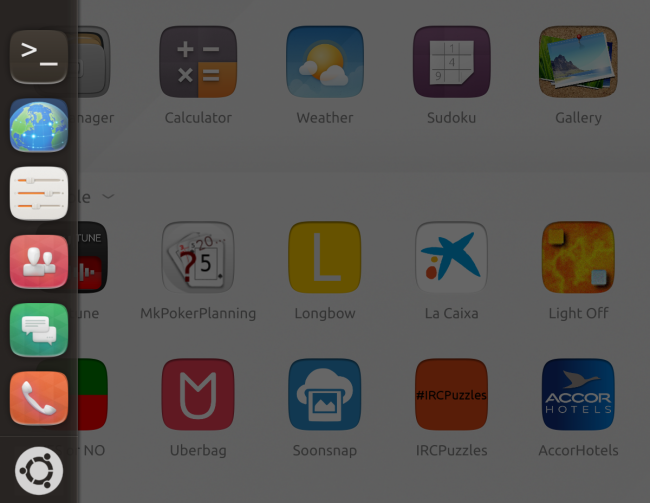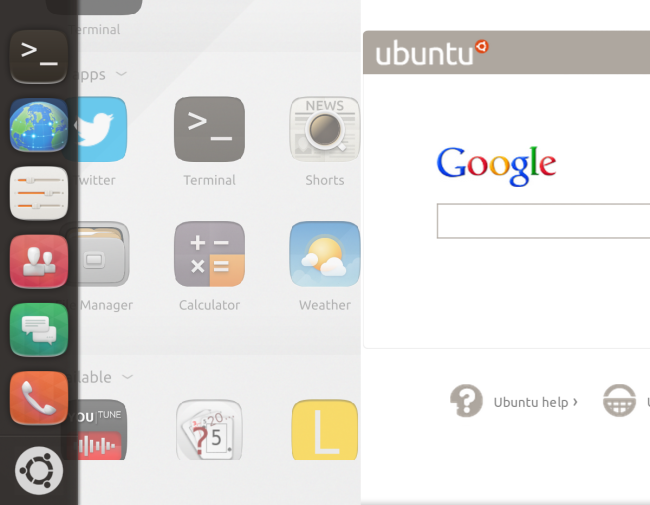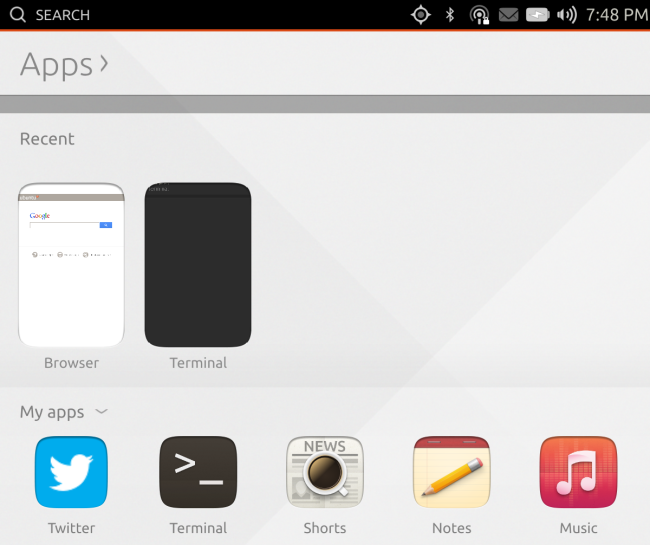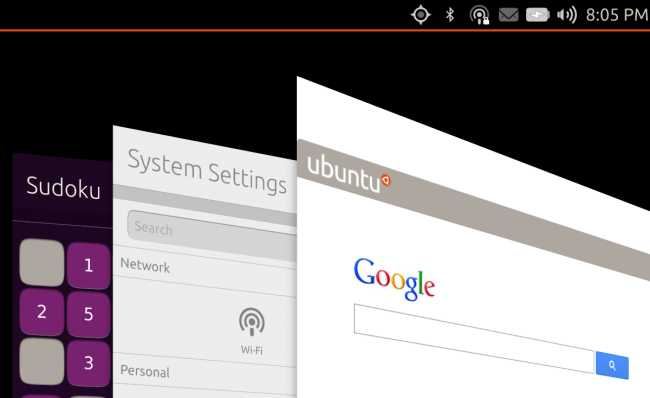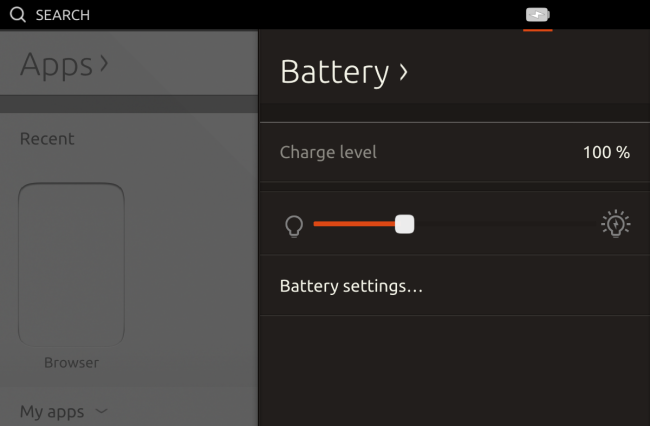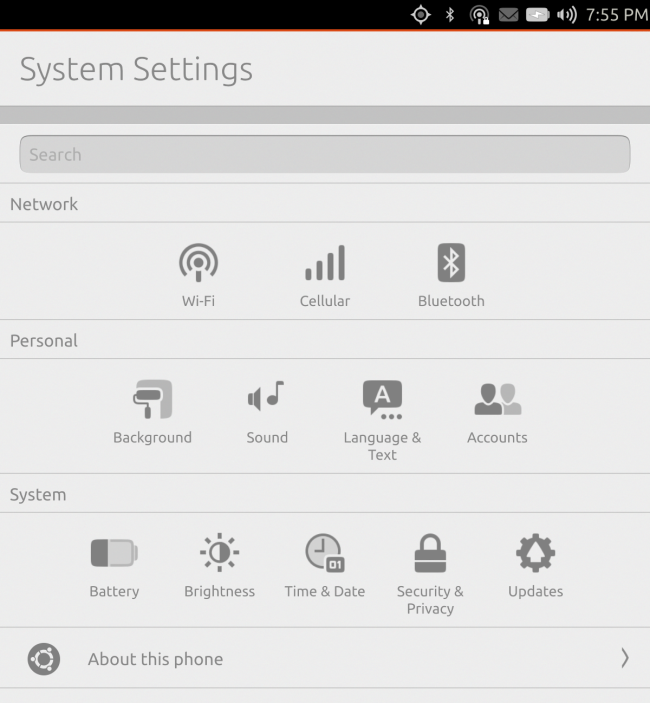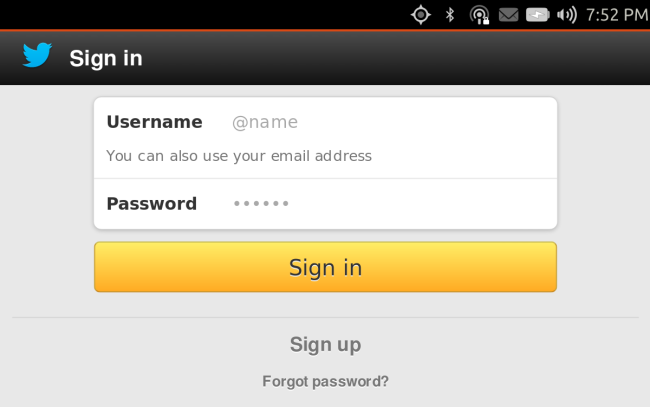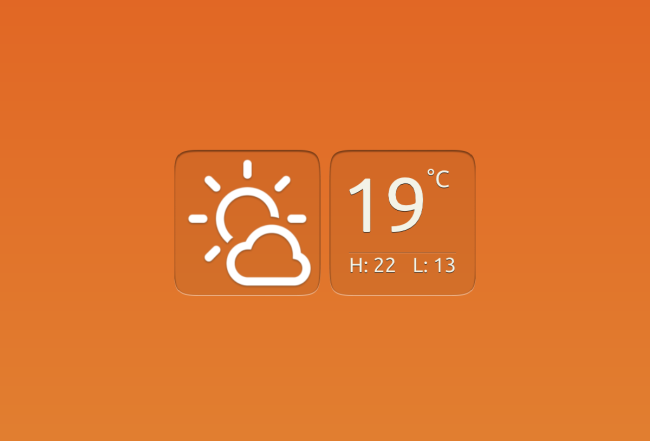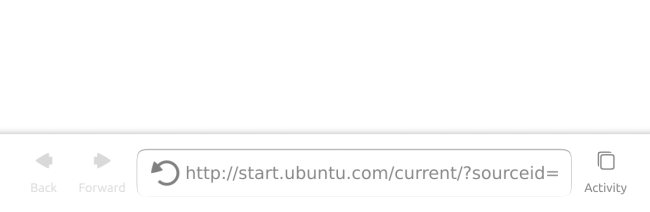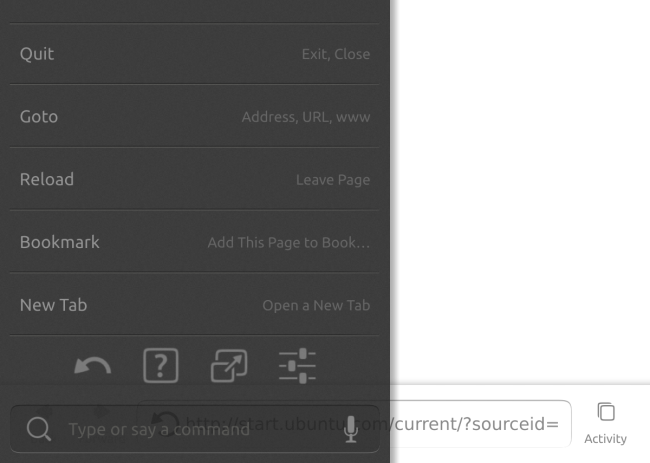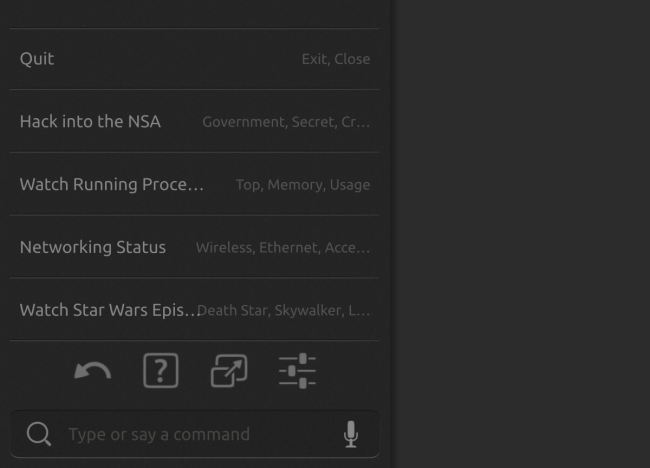Ubuntu 14.04 LTS will "form the basis of the first commercially available Ubuntu tablets," according to Canonical. We installed Ubuntu Touch 14.04 on our own hardware to see what those tablets will be like.
We don't recommend installing this yourself, as it's still not a polished, complete experience. We're using "Ubuntu Touch" as shorthand here -- apparently this project's new name is "Ubuntu For Devices."
The Welcome Screen
Ubuntu's touch interface is all about edge swipes and hidden interface elements -- it has a lot in common with Windows 8, actually.
You'll see the welcome screen when you boot up or unlock a Ubuntu tablet or phone. If you have new emails, text messages, or other information, it will appear on this screen along with the time and date. If you don't, you'll just see a message saying "No data sources available."
The Dash
Swipe in from the right edge of the welcome screen to access the Dash, or home screen. This is actually very similar to the Dash on Ubuntu's Unity desktop. This isn't a surprise -- Canonical wants the desktop and touch versions of Ubuntu to use the same code. In the future, the desktop and touch versions of Ubuntu will use the same version of Unity and Unity will adjust its interface depending on what type of device you're using.
Here you'll find apps you have installed and apps available to install. Tap an installed app to launch it or tap an available app to view more details and install it.
Tap the My apps or Available headings to view a complete list of apps you have installed or apps you can install. Tap the Search box at the top of the screen to start searching -- this is how you'd search for new apps to install. As you'd expect, a touch keyboard appears when you tap in the Search field or any other text field.
The launcher isn't just for apps. Tap the Apps heading at the top of the screen and you'll see hidden text appear -- Music, Video, and Scopes. This hidden navigation is used throughout Ubuntu's different apps and can be easy to miss at first. Swipe to the left or right to move between these screens.
These screens are also similar to the different panels in Unity on the desktop. The Scopes section allows you to view different search scopes you have installed. These are used to search different sources when you start a search from the Dash.
Search from the Music or Videos scopes to search for local media files on your device or media files online. For example, searching in the Music scope will show you music results from Grooveshark by default.
Navigating Ubuntu Touch
Swipe in from the left edge anywhere on the system to open the launcher, a bar with shortcuts to apps. This launcher is very similar to the launcher on the left of Ubuntu's Unity desktop -- that's the whole idea, after all.
Once you've opened an app, you can leave the app by swiping in from the left. The launcher will appear -- keep moving your finger towards the right edge of the screen. This will swipe the current app off the screen, taking you back to the Dash.
Once back on the Dash, you'll see your open apps represented as thumbnails under Recent. Tap a thumbnail here to go back to a running app. To remove an app from here, long-press it and tap the X button that appears.
Swipe in from the right edge in any app to quickly switch between recent apps. Swipe in from the right edge and hold your finger down to reveal an application switcher that shows all your recent apps and lets you choose between them.
Swipe down from the top of the screen to access the indicator panel. Here you can connect to Wi-Fi networks, view upcoming events, control GPS and Bluetooth hardware, adjust sound settings, see incoming messages, and more. This panel is for quick access to hardware settings and notifications, just like the indicators on Ubuntu's Unity desktop.
The Apps
System settings not included in the pull-down panel are available in the System Settings app. To access it, tap My apps on the Dash and tap System Settings, search for the System Settings app, or open the launcher bar and tap the settings icon.
The settings here a bit limited compared to other operating systems, but many of the important options are available here. You can add Evernote, Ubuntu One, Twitter, Facebook, and Google accounts from here. A free Ubuntu One account is mandatory for downloading and updating apps. A Google account can be used to sync contacts and calendar events.
Some apps on Ubuntu are native apps, while many are web apps. For example, the Twitter, Gmail, Amazon, Facebook, and eBay apps included by default are all web apps that open each service's mobile website as an app.
Other applications, such as the Weather, Calendar, Dialer, Calculator, and Notes apps are native applications. Theoretically, both types of apps will be able to scale to different screen resolutions. Ubuntu Touch and Ubuntu desktop may one day share the same apps, which will adapt to different display sizes and input methods.
Like Windows 8 apps, Ubuntu apps hide interface elements by default, providing you with a full-screen view of the content. Swipe up from the bottom of an app's screen to view its interface elements. For example, swiping up from the bottom of the Web Browser app reveals Back, Forward, and Refresh buttons, along with an address bar and Activity button so you can view current and recent web pages.
Swipe up even more from the bottom and you'll see a button hovering in the middle of the app. Tap the button and you'll see many more settings. This is an overflow area for application options and functions that can't fit on the navigation bar.
The Terminal app has a few surprising Easter eggs in this panel, including a "Hack into the NSA" option. Tap it and the following text will appear in the terminal:
That's not very nice, now tracing your location . . . . . . . . . . . .Trace failed
You got away this time, but don't try again.
We'd expect to see such Easter eggs disappear before Ubuntu Touch actually ships on real devices.
Ubuntu Touch has come a long way, but it's still not something you want to use today. For example, it doesn't even have a built-in email client -- you'll have to use your email service's mobile website. Few apps are available, and many of the ones that are are just mobile websites. It's not a polished operating system intended for normal users yet -- it's more of a preview for developers and device manufacturers.
If you really want to try it yourself, you can install it on a Wi-Fi Nexus 7 (2013), Nexus 10, or Nexus 4 device. Follow Ubuntu's installation instructions here.

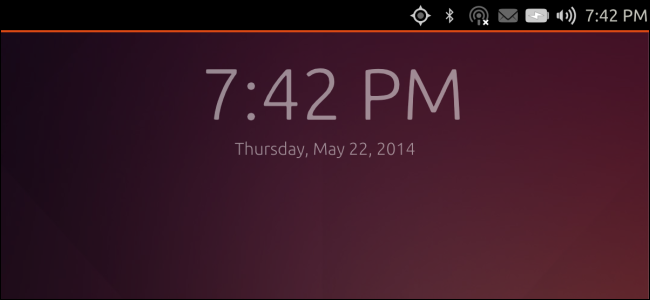
![ubuntu-touch-welcome-screen[6]](https://static1.howtogeekimages.com/wordpress/wp-content/uploads/2014/05/ubuntu-touch-welcome-screen6.png)
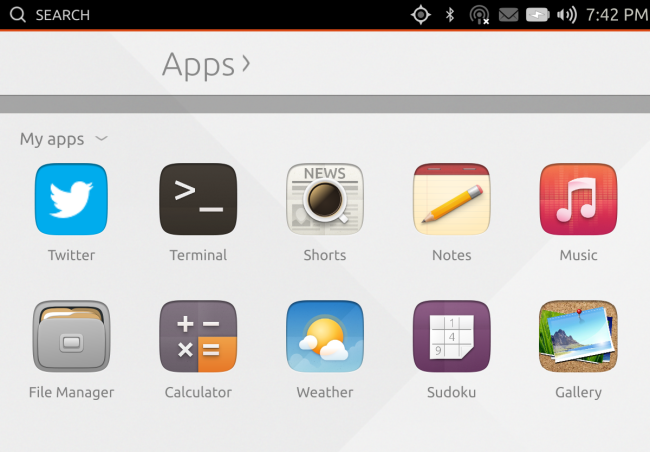
![ubuntu-touch-scopes[4]](https://static1.howtogeekimages.com/wordpress/wp-content/uploads/2014/05/ubuntu-touch-scopes4.png)