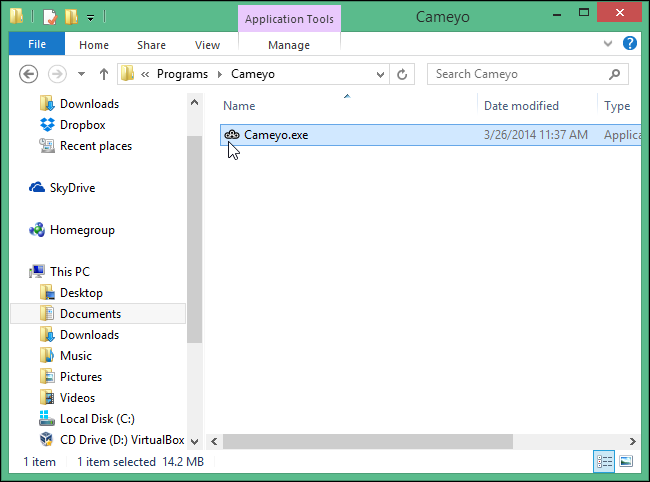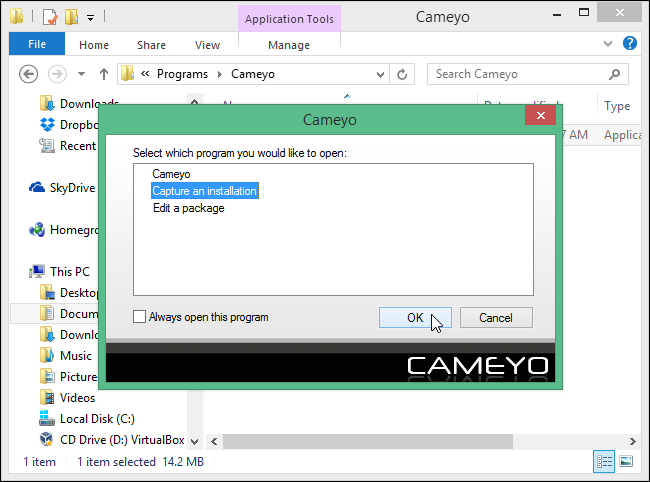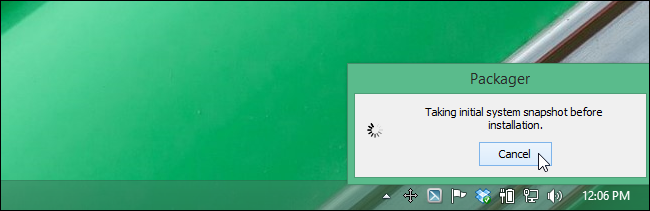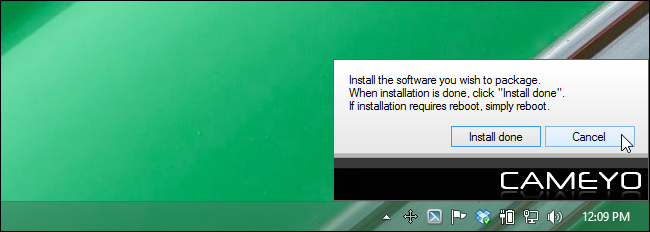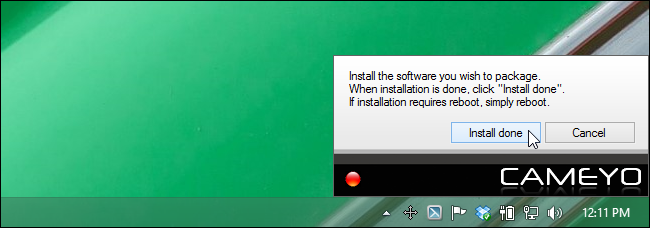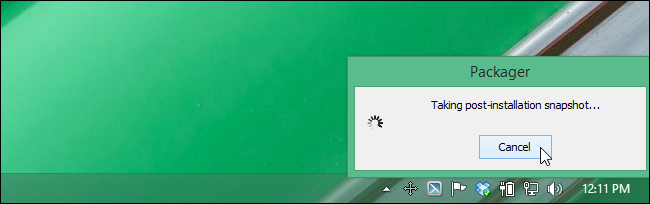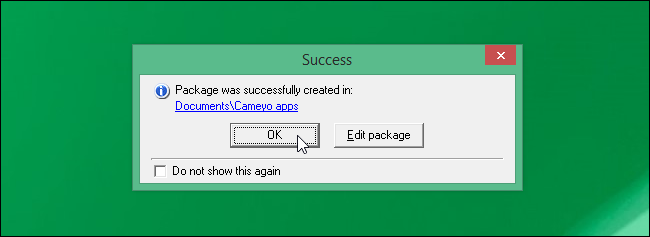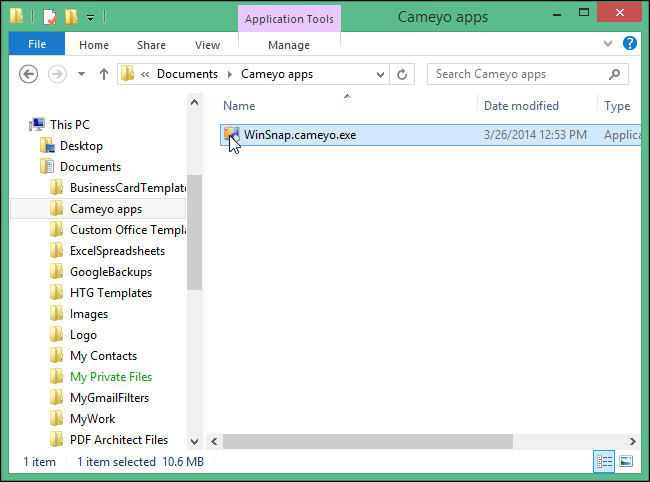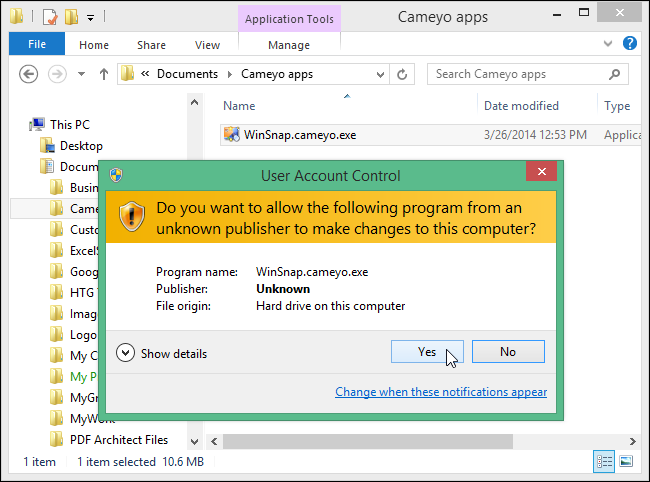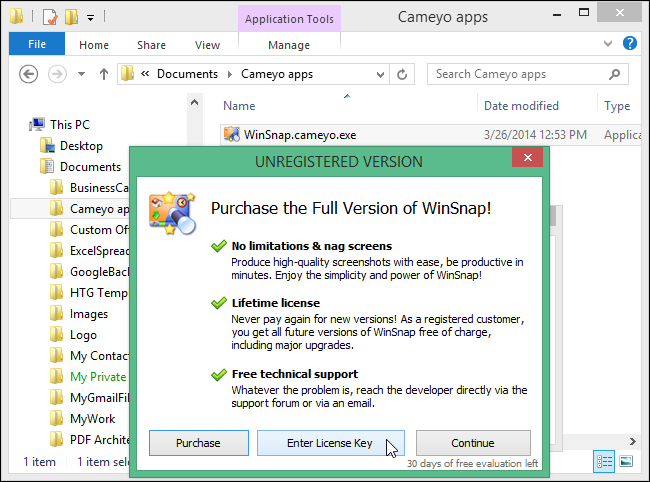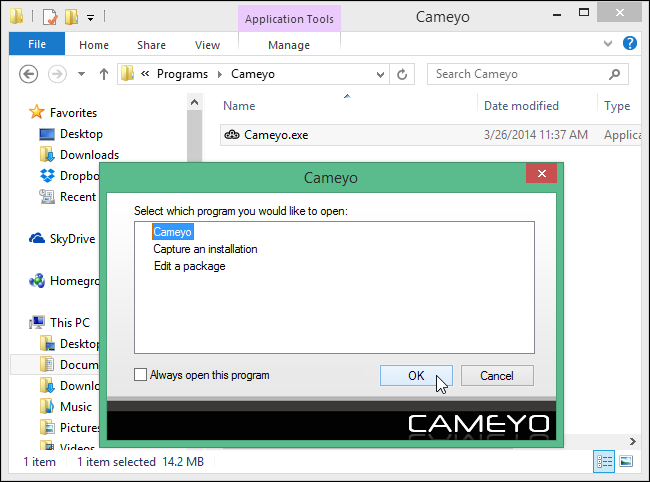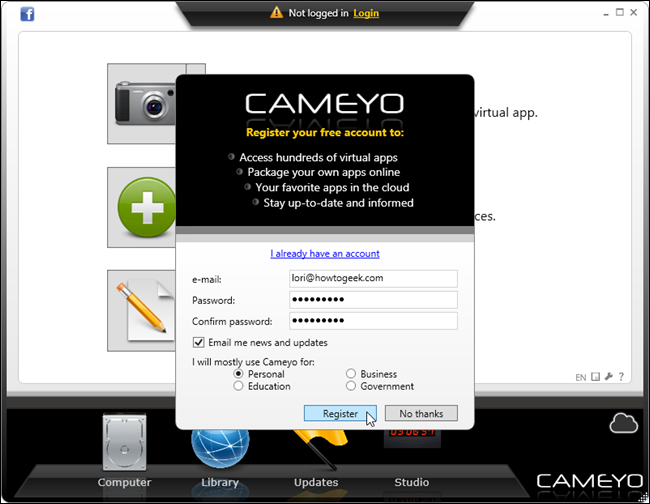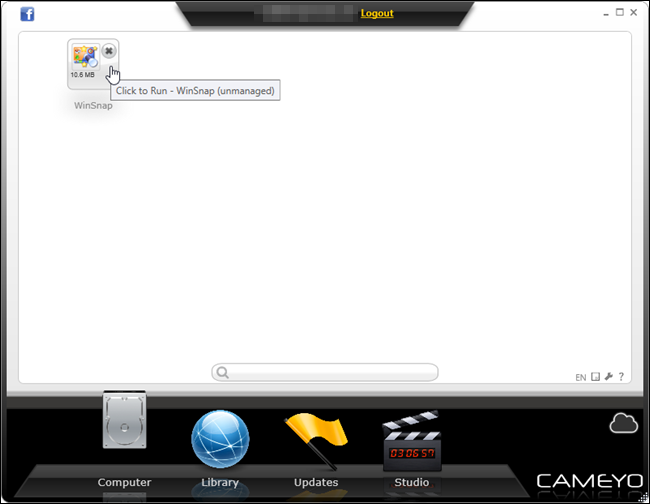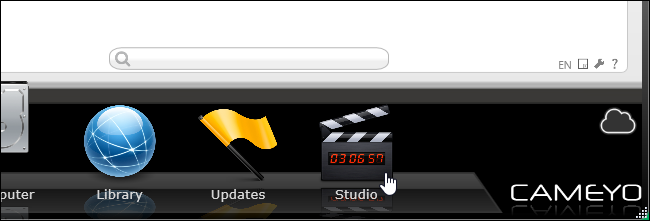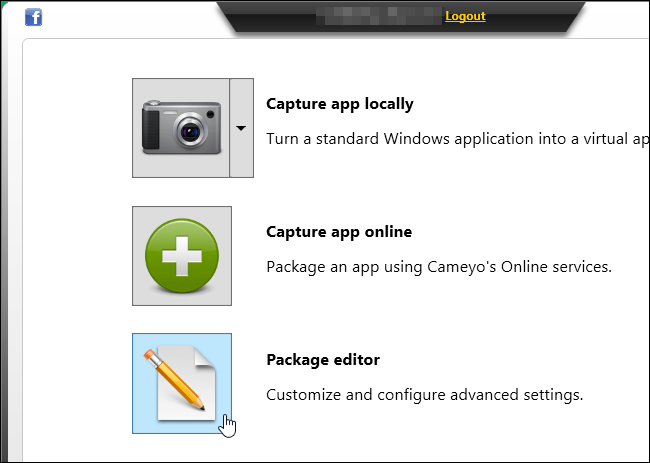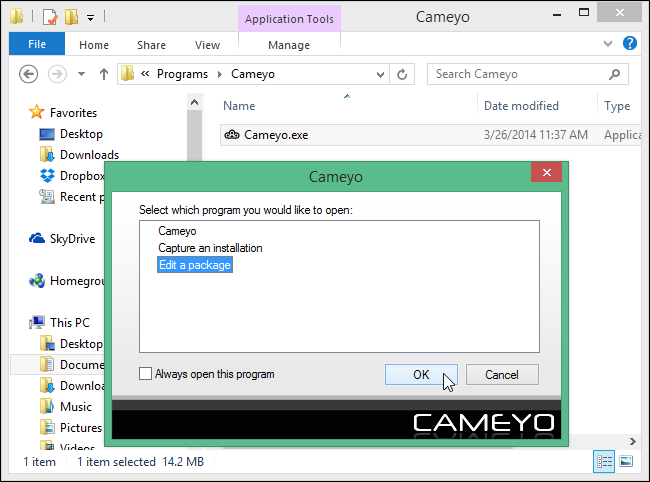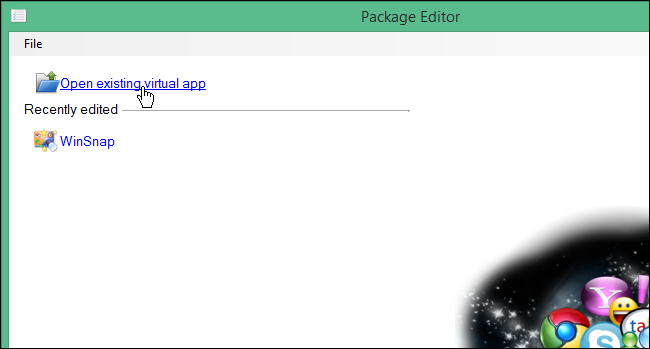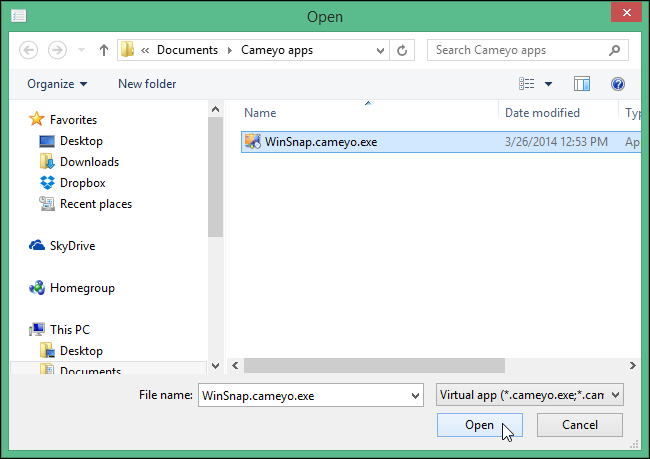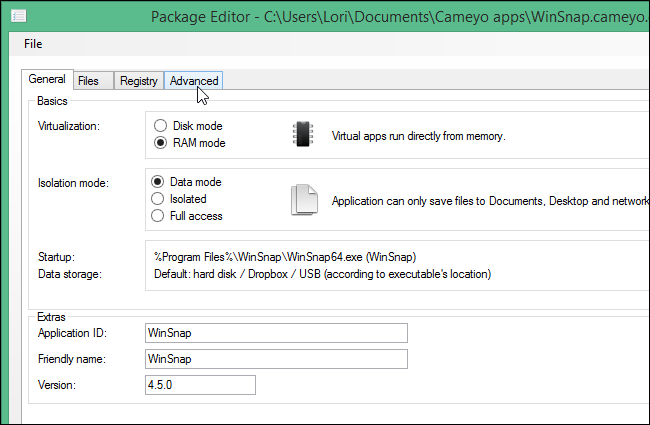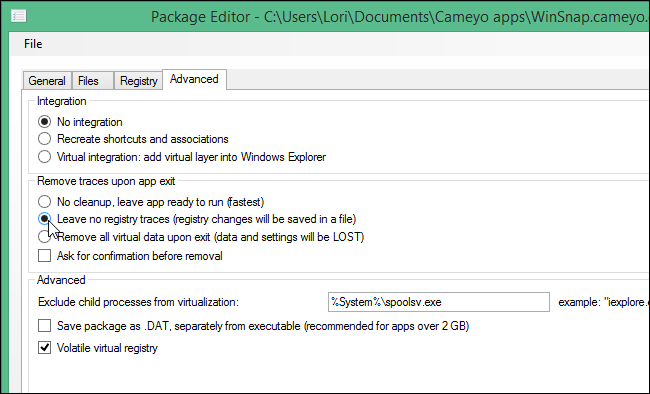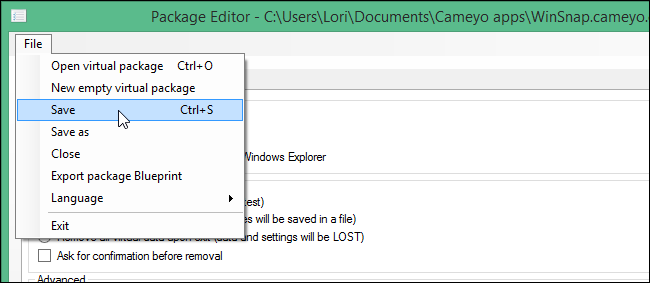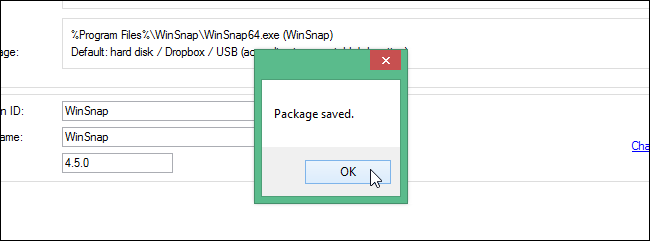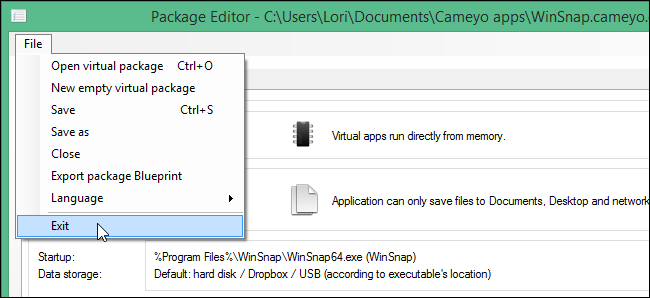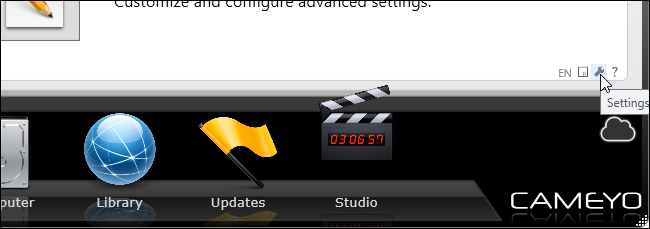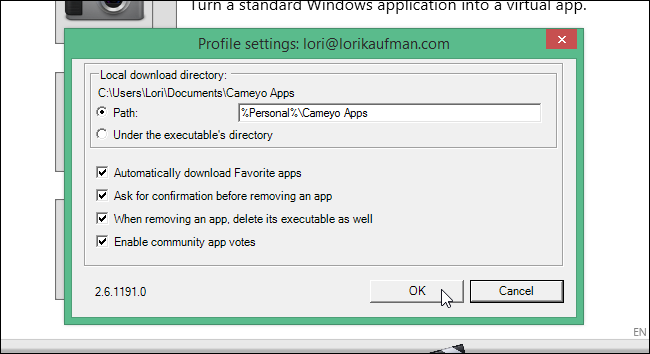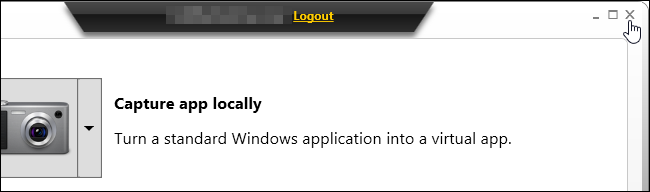Portable applications are useful if you use many different computers. You can take your library of applications with you and use any Windows computer to run them. However, what if there is an application you use that does not come in a portable format?
There are many useful portable applications out there, but there may be some applications you use in your daily work that are not among them. Cameyo is a free portable application creator that creates a single executable (.exe) file from an entire Windows program. Copy this single file to a USB flash drive or external hard drive and you can run the program on any Windows computer without having to install the program.
Download Cameyo to a folder on your hard drive. Cameyo does not need to be installed. The file you download for Cameyo is not an installation file; rather is a portable program itself. Double-click on the .exe file to open Cameyo.
The company that produces Cameyo says that you must create your portable application in a virtual machine. As they say in their Virtual Application Packaging -- Best Practice Guide:
"Prepare a clean, basic virtual machine. Make sure no unnecessary programs run on it. Turn off all possible updates, including Windows Updates or anti-virus updates. Avoid using other programs on your machine. In general, anything that can modify files or registry keys, will interfere with the packaging process. We recommend using XP SP3 32-bit, unless your software requires some higher systems to install & function."
For information on creating a virtual machine see our article on installing Windows 8 in VirtualBox. That will give you an idea on how to install other operating systems in VirtualBox as well.
NOTE: Cameyo creates a portable application by taking a snapshot of your system before the application is installed and again after, capturing the changes to the system. Therefore, make sure the application you want to make into a portable application is NOT installed on your computer before you start this process.
A dialog box displays asking which program you want to open. We're going to create a portable application, so we select Capture an installation and click OK.
Cameyo displays a dialog box in the lower-left corner of your screen while it takes an initial snapshot before installation.
When Cameyo displays the following dialog box, install the software you want to package as a portable application.
Go through the normal installation procedure for your software.
While initially installing and packaging the application, any settings you modify in the application before ending the capture will be stored within the application. Therefore, once the software is installed, and BEFORE clicking Install done, run the application and configure it how you want. Then, click Install done to finish the capture process.
If you don't want to change any settings in the application, simply click Install done once the installation if finished.
Cameyo takes a post-installation snapshot.
A dialog box displays once the package was successfully created. Click OK to close the dialog box.
Your portable application should be in C:\Users\<username>\Documents\Cameyo apps. It will have the name of the program with ".cameyo.exe" at the end. Double-click the file to run the program.
If the User Account Control dialog box displays, click Yes to continue.
NOTE: You may not see this dialog box, depending on your User Account Control settings. The User Account Control dialog box displays every time you open the packaged application, depending on your settings.
If you need to register the application, do so when prompted.
NOTE: You will not have to do this again. The information is stored in the portable application.
There are more modules available in Cameyo. To open the main program, double-click the Cameyo.exe file again, select Cameyo on the dialog box, and click OK.
If this is the first time you've opened the main Cameyo program, you will be asked to register. Registration is free and provides additional features. Fill out the form and click Register.
To see what portable apps are available through Cameyo, click the Computer icon at the bottom of the window. You'll notice the application you just created. Click it to run it or click the X to delete it.
Click the Studio icon at the bottom of the screen.
Once you have created a packaged, portable application, you can change settings for it. To do this for the application you just created, click the icon next to Package editor.
NOTE: You can also edit a package my selecting Edit a package on the Cameyo dialog box that displays after double-clicking the Cameyo.exe file.
In the Package Editor, click the Open existing virtual app link.
NOTE: If you've opened a package for editing previously, it is listed under Recently edited.
Navigate to the Cameyo apps directory, select the portable application you just created and click Open.
There are several options to set on the General tab. Click Advanced for additional options.
On the Advanced tab, you can change additional settings, such as whether the program will leave any traces on the computer.
For additional information on these settings, see the User Guide available on Cameyo's site.
If you make any changes to the settings, select Save from the File menu to save your changes.
A dialog box displays once the package has been saved. Click OK to close it.
To close the Package Editor, select Exit from the File menu.
There are some general settings for Cameyo that can be adjusted. If you've closed the main Cameyo window, open it again (as discussed earlier) and click the wrench icon in the lower-right corner of the window.
Here, you can change the directory into which your portable apps are saved, and set several other options. Click OK once you've made your changes.
To close the main Cameyo window, click the X in the upper-right corner of the window.
Cameyo comes with an extensive apps library (using the Library icon in the main Cameyo app), composed of hundreds of the most popular software. This allows you to try out software without having to install it. If you don't want the app anymore, simply remove it. It will not leave any remnants on your computer.
You can use Cameyo free for home use and for smaller companies and on up to 49 machines.
There are also other methods of transforming install only applications into portable applications.