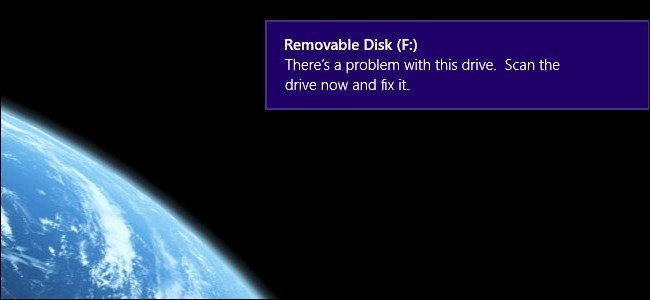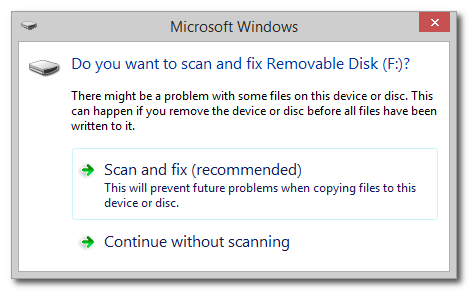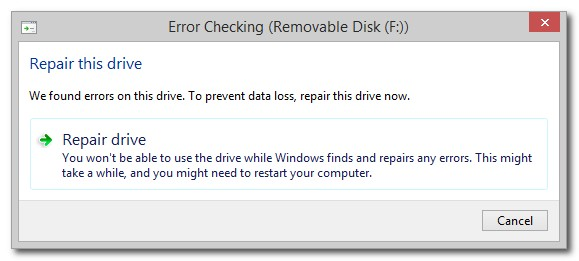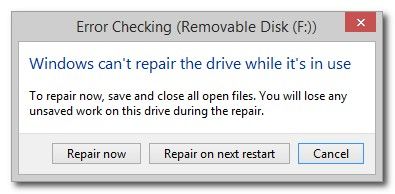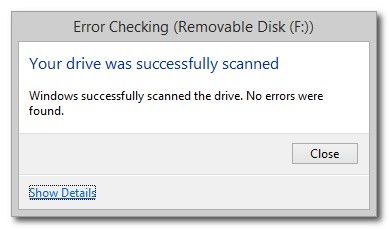It's a common sight for many Windows users: you pop in your flash drive or the memory card from your camera and Windows insists there is some problem that needs fixing. Does something actually need fixing? Are you risking anything by ignoring the nagging to scan and fix the drive? Read on as we explain what the message means, if you should heed it, and how to keep it from coming back.
Ask How-To Geek,
When I take the SD card out of my camera and plug it into my computer, a little box pops up that says "There's a problem with this drive. Scan the drive now and fix it." I didn't click on the pop up box and then a few seconds the SD card automatically opened in Windows Explorer and my pictures were there like I expected. I copied the pictures, pull the SD card out, put it back in my camera, and then the next time I needed to copy files the exact same thing happened. The error message must be there for a reason, but my files always look fine. What's the deal? Is my SD card going to be ruined or my files missing if I don't scan and fix the drive? What exactly does it do?
Sincerely,
Pop-Up Ignoring
Although the warning has changed slightly in appearance, Windows has been issuing these warnings for a long time. In Windows 8 it will warn you, as you saw, "There's a problem with this drive. Scan the drive now and fix it." Back in Windows 7 and Windows Vista, it prompt you with "Do you want to scan and fix Removable Disk [drive letter]?"
The warning itself is a bit cryptic, however, as it's a catch all for multiple issues. The most common reason Windows prompts you to perform the scan and fix is because the removable media in question was not properly unmounted and removed from Windows the last time it was used. You know how most of us just unplug our SD cards and USB drives when we're done? That's not good for your data and it makes Windows grumpy. When you plug the drive back in, Windows knows you didn't eject it properly the last time (because the file system flag that indicates proper unmounting isn't set) and it yells at you. The other reason it gives you the warning is because there is corruption within or damage to the file system on the removable drive. This isn't a Windows-only thing, by the way; it's bad practice to skip unmounting removable media when using other operating systems, too.
So what should you do? You should definitely follow the prompt and scan your removable media. When you click on the prompt to do so Windows launches the CHDSK application in the background and scans the disk. This is the same tool that Windows deploys when it crashes and then, on next boot, prompts you to check the the OS disk. For more information about CHDSK, including how to use it manually from the command prompt, check out our guide here.
Here's what it looks like when you run it on removable media:
The above dialog window is what Windows 7 users see immediately and what Windows 8 users see after they click on the Metro UI popup window (seen in the lead image of this article). Select "Scan and fix (recommended)".
Like we mentioned earlier, Windows is a bit cryptic. Typically the error it finds is simply that the drive wasn't ejected properly and isn't anything catastrophic. Click "Repair drive".
Obviously you don't want to run the repair on your removable media if you're actively copying or writing files, or if you're running a portable application off the drive. You definitely don't need to use the "Repair on next restart" option, though. Just make sure you're not actively using the removable disk and click "Repair now".
Although this seems rather contradictory the the box we just saw, what the dialog box here really means is that beyond not safely ejecting the removable media, there were no serious errors. If you're notified that there were errors, click on the "Show Details" box to check the event log in order to see exactly what errors there were.
Now, if you do this and then immediately turn right back around an unplug your flash drive or SD card without safely ejecting it, the same "There's a problem with this drive" prompt will appear the next time you plug the device into your computer. To avoid that annoyance (and to develop a good habit that will protect your data and hardware) right-click on the USB device icon in the Windows system tray and select the removable device you want to eject like so:
Windows will be happy with you. Your data will be happy because all the read/write activity will terminate gracefully. You'll be happy because Windows will stop nagging you. It's a winning situation all around.
Have a pressing tech question? Shoot us an email at ask@howtogeek.com and we'll do our best to answer it.