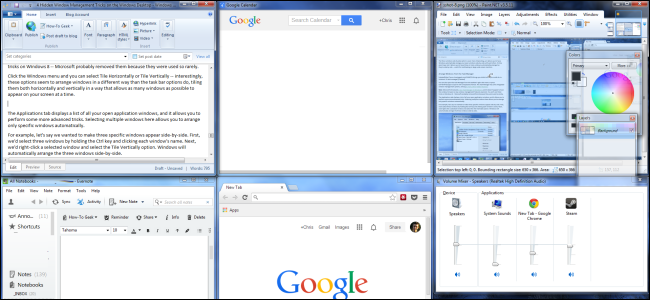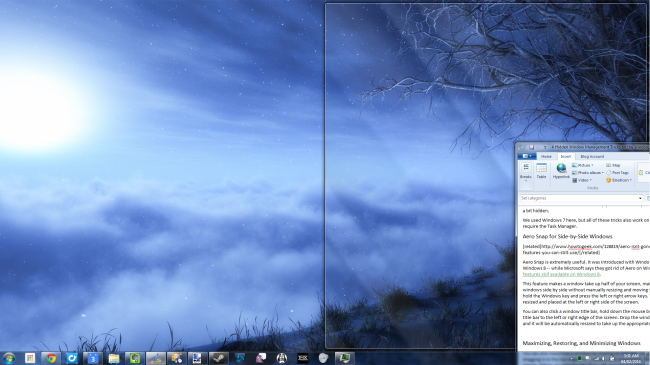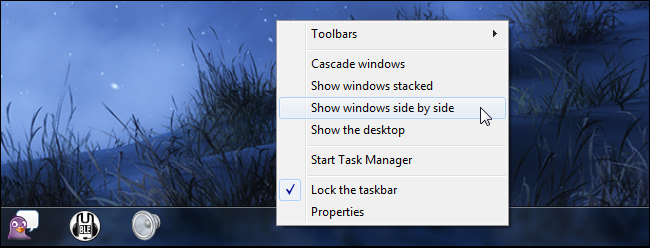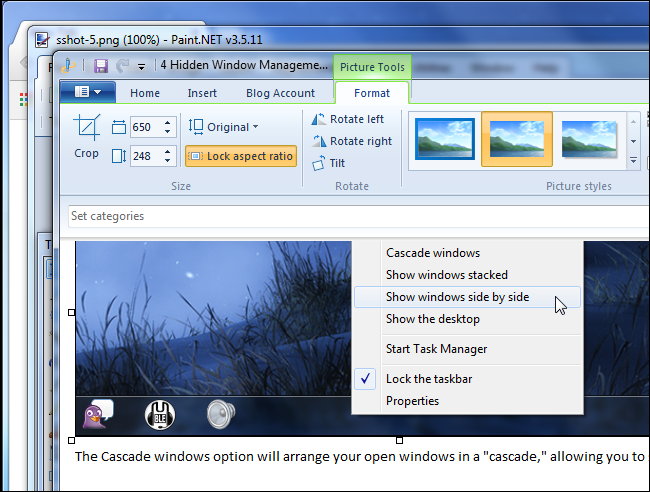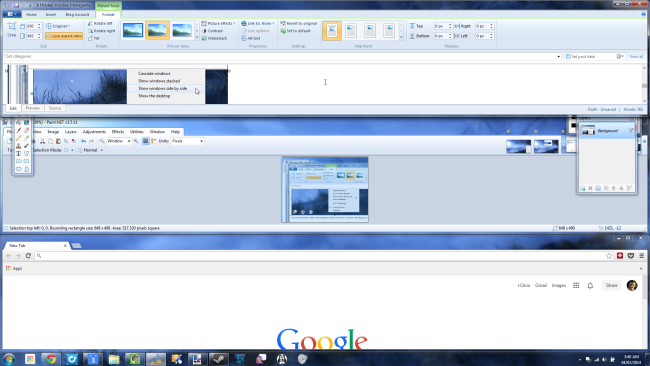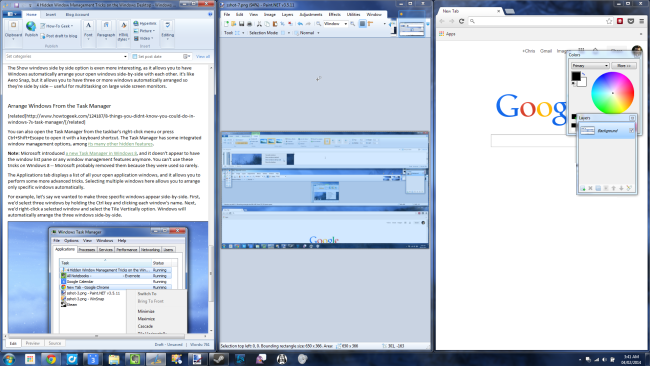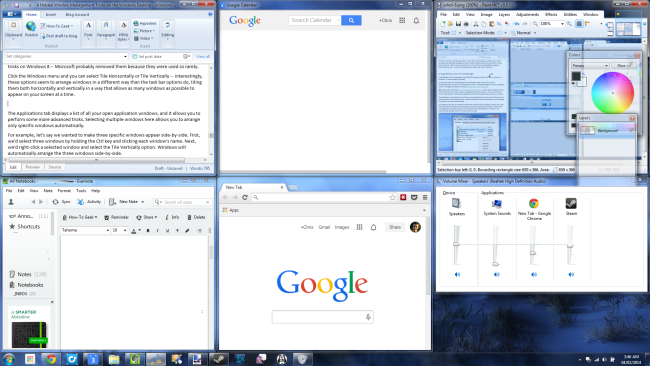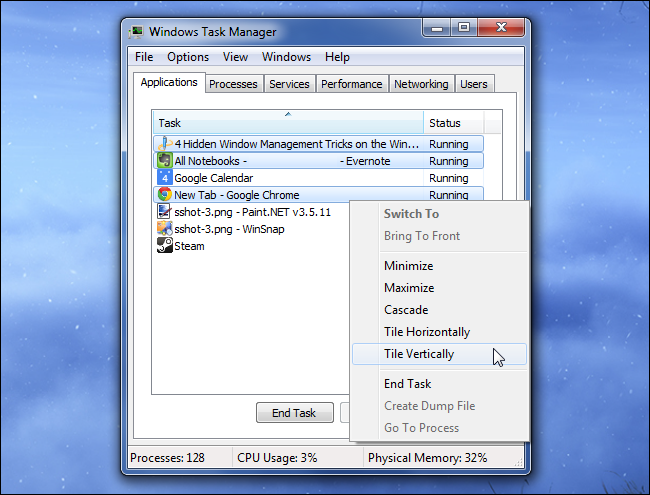Quick Links
Windows has quite a few features for automatically arranging windows, placing them side by side or tiling them on your screen. These features are a bit hidden, so you may not have noticed them.
We used Windows 7 here, but all of these tricks also work on Windows 8 or 10 except the ones that require the Task Manager. Many of the tricks also work with earlier versions of Windows.
Aero Snap for Side-by-Side Windows
Aero Snap is extremely useful. It was introduced with Windows 7, but it's also available on Windows 8 and Windows 10. Microsoft says they got rid of Aero in Windows 8, but Snap is one of the Aero features still available on Windows 8 and 10.
The Snap feature makes a window take up half of your screen, making it easy to arrange two windows side by side without manually resizing and moving them around. To use Aero Snap, hold the Windows key and press the left or right arrow keys. The current window will be resized and placed at the left or right side of the screen.
You can also click a window title bar, hold down the mouse button, and drag the window's title bar to the left or right edge of the screen. You'll see a preview of the shape the window will become. Drop the window on the edge of the screen and it will be automatically resized to take up the appropriate side of the screen.
Maximizing, Restoring, and Minimizing Windows
You can maximize a window by dragging and dropping its title bar, too. Just drag and drop it to the top edge of the screen. . You'll see a preview of the shape the window will become. Release your mouse button and the window will take up the entire screen. When you grab the title bar with your mouse and drag it away from the top of the screen, the window will be restored to its previous size.
With keyboard shortcuts, you can press Windows Key + Up arrow to maximize a window or press Windows Key + down arrow to restore a maximized window. Press Windows Key + down arrow again to minimize a window.
Cascade, Stack, or Tile Windows From the Taskbar
Right-click the taskbar and you'll see three window management options -- Cascade windows, Show windows stacked, and Show windows side by side. You'll also see an "Undo" option if you right-click the taskbar after clicking one of these options.
The Cascade windows option will arrange your open windows in a "cascade," allowing you to see all their title bars at once. This option isn't the most practical.
The Show windows stacked option is a bit more interesting, as it allows you to arrange your windows stacked vertically on top of each other. This probably isn't ideal for typical wide-screen displays, but it could be useful in some situations.
The Show windows side by side option is even more interesting, as it allows you to have Windows automatically arrange your open windows side-by-side with each other. It's like Aero Snap, but it allows you to have three or more windows automatically arranged so they're side by side -- useful for multitasking on large, wide screen monitors.
Arrange Windows From the Task Manager
You can also open the Task Manager from the taskbar's right-click menu or press Ctrl+Shift+Escape to open it with a keyboard shortcut. The Task Manager has some integrated window management options, among its many other hidden features.
Note: Microsoft introduced a new Task Manager in Windows 8, and it doesn't appear to have the window list pane or any window management features anymore. You can't use the below tricks on Windows 8 -- Microsoft probably removed them because they were used so rarely.
Click the Windows menu in the Task Manager and you can select Tile Horizontally or Tile Vertically. Interestingly, these options seem to arrange windows in a different way than the task bar options do, tiling them both horizontally and vertically in a way that allows as many windows as possible to appear on your screen at a time.
The Applications tab displays a list of all your open application windows, and it allows you to perform some more advanced tricks. Selecting multiple windows here allows you to arrange only specific windows automatically.
For example, let's say we wanted to make three specific windows appear side-by-side. First, we'd select three windows by holding the Ctrl key and clicking each window's name. Next, we'd right-click a selected window and select the Tile Vertically option. Windows will automatically arrange the three windows side-by-side.
Some of these features are more useful than others. The Snap feature is crucial for multitasking with multiple desktop applications at a time. The Tile features aren't used as frequently, but they could be very useful if you have a large monitor and need to arrange many windows on the screen so that they're all visible at the same time.