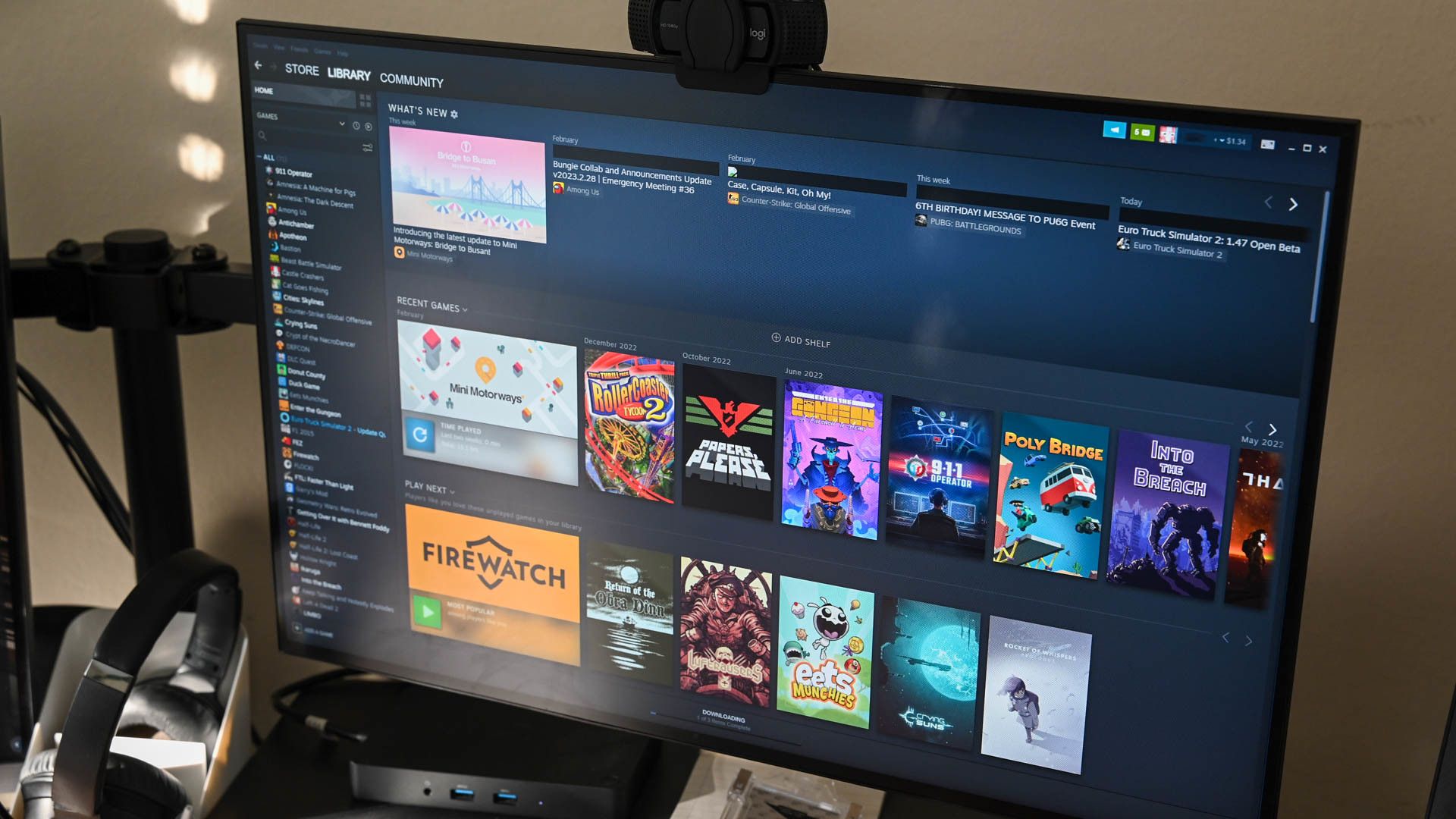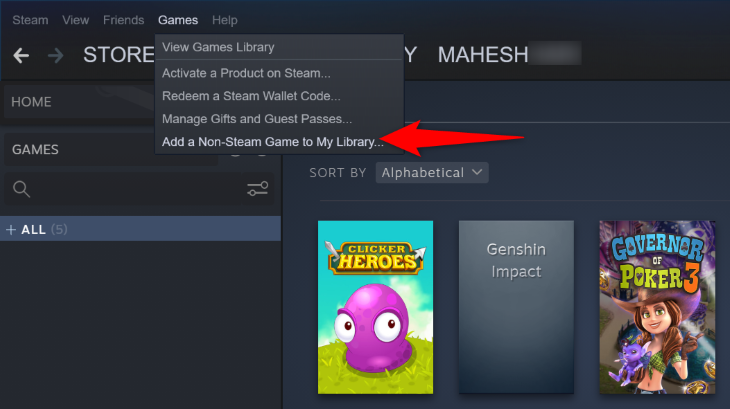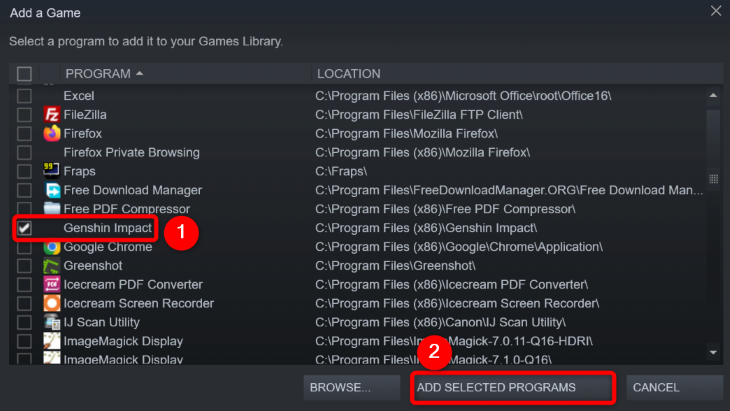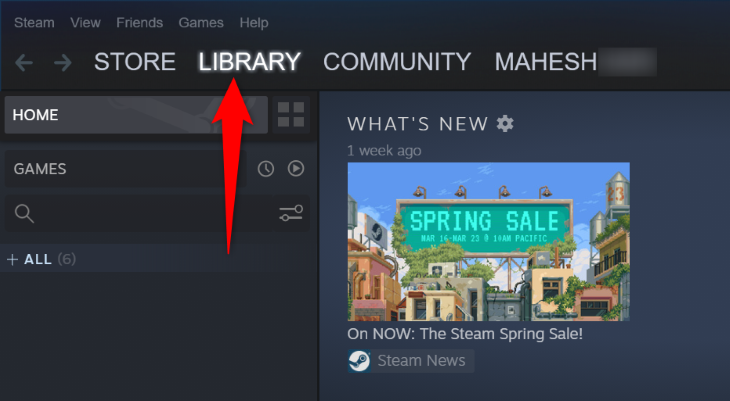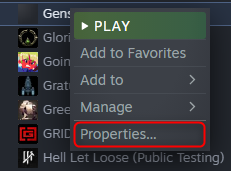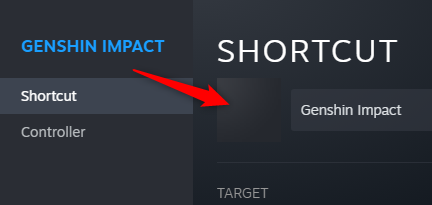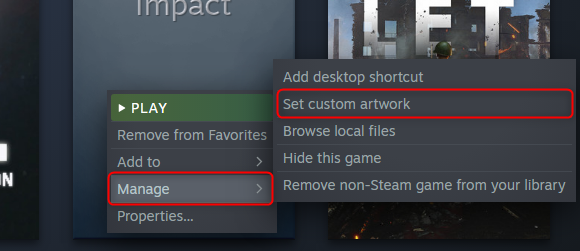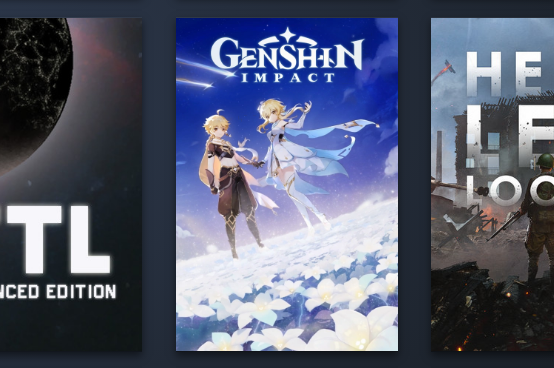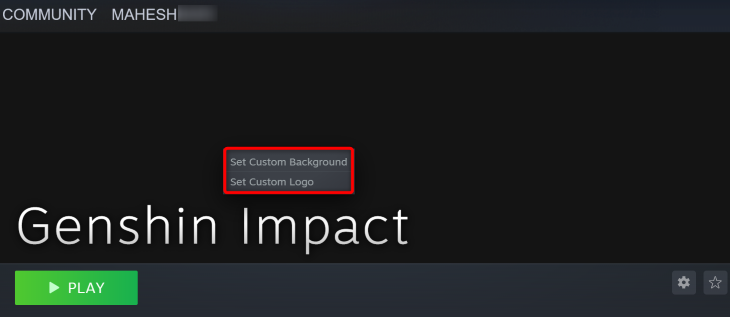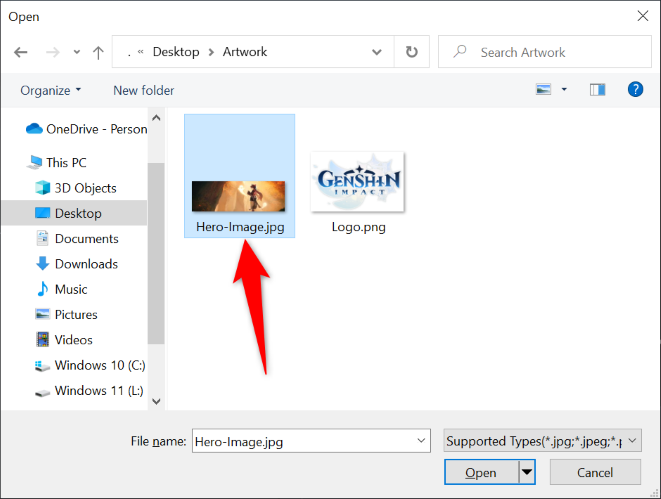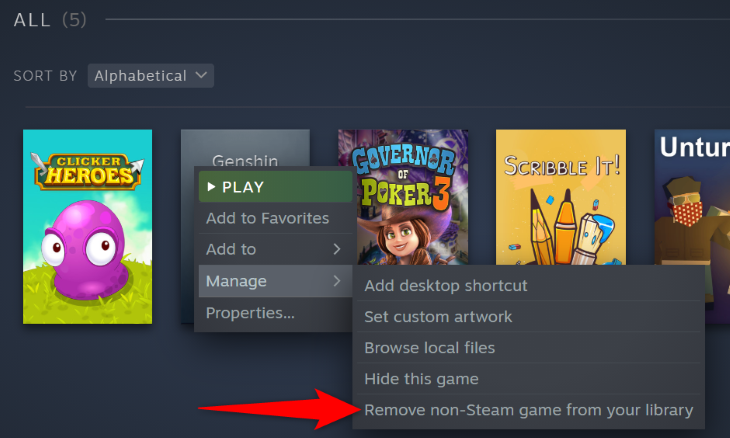Quick Links
Key Takeaways
To add a non-Steam game to Steam, from Steam's menu bar, choose Games > Add a Non-Steam Game to My Library. Then, select the game(s) to add and choose "Add Selected Programs." Then you can add custom icons, backgrounds, and logos to your non-Steam games.
Steam's game management client is very streamlined if you're only using Steam-purchased games, but it needs a little tweaking if you're adding non-Steam games to the launcher. Read on as we show you how to add any game, application, or emulator to Steam with custom icons and artwork.
How to Add a Non-Steam Game to the Steam Client
The first step, actually adding the game into Steam, is the easiest. In fact, if you don't care about having pretty icons and cover art for your collection, the whole process will take about two minutes.
To begin adding your games, launch Steam on your computer. From the app's menu bar, select Games > Add a Non-Steam Game to My Library.
On the "Add a Game" window that opens, you'll see all your installed apps and games. Here, choose the game you'd like to add. Feel free to select multiple games to add them to Steam at once.
Remember, what you add doesn't need to be a stand-alone game. You could also add in-gaming benchmark tools you use or emulators that you load up to play other games with. Ultimately, the non-Steam game function is essentially just a shortcut menu/dashboard so any EXE file can go into it.
After you've selected the items you want to add, click "Add Selected Programs."
At this point, all the applications you added are now in Steam (albeit without icons or cover art of any sort). You can view your games by clicking "Library" in your Steam client.
From now on, whenever you want to launch your game, simply open Steam and access your game in your library.
How to Add Custom Icons and Artwork for Non-Steam Games
We don't know about you, but we love a well-organized and appointed collection. Even though we have our game in the Steam client now, it's not very pretty.
Non-Steam games get generic artwork, and the icon of the executable for the game in the sidebar list (if the game executable doesn't have an embedded icon file). That's the situation we ran into with our game; there is an icon file in the installation folder but it's not embedded in the executable, so we get the ultra-generic icon.
Big Picture view isn't any better. That's annoying because the whole point of Big Picture is to easily see your games, but with the generic artwork you only know which game is which by reading the generic title text. Let's fix that.
Before we actually start swapping in artwork, however, we need to outline what exactly you need for the different customization options. There are four things you can customize: icons (small squares, just like desktop icons), cover art (the large posters like movie cover art found in media organizers like Kodi or iTunes), backgrounds (the big banner that shows up when you select a game in your library), and logos (the title card that appears on top of backgrounds). Here's what you need for each:
Icons: These are standard icons, you'll need either a EXE with an embedded icon (like the EXE of the app itself, if it has an icon you want) or the icon you want to use as a PNG or TGA file that's square (e.g. 256 x 256 pixels) like a regular icon file.
Grids/Cover Art: In the old Steam interface, these files were 940 x 430, but now they're 600 x 900 pixels. You can use PNG or JPG file types.
Heroes/Backgrounds: This is the large banner that appears in your library when you select a game. A good hero is 1920 x 620 pixels, and they can be JPG or PNG files.
Logos: These images can be JPG or PNG images, and they vary in size but are often around 650 x 248. Don't worry if you're not sure exactly how big or small it should be, since Steam lets you move and resize it after uploading.
Where can you find the right icons and artwork? Icons are pretty easy to come by; most recent games will have the icon embedded right in the EXE; a quick search in Google Images will turn up alternatives if you don't like the icon you have or replacements for missing icons.
Heroes, coverart, and logos are a little trickier as they're such diverse sizes compared and not all have fit the DVD-type cover art. There are a few ways you could go about it. You could make custom artwork yourself, but that's time-consuming. Fortunately, if you're short on time or Photoshop skills, there are several resources available.
A good place to find artwork is SteamGridDB, which lets you sort results by artwork type, if you're looking specifically for icons, for example. It even has animated PNGs (though in our experience these tend to cause the Steam client to lag). You can also search Google Images and use the Size function to specify exactly 600 x 900 or another dimension you want. If you're not having luck with any of those, you can always hit up Deviant Art; you'll find individual images and packs.
In the past we've recommended searching Steam Banners, a site dedicated to cataloging fan-generated Steam Grid artwork. The website's since become largely abandoned, but it's still live at the time of writing, and you might have luck finding artwork for older or more obscure games there if you can't find it anywhere else.
Now that you've taken a moment to find icons and banners for your game, it's time to actually apply them. Let's take a look at how the transformation works with your game.
With your Steam client in desktop mode (not Big Picture mode), select "Library" at the top of the app to view your games.
Icons
If you look at your freshly added game, you'll see that it has a generic icon. Right-click on the entry in the detailed list found on the left-hand side of the pane and click "Properties."
In the Shortcut tab of the Properties menu, click the blank space next to the game's title.
Steam will show you a file browser. Here you can select an executable file to pull the icon image from or, as we have done, you can filter by image file types and select a custom PNG icon.
When you find the icon you want to use, click Open, then the X button to return to the library view. Your game now has a custom icon.
The small icon updates are fun, mind you, but we're sure you're really here for the wow factor of nice banners and cover art. Let's move on to customizing our grids.
Cover Art
In your library shelf or collection, right-click on the entry for the game you wish to customize. Under "Manage," select "Set Custom Artwork."
Steam will let you browse your PC for the custom artwork. When you find it, select it and hit "Open." Now in our collection we see the custom artwork has been applied. This new tile will appear on both your library shelves and Big Picture view.
Backgrounds and Logos
In your Steam library, click the non-Steam game to which you want to add artwork. Then, on the game page, right-click the blank header image to see the available options:
- Set Custom Background: To add a custom hero image, choose this option.
- Set Custom Logo: To add a logo to your game, select this option. This will replace the plain text over the background image.
After clicking either option, in your computer's standard "Open" window, select your artwork.
If the logo you added doesn't look right, in combination with the hero, right-click again anywhere on the banner and click "Adjust Logo Position." You can move the logo around and resize it, then click done in the lower-right corner of the banner.
That's all there is to it! With a little tweaking and a few minutes spent searching for some quality icons and cover art, you can enjoy the same beautiful artwork on your non-Steam games as you've come to expect from your Steam games.
The Benefits of Adding Non-Steam Games to Your Library
The Steam client is a really handy way to organize your games and it works for both games you've purchased from Steam and games you've added from your own collection (e.g. a game you manually installed that isn't part of the Steam ecosystem). Another reason to make your games part of Steam is that you get to enjoy Steam's in-game overlay.
The big hiccup when you do that, however, is that Steam doesn't automatically apply their lovely icons and artwork to your game; you're on your own to tinker around and customize the look.
Our tutorial above walks you through both sides of the process: adding a non-Steam game or application and editing the artwork so that it looks good both in the windowed launcher and in Steam's Big Picture couch-friendly interface.
When adding your games to Steam, note that Steam won't record the stats for your non-Steam games. Even if there is a version of the game in the official Steam Store, your games won't update automatically in Steam, either. Also, by default, your games won't have any artwork (like the background and logo) in Steam, but you can add these items manually as we explained above.
How to Remove Non-Steam Games From Steam
If you don't wish to keep your non-Steam game in Steam, you can easily remove it from your library. Note that doing so doesn't delete your games from your computer; they're just removed from Steam's library.
To do that, launch Steam and select "Library."
Find the game to remove either on your library shelf or in the left-hand list pane. Right-click the game, and in the menu that opens, choose Manage > Remove Non-Steam Game From Your Library.
Without any prompts, Steam will remove the selected game from your library.
And that's how you enjoy all your favorite games from within Steam on your computer! If you want to do more with Steam, learn where how to take Steam screenshots and find those screenshots easily.