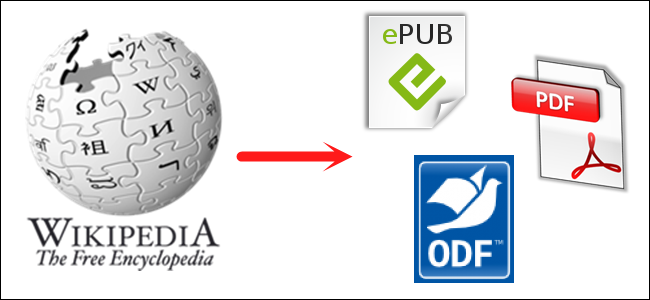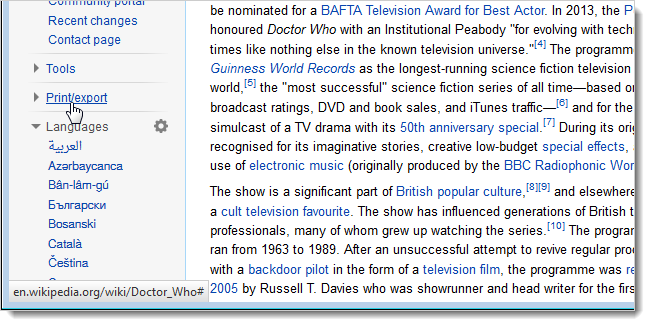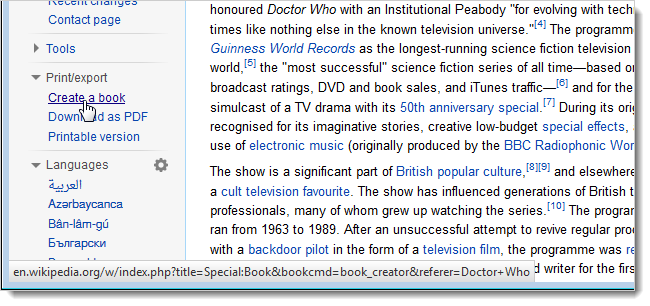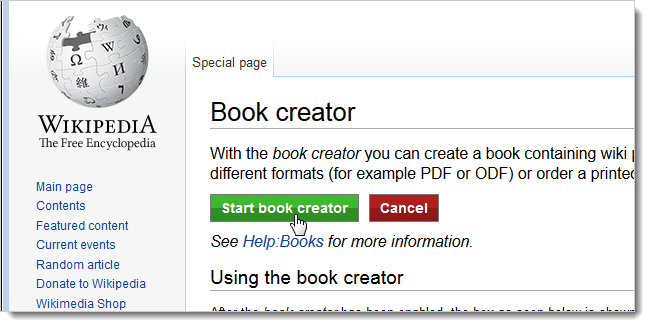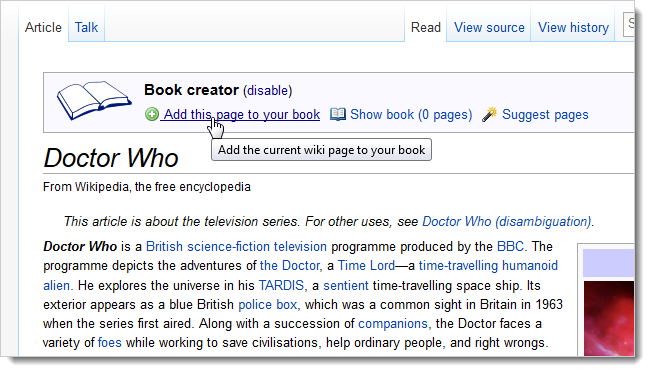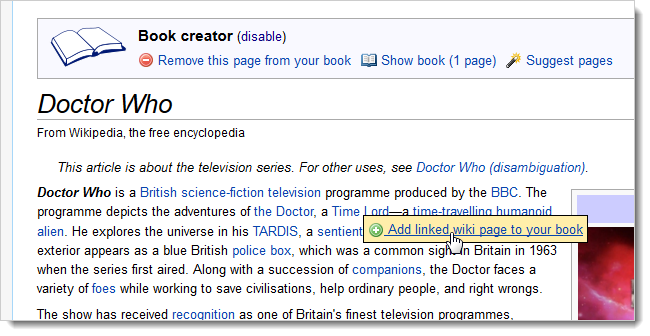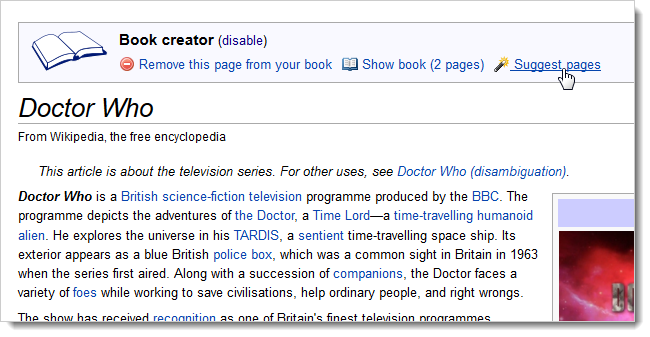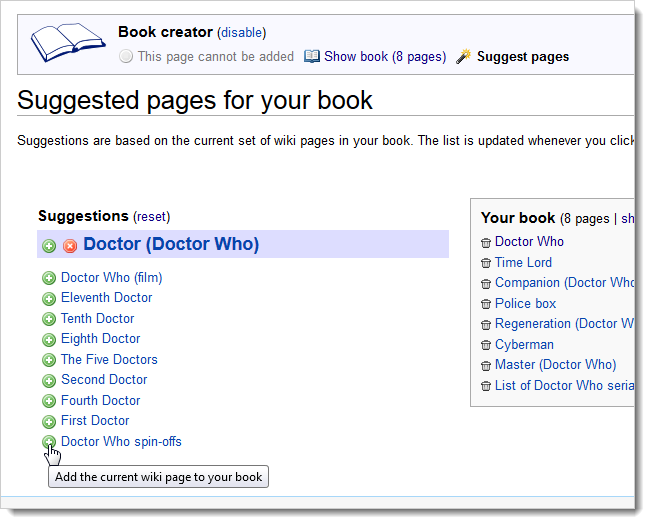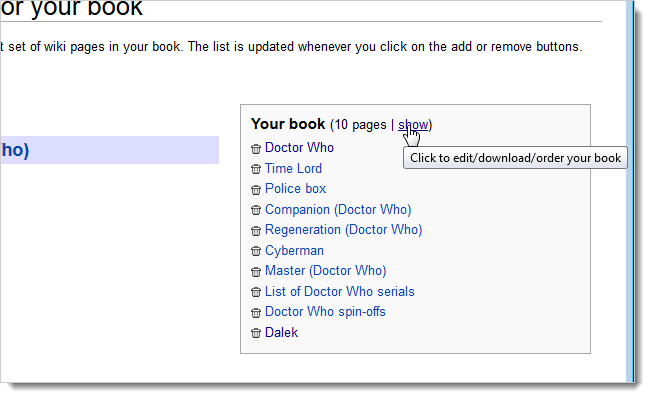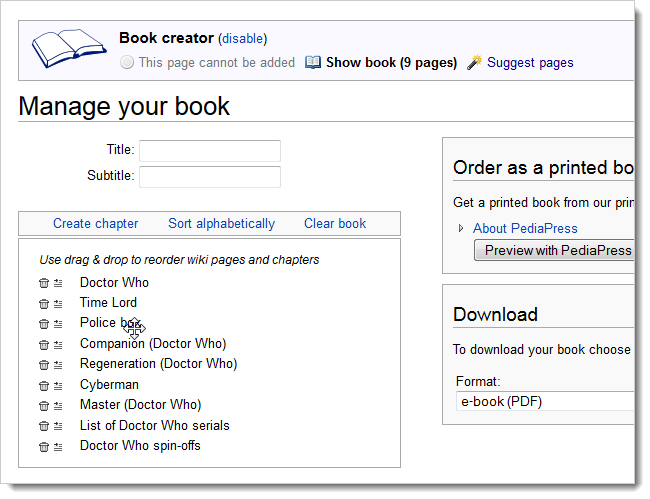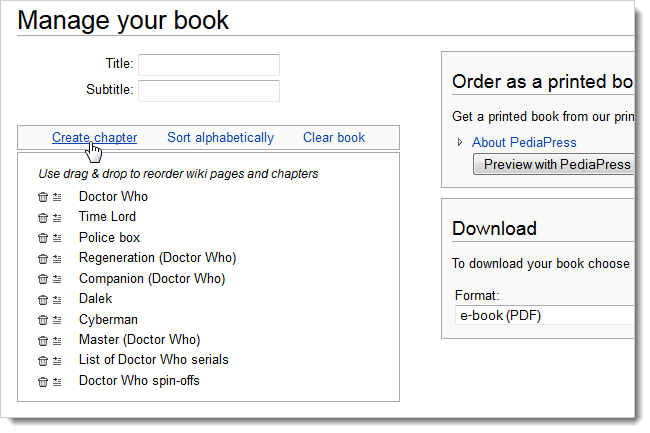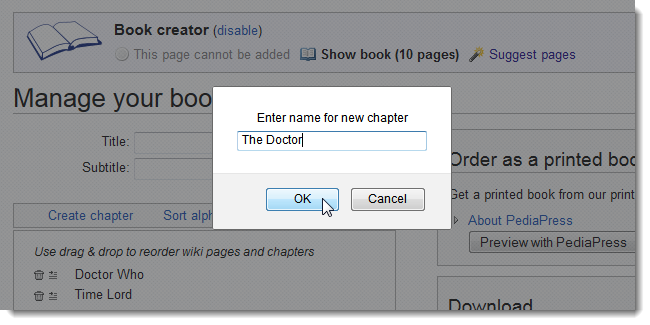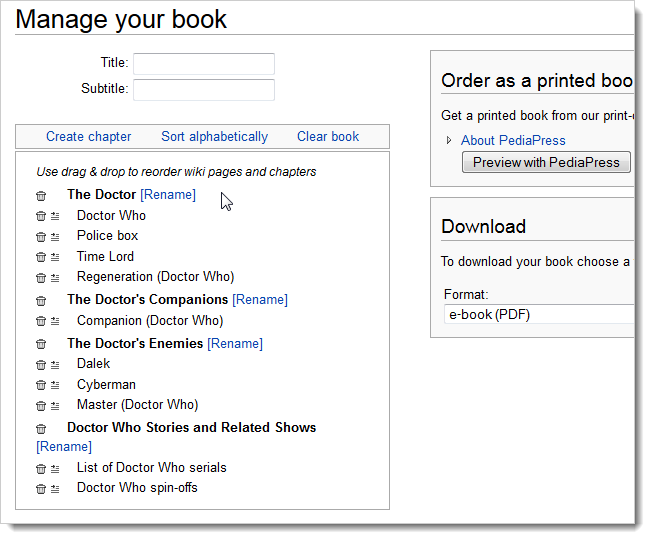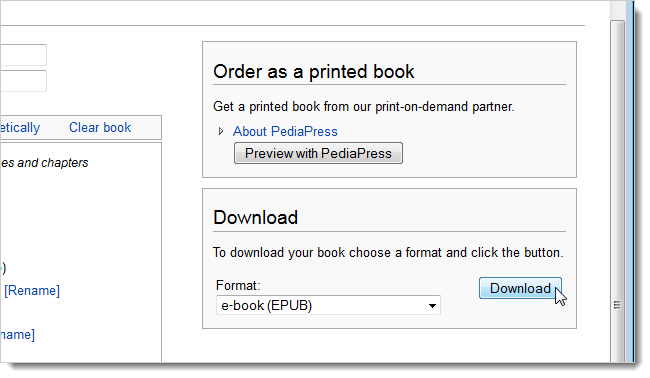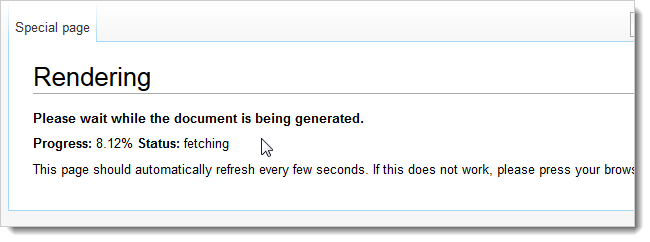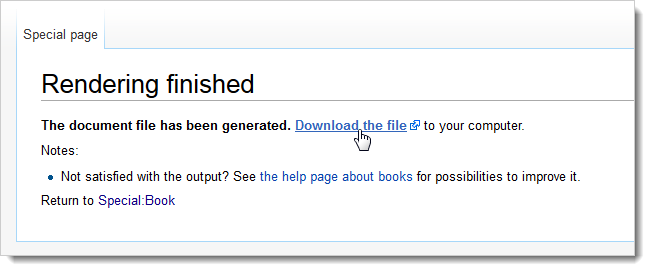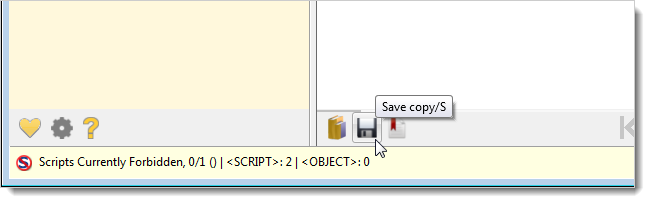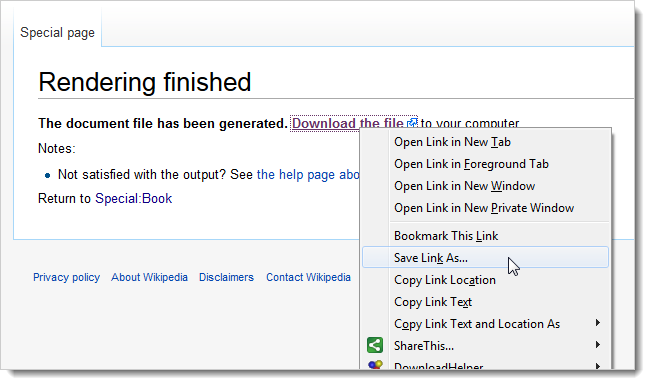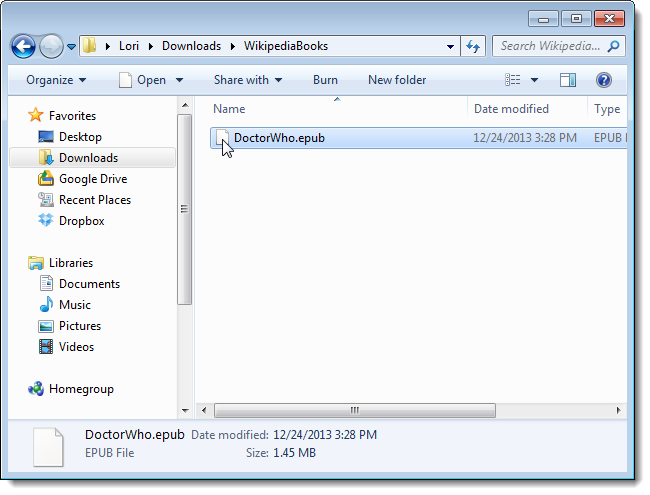Wikipedia is a great source for all kinds of interesting information. In addition to reading articles online, you can also create custom eBooks out of Wikipedia articles that you can read on your mobile device without a data or Wi-Fi connection.
To create an eBook out of Wikipedia articles, find an article that interests you and click the Print/export link in the list of options on the left.
Click the Create a book link under Print/export.
The Book creator page displays. Click Start book creator.
The Book creator box displays at the top of the article page. To add the current article to your eBook, click the Add this page to your book link.
There are a couple of ways you can add other related articles to your eBook. One way is to hover your mouse over a link in the current article. A popup box displays with a Add linked wiki page to your book link. Click the link to add that Wikipedia article to your eBook. We will show you how to reorder and group the articles in your eBook later in this article.
Another way to add related pages is to click the Suggest pages link in the Book creator box.
The Suggested pages for your book page displays. Click the green plus button next to an article in the Suggestions list you want to add to your eBook. As you add articles to your eBook, those articles are removed from the list of suggestions and a new suggestion is added in its place.
NOTE: If you want to view the article first, click the article link to the right of the green plus button. You can also search for articles on your own. When you view an article, the Book creator box displays at the top. Click the Add this page to your book link to add the article to your current eBook. To return to the Suggested pages for your book page, simply click the Back button on your browser.
Once you’ve added all the pages you want to add to your eBook, click the show link in the Your book box on the right side of the page.
NOTE: You can also click the Show book link in the Book creator box at the top of the page.
The Manage your book page displays, allowing you to edit the order of the articles in your eBook, group it into chapters, and download the finished product.
The articles in your book are listed in a box on the left side of the page. To delete an article from your eBook, click the trash icon to the left of the article in the box. To view an article, click the icon with lines next to the trash icon for the desired article.
To reorder the articles in your eBook, drag and drop articles in the box on the left side of the page.
You can also create chapters for your eBook. To do so, click the Create chapter link above the list of articles.
A dialog box pops up. Enter the name of the chapter in the edit box and click OK.
When you add a chapter, it is added to the end of your eBook. To add articles to the chapter you created, drag pages under the chapter name in the list. Add chapters as you want and organize your articles into the chapters. You can rename chapters using the Rename link next to each chapter name.
Before downloading your eBook, you must select the format you want. Select the Format from the drop-down list in the Download box on the right side of the page. You can generate your eBook in PDF format, OpenDocument format, OpenZIM format (an offline storage solution for content coming from the Web), or EPUB format.
Click Download to download your eBook in the selected format.
A Rendering screen displays the progress of the conversion to an eBook.
When the rendering is finished, click the Download the file link.
If your browser is capable of opening the selected format, the file may open in the browser. For example, our EPUB eBook opened in Firefox. If this happens, click whatever button or link is available to save the file to disk.
You can also right-click the Download the file link and select Save Link As from the popup menu to save the file to disk.
You should have an eBook file on your hard drive, now.
Transfer your eBook to a mobile device capable of handling it and you can take the information with you.