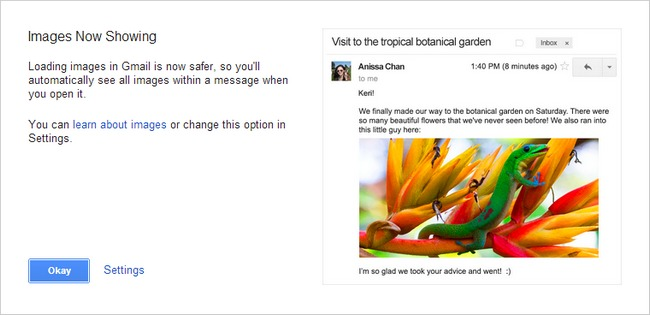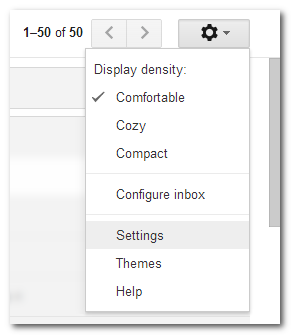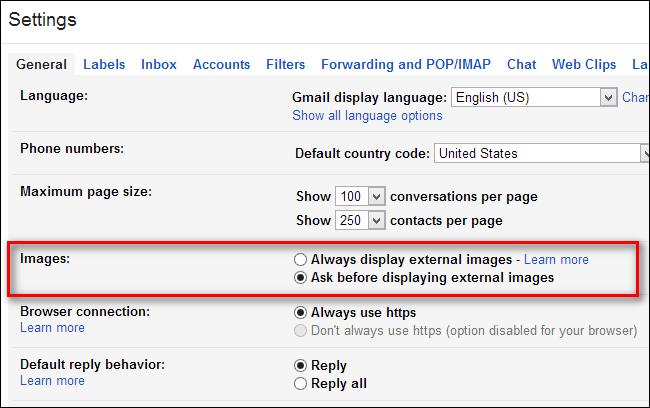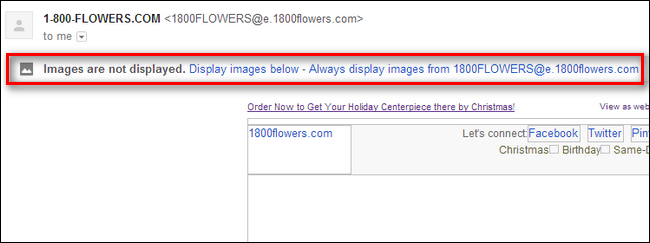This month Gmail rolled out a new feature: after years of setting images to load only when prompted, they now load automatically. That might seem like a convenient feature, but it also means that image-based trackers from marketers load automatically and mobile email slows down as chunky in-text images load. Read on as we show you how to turn it off.
Why Should I Care?
One the side effects of Gmail's automatic image loading policy that might not be readily apparent to the end user is that marketers (and anyone, for that matter) can now embed tracking images in emails that monitor if and when you open the mail and how many times you open the email. Further, those images are served up via HTTP (they're hosted on a web server, not actually contained in the email itself) which means the person/company that sent the email can also glean a wide variety of information about you from those requests (such as IP address and rough geographic location, information about your web browser, etc.) as well as access to any cookies related to that site (so they know if you've previously visited).
In a best case scenario, a retailer that really wants your business uses an algorithm to say "Gee, they visited our site six months ago and bought something, they just opened the email but didn't buy something, we'd better queue them up for a really great coupon to entice them back to our store." In a less than ideal situation, the message was spam you didn't want and the spammer says "Ah-hah! They actually opened the message! Score! Let's send this sucker more spam."
Even if you're not super security conscious or concerned about marketers tracking your every-email move through the emails they fire off to you, it's still an annoyance in light of bandwidth consumption. Although an extra 500kb worth of images in each email isn't a big deal for users sitting on nice big broadband lines, over half of the U.S. is still on dial-up, others are browsing with their laptops tethered to their mobile data plans, and, in the Spring of 2014, Google is rolling out the automatic image loading to all mobile Gmail apps.
Between the privacy concerns and the wasted bandwidth, it's worth taking a moment to turn the feature off and go back to having the simple option to load or not load the images in the email based on your needs at the moment you're looking at the email.
How to Turn Off Gmail's Automatic Image Loading
Fortunately for you, turning off the automatic image loading is dead simple. In fact, since we're telling you exactly where to look you'll likely spend less time fixing the image loading problem than you spent reading our justification above for why you should do so.
To turn off automatic image loading login to your Gmail account. Navigate to your account settings by clicking on the gear in the upper right hand corner and selecting Settings from the drop down menu like so:
You can also use this direct URL if you're logged into your account. Once in the Settings menu, confirm that you're in the default General tab and look for the Images: option, between the Maximum Page Size and Browser Connection option boxes like so:
Toggle the setting to "Ask before displaying external images" and then scroll all the way down to the bottom of the General tab and click "Save Changes".
Confirm that Gmail is now set to respect your wish not to engage in automatic image loading by opening up an email with external images (such as an email from a retailer you frequent, eBay, Amazon, or another company with a multimedia email):
You should see a message at the top that says "Images are not displayed" as well as a shortcut to display the images or to always allow images from that email address.
This change will only affect externally loaded images, like those found in marketing emails. Any emails you receive from friends and family with images directly attached to the email will still display in-line as they always have.