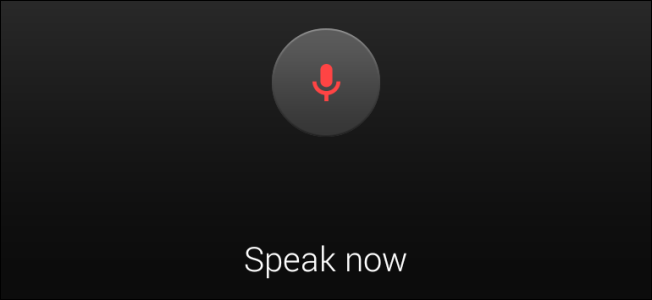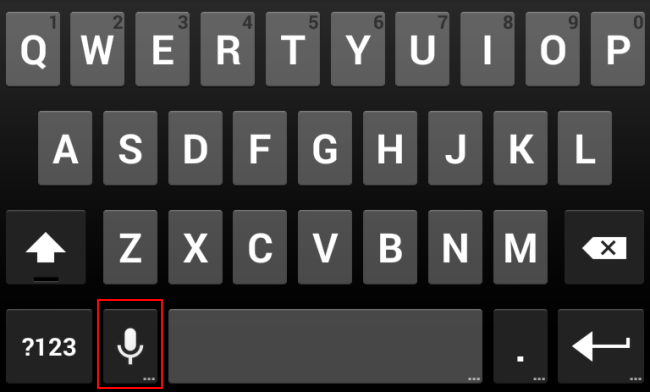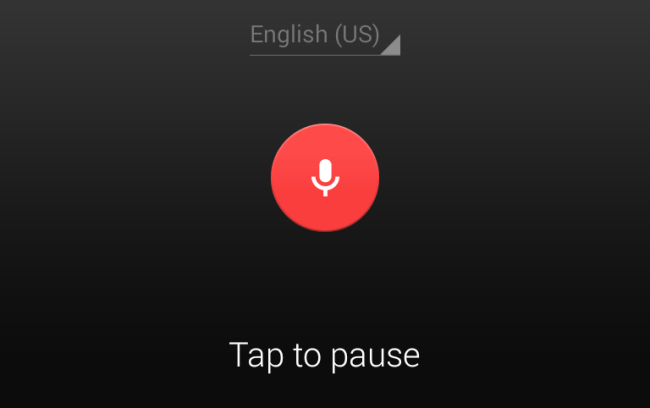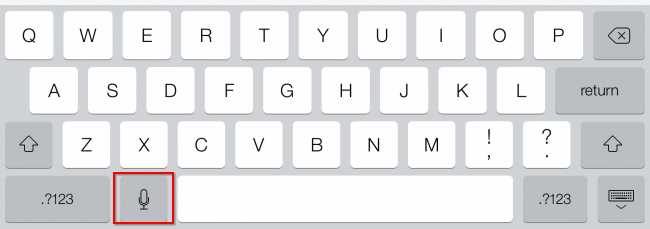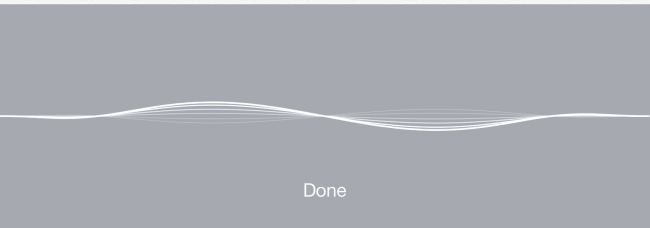Touch-screen keyboards can be slow, especially on phones with small screens. To enter text more naturally, you can use your phone or tablet's voice dictation feature. Just speak -- punctuation included -- and your device will convert what you say to text.
This works in other languages than English. In fact, it can even be more useful with non-English languages. For example, you can speak a language that requires accents or a larger alphabet of characters to save time over tapping them in.
Android
To use voice dictation on Android, open any app and bring up a keyboard by tapping in a text field you want to type in. Tap the microphone icon at the bottom-left corner of your keyboard.
Just start speaking to use voice dictation. Android will insert the words as you speak them.
Bear in mind that it won't automatically insert punctuation for you. You'll need to speak the punctuation mark you want to use. For example, if you'd like to type "I'm good. How are you doing?", you'd need to speak the words "I'm good period how are you doing question mark."
Here are the handful of voice dictation commands that work on Android:
- Punctuation: Period (.), comma (,), question mark (?), exclamation or exclamation point (!)
- Line spacing: Enter or new line, new paragraph
Unfortunately, Android's list of voice dictation commands is very limited compared to the comprehensive set available on iPhone and iPad.
Android's voice dictation is good for conversational messages, such as text messages, searches, emails, tweets, and quick notes. Attempt to use it for documents with complex formatting or symbols and you'll have some problems. There's no voice command to go back and delete a word, so you'd have to tap the Delete button or go back and edit your text afterwards.
We used the Google Keyboard here, but you can install other keyboards on Android to get different voice dictation engines. For example, the Swype keyboard includes integrated Dragon Dictation features.
iPhone and iPad
On an iPhone or iPad, bring up the keyboard in any app and tap the microphone icon to the left of the space bar to start using voice dictation. Because it interprets your voice, Apple refers to this feature as part of Siri.
You'll see a Siri prompt and you can start speaking immediately. Words won't appear as you speak. Instead, you'll need to speak your message and then tap Done. After you do, the words you spoke will appear in the text field.
Just as with Android, Siri won't automatically insert punctuation marks. To enter "Hello, how are you? I'm doing well." you'd have to speak the words "Hello comma how are you question mark I'm doing well period."
Here are the voice dictation commands that work on an iPhone or iPad. We tried to arrange them in a quick list you can easily skim, but you can also find the list in longer form on Apple's website:
- Punctuation: Apostrophe (‘), open bracket ([) and close bracket (]), open parenthesis (() and close parenthesis ()) open brace ({) and close brace (}), open angle bracket (<) and close angle bracket (>), colon (:), comma (,), dash (-), ellipsis or dot dot dot (...), exclamation mark (!), hyphen (–), period or point or dot or full stop (.), question mark (?), quote and end quote ("), begin single quote and end single quote ('), semicolon (;)
- Typography: Ampersand (&), asterisk (*), at sign (@), backslash (\), forward slash (/), caret (^), center dot (·), large center dot (•), degree sign (°), hashtag or pound sign (#), percent sign (%), underscore (_), vertical bar (|).
- Currency: Dollar sign ($), cent sign (¢), pound sterling sign (£), euro sign (€), yen sign (¥)
- Emoticons: Cross-eyed laughing face (XD), frowny face (:-(), smiley face (:-)), winky face (;-))
- Intellectual property: Copyright sign (©), registered sign (®), trademark sign (™)
- Math: Equals sign (=), greater than sign (>), less than sign (<), minus sign (-), multiplication sign (x), plus sign (+)
- Line spacing: new line, new paragraph, tab key
iOS also gives you much more control over formatting:
- Say numeral or roman numeral and speak a number. For example, if you say "nine," it will appear as 9 or IX.
- Say no space on, say something, and then say no space off. For example, if you say "hello how are you," your words would appear as "hellohowareyou".
- Say caps on, say something, and say caps off. The words you spoke will appear in Title Case.
- Say all caps on, say something, and then say all caps off. The words you spoke will appear in ALL CAPS.
- Say all caps and say a word -- the next word you speak will appear in ALL CAPS.
Compared to Android, iOS offers much more fine-grained control over voice dictation. However, there's still no "backspace", "delete", or "undo" command that you can speak to undo any mistakes you make while speaking. You'll have to go and edit your message afterwards to perform any corrections.
Remember that speaking clearly is very important. Obviously, voice dictation will work best in a quiet room and very poorly on a noisy street.