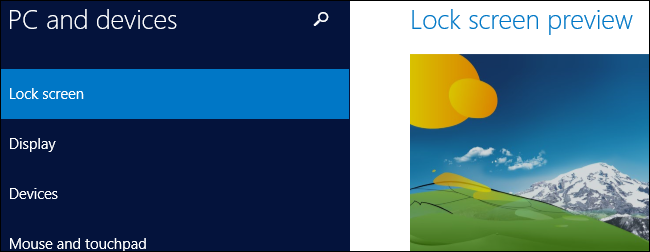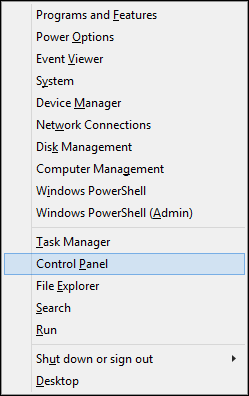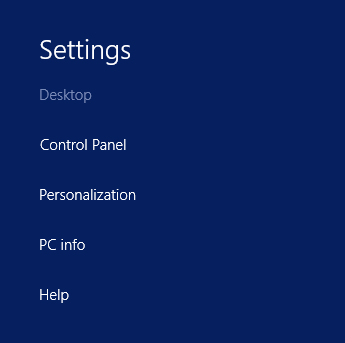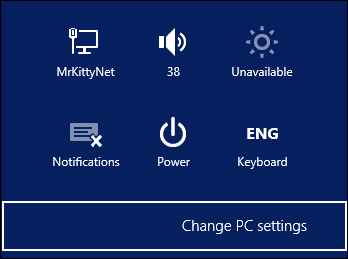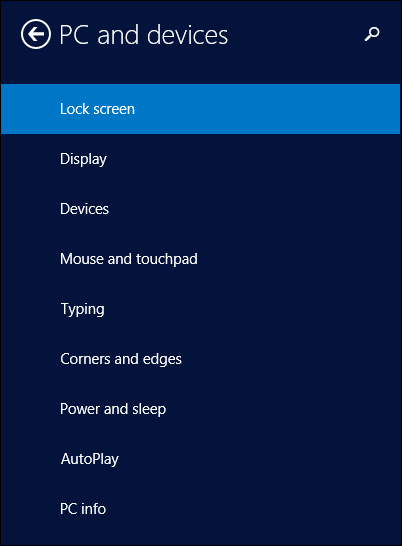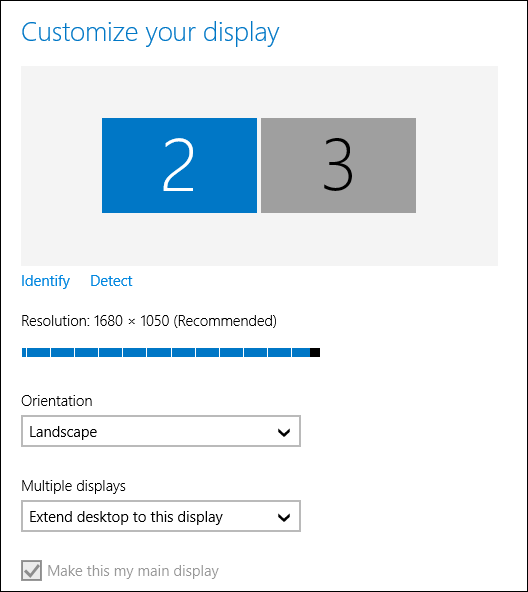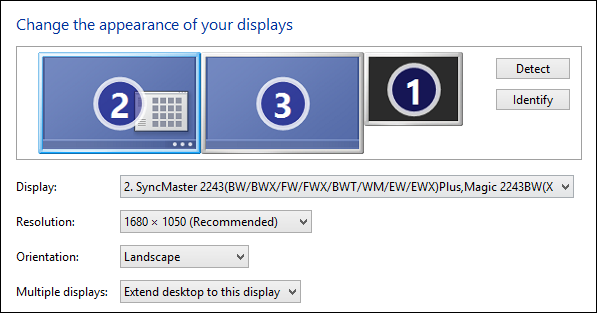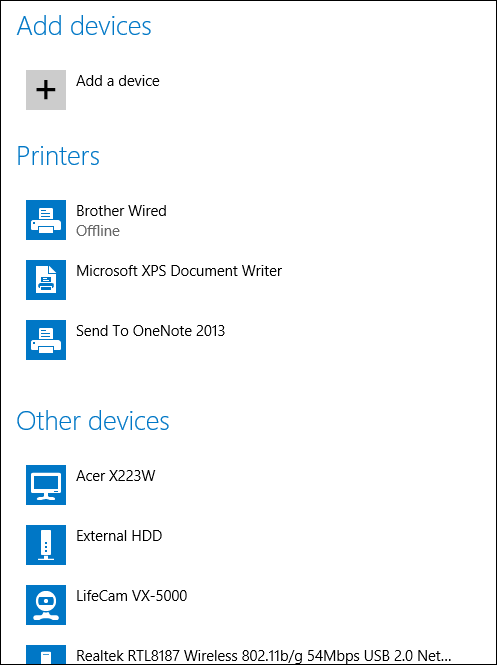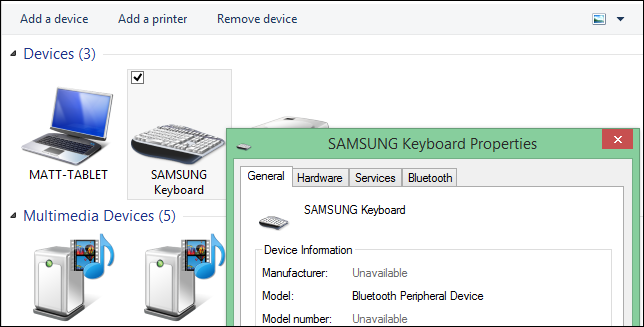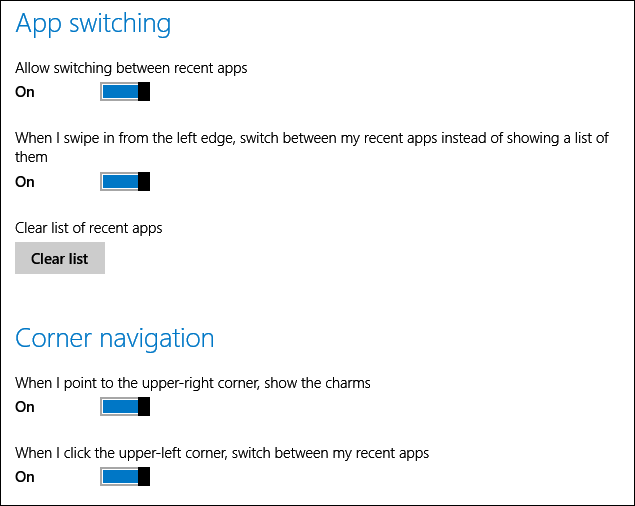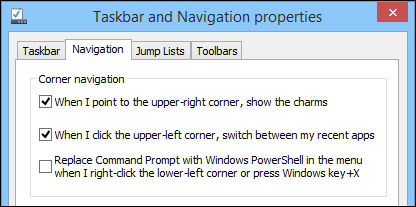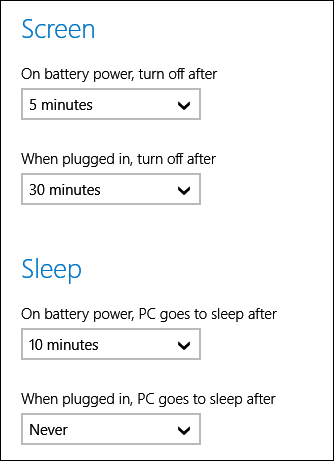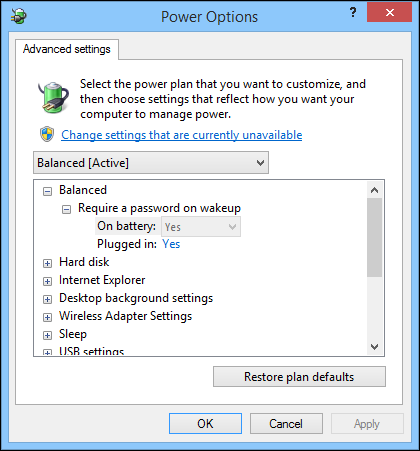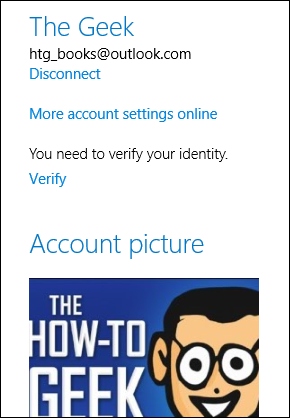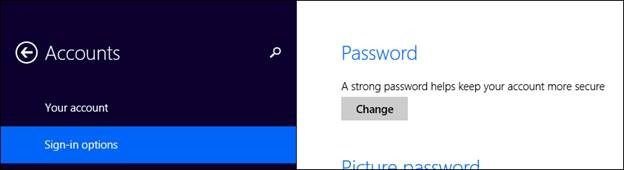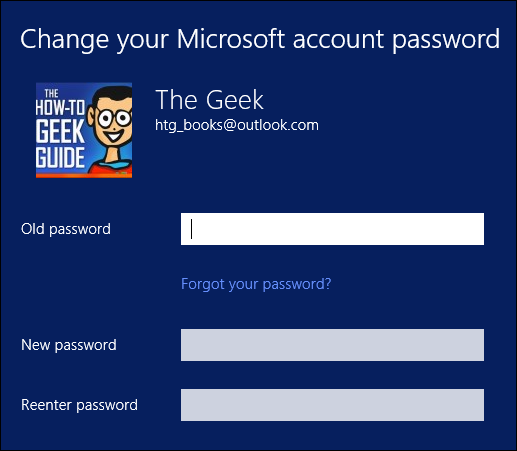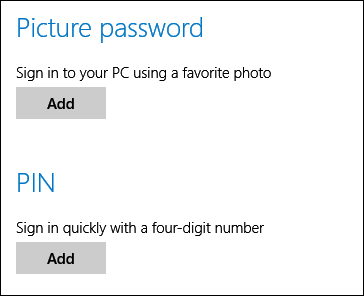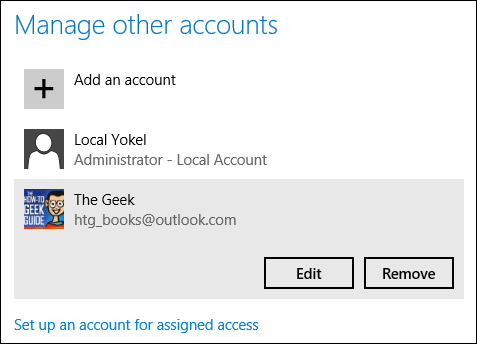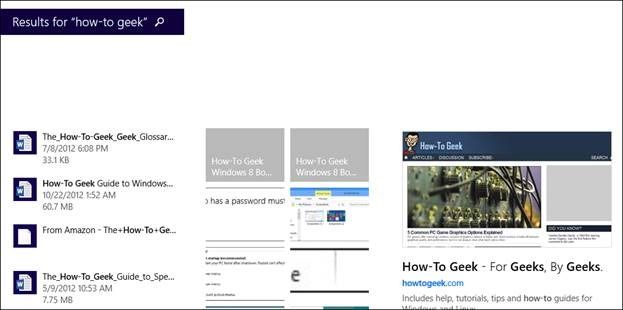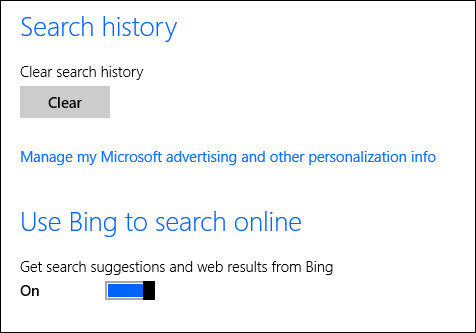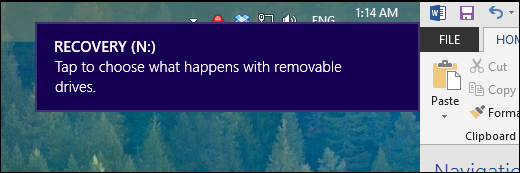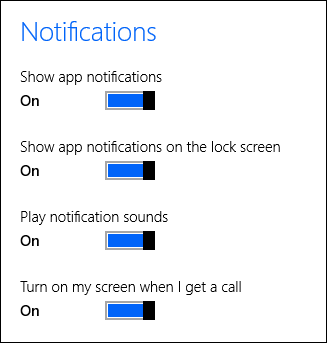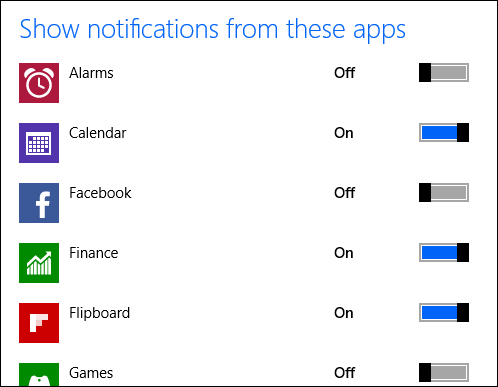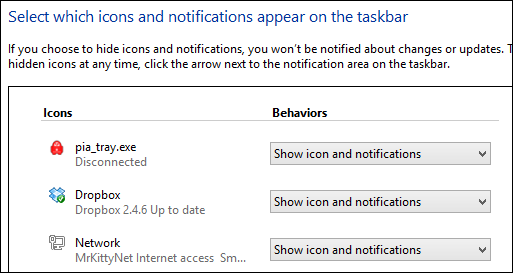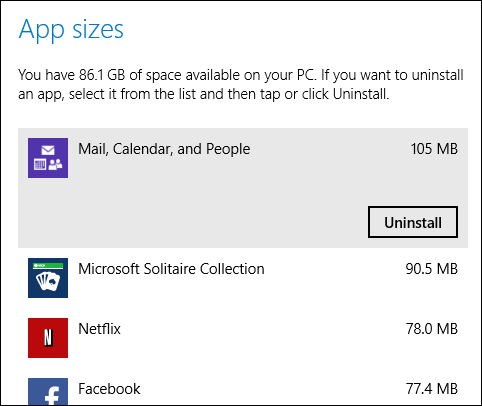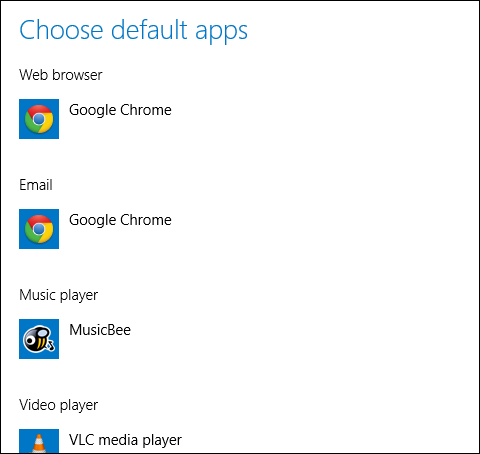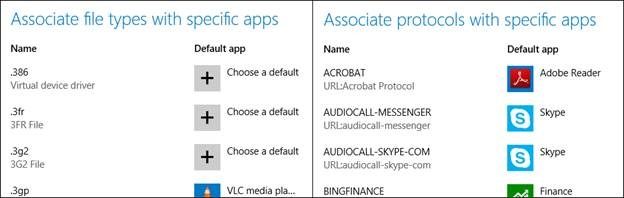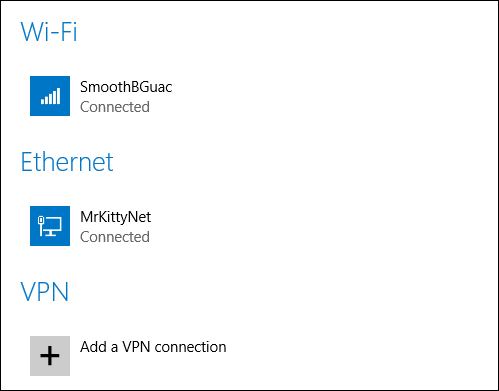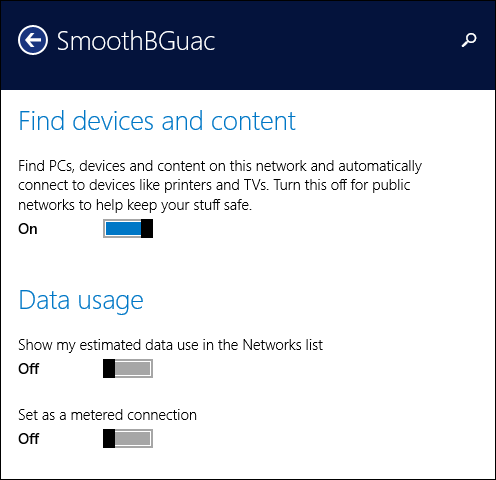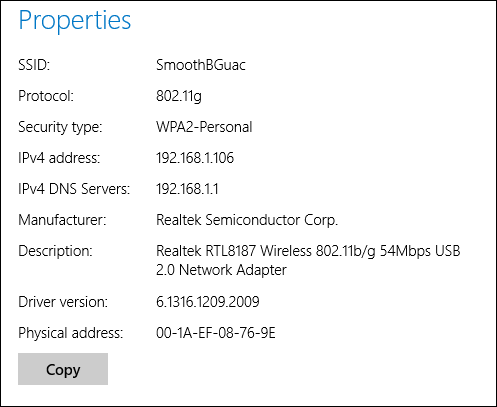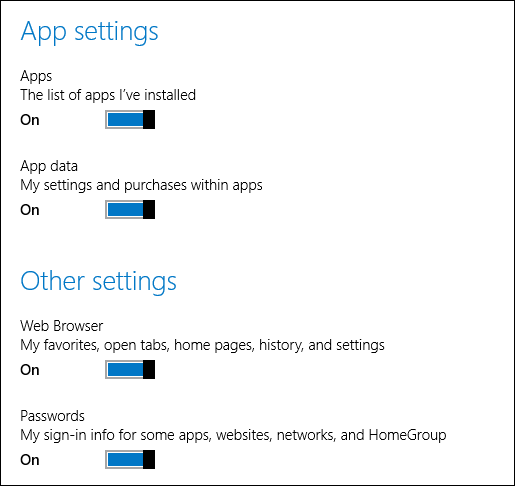Quick Links
Since Windows 8.1 has launched, a lot that has changed. Not so much with the Control Panel, but the Metro-themed “PC settings” that have definitely taken on more and more responsibilities; many control panels have finally been rolled into the PC settings, and we can probably expect that trend to continue as Microsoft introduces new versions of Windows 8.
Some time ago, we published an article on how to find the Control Panel in Windows 8. To our surprise, or maybe un-surprise, it garnered quite a few views. Given the obvious confusion Windows 8 users are having with navigating the new interface, we felt it was time to update, or beef up our original scope and focus and explain some of the new features in “PC settings”, as well as compare any similarities it might have to old school desktop control panels.
Unfortunately, to cover all these settings would require a lot more time than we want to dedicate to a simple article, and quite a few – such as the “lock screen” settings – are fairly self-explanatory. So here are what we feel are the top 12 Windows 8.1 PC settings you should know about (in no order of importance) and, wherever necessary, how they compare to the equivalent desktop control panel.
But first, a quick review …
Finding the Control Panel in Windows 8.1 is easy, and here we’re going to make it even easier. If you are using a keyboard/mouse, right-click on the Start “button” or use “WIN KEY + X”.
On the resulting menu, select “Control Panel”:
If you are using a touchscreen (on the Desktop), swipe left from the right screen edge, tap the “Settings” charm, then “Control Panel”:
And what was that about “PC settings”?
“PC settings”, which we didn’t introduce in the previous article, are the “Metro” version of the Control Panel. Many of these PC settings are unique to the Start screen interface and are all intended to make it easy for tablet or touchscreen users to manipulate and configure their devices without the hassle of trying to hit the Desktop’s smaller controls like buttons and sliders.
To open PC settings with a mouse (on the Start screen), move the pointer into the top or bottom right corner of your screen, click on the “Settings” charm, and click “PC settings” at the bottom - to do this with touch, activate the Charms by swiping left from the right screen edge.
Navigating to and around PC setting with a keyboard is simple. You can cut to the chase hit “WIN KEY + W” and search directly for the setting you want, or “WIN KEY + I” and then use the down arrow to select “Change PC settings” and press “Enter” to open.
PC and devices
The PC settings are divided into nine categories, and those categories are further subdivided into relevant topics. For example “PC and devices” breaks down into the following nine settings areas:
If you have a device with Windows 8.1, you should take the time to explore every one of the PC settings thoroughly. And note, your system may have settings that don’t appear on your other devices, and vice-versa. For example, if you have a Bluetooth adapter, “Bluetooth” settings will appear, just as the “Typing” settings will display more options if you have a touchscreen than if you use a physical keyboard.
Display
The “Display” settings are what you’re used to seeing in “Control Panel -> Display –> Screen Resolution” - you can also access it when you right-click on the desktop and select “Screen Resolution”.
While the Metro version looks nice and is easy to use with touch, we prefer the old version. The new Display settings didn’t detect the third display attached to the video card (display #1 in the screenshot), making it necessary to resort to the old school method.
Devices
“Devices” settings are akin to “Devices and Printers” except that “Devices” is more streamlined and doesn’t show multimedia devices like the Control Panel version.
The control panel basically does the same thing as its Metro counterpart, though Bluetooth devices are given their own settings while they are lumped into “Devices and Printers”.
Corners and edges
Hooray “Corners and edges” settings! In a nutshell, you can disable hot corners and Metro style app switching (swipe from the left edge), which is awesome, especially on desktop PCs!
This also merits a new “Navigation” tab on the “Taskbar and Navigation” control panel (right-click on the Taskbar -> Properties).
Power and sleep
The Power and sleep settings menu is extremely basic compared to its Control Panel counterpart. You can use this to make the most rudimentary adjustments to your device’s power scheme.
However, if you really want to regulate device power consumption and performance, you will still want to use the “Power Options” control panel and click on “Advanced Options”.
Accounts
The “Accounts” settings and the “User accounts” control panel have similarities, but Microsoft has rolled the most basic functionality (add and deleting users) into PC settings while removing it from the control panel. So, it’s not really necessary to use the control panel version for all but the most advanced user account administration.
Your account
You can “disconnect” your account from Microsoft (make it a local account), and change/create your account picture. The “Your account” settings add an option to change an existing account to a child’s account, though ironically, Microsoft Family Safety is still a Control Panel-only option.
If you actually want to round out your account, such as add more personally identifiable information, you will need to login to your Microsoft account on the Live.com website – use the “more account settings online” option.
Sign-in options
The “Sign-in options” settings would be a bit clearer if they were called “Password options”, but what’s in a name? The important thing to note is that all your device security settings are here, so one might say this is one of, if not the, most important settings group.
This appears to be the only way you can change your password and add other login options. It is one of the only PC settings that has system-wide ramifications but has no Control Panel equivalent, so you want to know where it is and how to use it.
Also of note here is the “PIN” option, which allows you quick access to your device through a 4-digit number, and the much-ballyhooed “Picture password”, which allows you to open your device with gestures you draw on a picture (much more effective on a touchscreen than with a mouse).
Overall, you cannot use the latter two options unless you have a master password, which of course you have because everyone password protects their systems, right?
Other accounts
Here in the “other accounts” settings, you can add, edit, and remove user accounts. Note that when you “edit” an account, you can change the account to one of three types: administrator, standard, or child.
Finally, you can set up an account for assigned access, which we feel is best described as a kiosk mode. Basically, if you want a user or users to use one single app, you would assign that user using this setting. This is most likely useful if you want to restrict your children’s access or utilize a tablet in a business, such a point-of-sale device.
Search and apps
Most of the stuff in “search and apps” is related to the Start screen (Windows Store apps), however some settings will also affect Desktop behavior (specifically “defaults”).
Search
Much to the dismay of anyone who prefers Google (pretty much everyone), Bing is the search engine of choice in Windows 8.1 (it is a Microsoft product, so we can’t say it surprises us). What this means is you now have the option of seeing Bing results in Windows searches.
Thankfully, you can turn it all off and keep your searches local, which is to say, you won’t send your search terms to Bing’s servers. We’re unsure if or how long Bing stores local searches, but we assume it’s the same policy as if you used Bing.com.
Also, you can clear your “search history” if you want to cover your tracks.
Notifications
App notifications, aka toast notifications, are the little colored metro-esque bars that slide out from the top-right corner to inform you about Calendar dates and Alarms and such.
Nothing complicated going on here and honestly, toast notifications are kind of annoying. So you can turn them all off in one fell swoop.
If you find some notifications useful, such as calendar events, but you don’t want a toast notification for every Facebook “Like” or new e-mail you receive, you can turn them off on a per-app basis.
These settings apply to Windows Store apps only, so you’ll still need to use the “notification area icons” control panel to adjust how desktop applications notify you.
App sizes
“App sizes” is similar to the “Programs and Features” control panel, only it is for Windows Store apps. It displays the size of the app and allows you to quickly uninstall them if they’re taking up too much space. This is also a quick, reliable way to rip out all the useless apps that come pre-installed on your system (just putting that out there).
Defaults
“Defaults” settings do what the “Default Programs” control panel does. This first screen lets you set the most common app defaults (web browser, email, music player, etc.), but …
… at the bottom there are also links to “choose default apps by type” as well as protocols.
Note that you can set desktop apps as defaults, so these settings do have system-wide implications.
Network
Overall, we think Windows networking has regressed a little. Suffice to say, you can only do so much with the “Network” settings, but similarly, you can pretty much do the same stuff in the “Network and Sharing Center” control panel.
Connections
The “Connections” settings let you view and configure existing network connections be they of the wired, wireless, or virtual private network (VPN) variety.
You can also set your connection’s discoverability (for public or private networks), which means your device appears or stays hidden from other devices, such as a Microsoft HomeGroup, or on a public network. If you do a lot of work at Starbucks, it’s best to disable “find devices and content” and enable it again when you’re at home or on a private network.
Finally, you can copy any connection’s properties to the clipboard and also see data usage details (for mobile, i.e. metered, networks).
SkyDrive
Everything today is cloudy with a chance of branding: Apple has iCloud, Google has Drive, and Microsoft has SkyDrive (for now).
SkyDrive is fairly well incorporated into Windows 8.1, and just as iCloud syncs all kinds of data and settings from the Mac desktop, so does SkyDrive for Windows. Overall, SkyDrive is a tremendous asset to those who always dreamed of an actual roaming profile. It’s not entirely perfect (you can’t sync Desktop apps, for example), but it’s a big step forward for Windows users who want a more consistent experience across multiple Windows devices.
Sync settings
The “SkyDrive” settings give you a great deal of control of over the role SkyDrive plays on your system, such as how many settings and files it syncs with each system you use with your profile.
The “sync settings” allow for a wide range synchronization in the Metro and Desktop environments – colors, themes, layouts, app history, and more. There’s a whole lot of stuff going on in the “sync settings”, and if you sign in with a Microsoft account, then you need to know what everything does.
On the one hand, syncing is a wonderful thing. On the other, it stores a lot of personal info on SkyDrive, and this may have unintended consequences. For example, you may have your Taskbar at the top on your desktop PC, but this may not work for you on your laptop. So, you’d want to turn off Taskbar syncing.
Also, pay close attention to the “other settings”, specifically “Web Browser” and “Passwords”, as those store potentially sensitive information.
Finally, the “Back up settings” allow you back up your settings to SkyDrive and restore them to your PC if you need to refresh the system. Note, you can actually disable sync settings and still back up your settings.
The end of the Control Panel?
So do these new-fangled PC settings spell the end of the Control Panel? Probably. It’s hard to imagine Microsoft will continue invest time and coding efforts into these types of Desktop elements unless it decides to 180 and abandon the Start screen altogether. At this point, it’s worth investing some time and energy and gaining a better grasp on the new PC settings, as this is unlikely to be the last we’ll see of them. And, of course, if you want to personalize and refine your Start screen experience, PC settings are the only way to accomplish that.