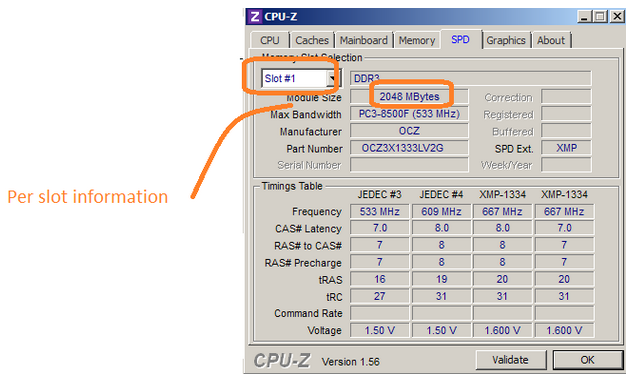If you need a more detailed look at your RAM configuration than the basic information a Windows report provides, you can find out all you need to know without cracking open the case. Read on to see how you can check your configuration and installed RAM module stats.
Today’s Question & Answer session comes to us courtesy of SuperUser—a subdivision of Stack Exchange, a community-driven grouping of Q&A web sites.
The Question
SuperUser reader Vince wants an easy way to check the exact configuration of his computer's RAM. He writes:
I would like to check my RAM configuration.
I know it is easy to check the total RAM installed on a computer (eg 32 GB), but is there an easy way to check in Windows if the RAM is e.g. 2x16 GB, 4x8 GB, 8x4 GB or 16x2 GB?
This information is particularly handy if you're shopping for a RAM upgrade as you need to know which slots are filled and in which configuration.
The Answer
Two SuperUser contributors came to Vince's aid, offering two unique ways of accessing the information he wants. Bob shows us how to use a built-in Windows tool to get a detailed readout:
If you don't mind using the command line, WMI can do this and is native with Windows XP and newer.
Simply run
wmic MEMORYCHIP get BankLabel,DeviceLocator,Capacity,Tag>wmic MEMORYCHIP get BankLabel,DeviceLocator,Capacity,Tag
BankLabel Capacity DeviceLocator Tag
BANK 0 2147483648 Bottom - Slot 1 (top) Physical Memory 0
BANK 1 4294967296 Bottom - Slot 2 (under) Physical Memory 1(
DeviceLocatorwill likely give you DIMM numbers on a desktop machine - the top/under slots are because I'm on a laptop. BothBankLabelandDeviceLocatorformats may vary by machine.)There is a lot more data available, but it doesn't display well in the limited columns of a command prompt. You can export it all to a text file for easier viewing (don't forget to turn off word wrap):
>wmic MEMORYCHIP get >data.txt
>start data.txtAnd you can use those extra columns to customise the first command to give you, e.g., the manufacturer name, product number and serial number.
For those of you that prefer a GUI, Hennes offers a solution:
Yes, there a way to do this since
CPU-Zcan display that information. If if one program can do that then so can others.
Between the two approaches, you definitely have enough information to make an informed purchase.
Have something to add to the explanation? Sound off in the the comments. Want to read more answers from other tech-savvy Stack Exchange users? Check out the full discussion thread here.