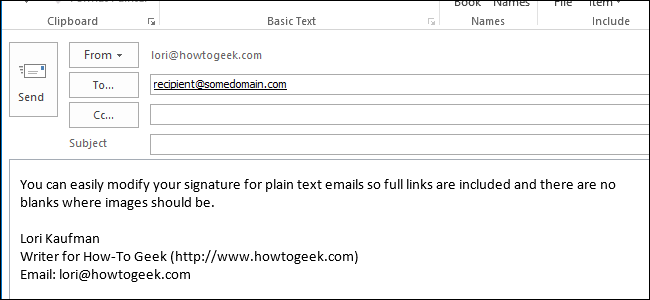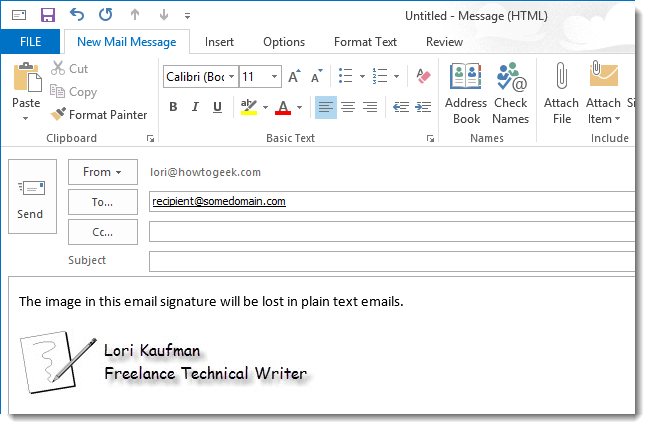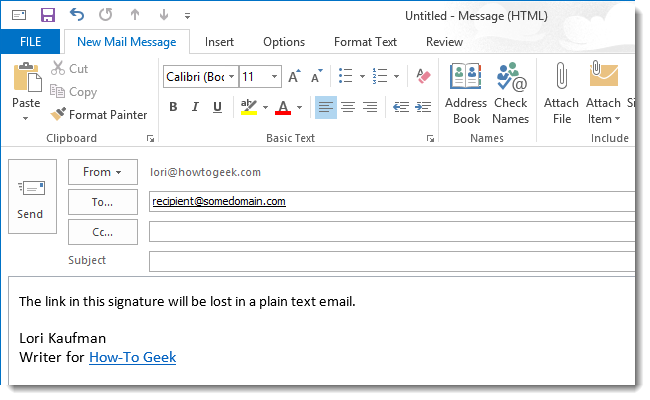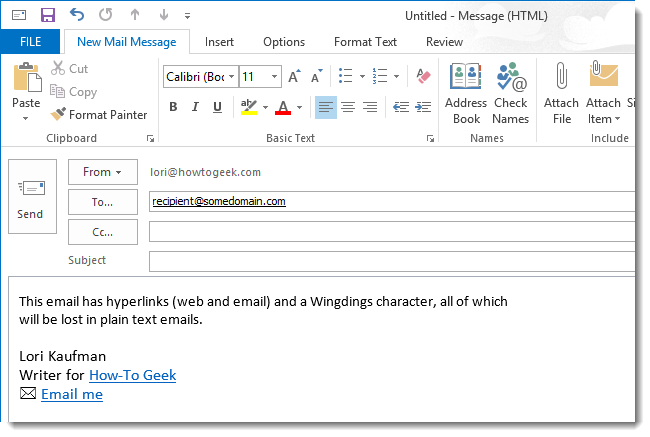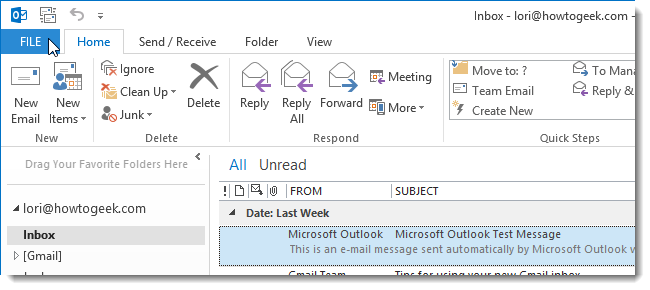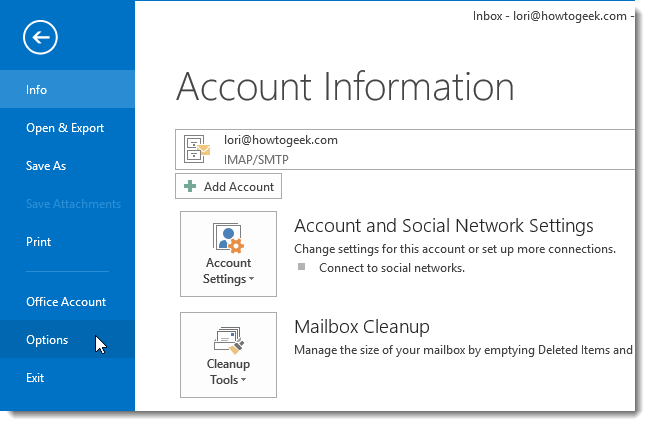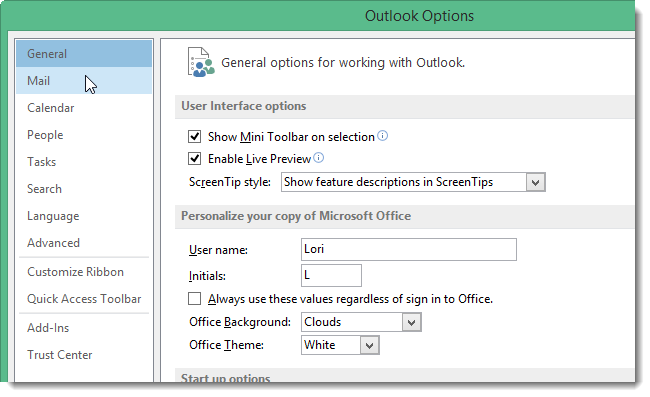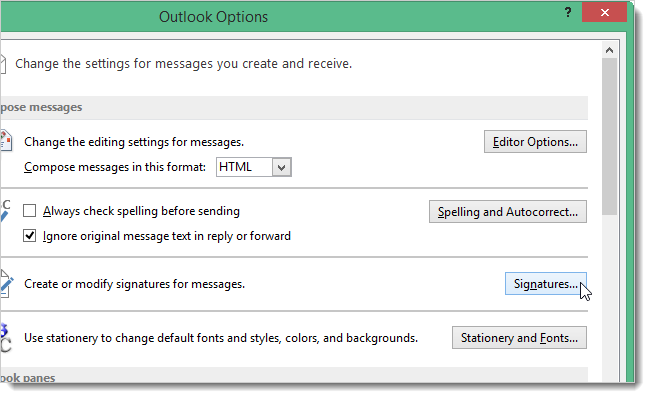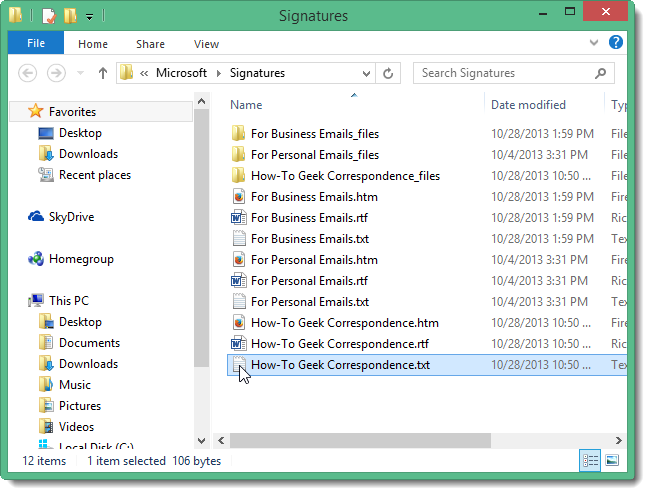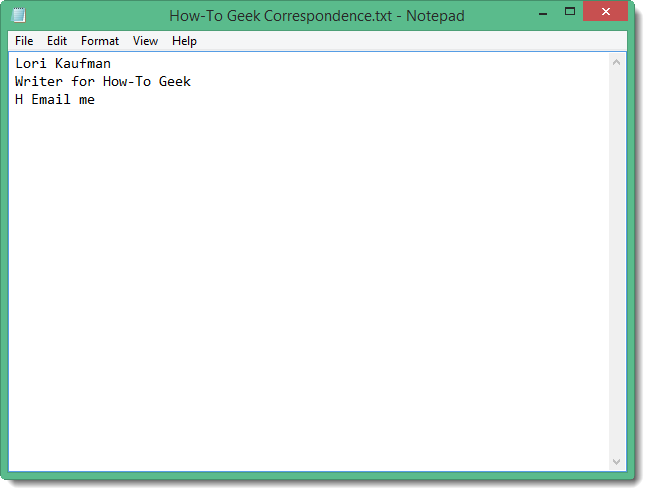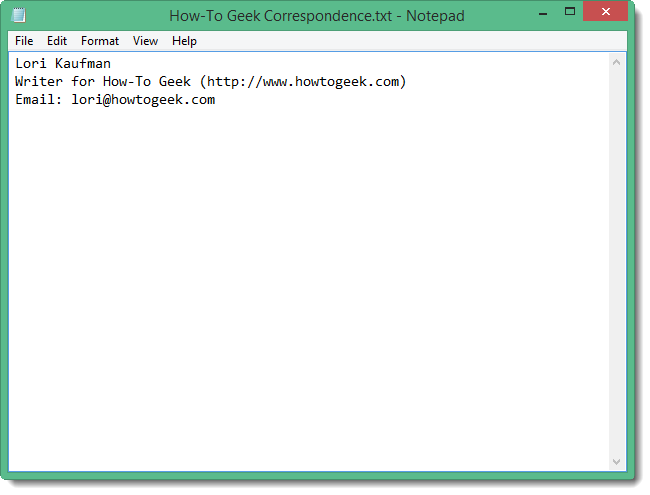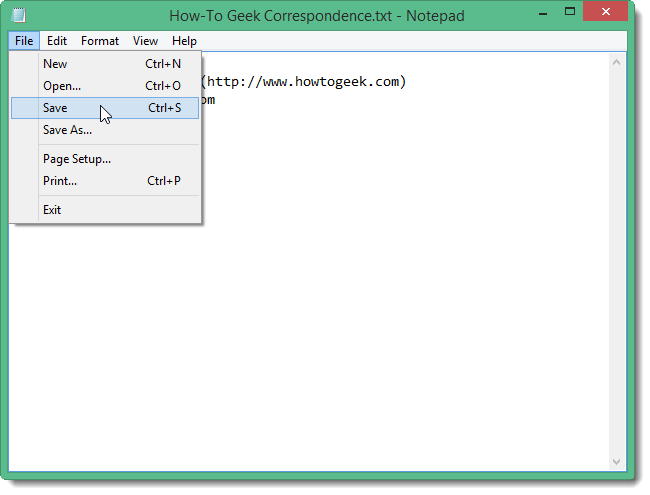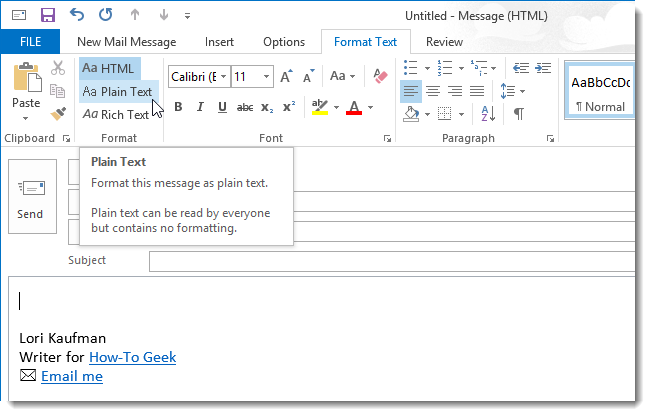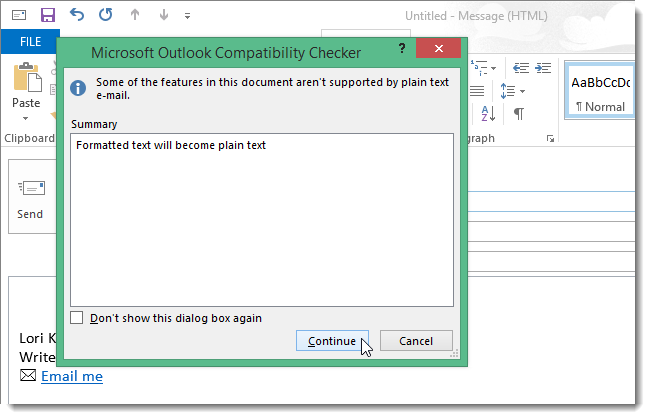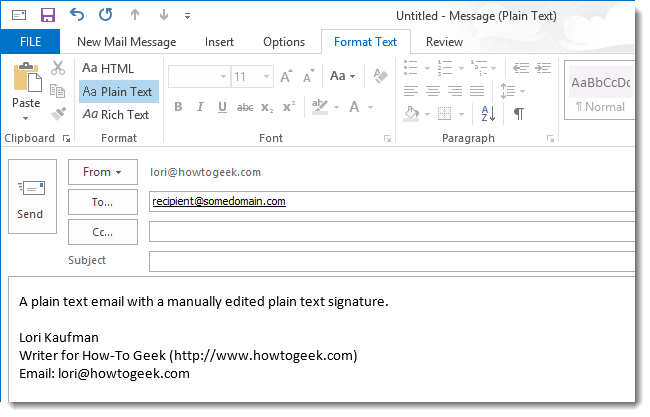If you’ve created a signature with an image, links, text formatting, or special characters, the signature will not look the same in plain text formatted emails as it does in HTML format. As the name suggests, Plain Text does not support any type of formatting.
For example, if you include an image in your signature, as shown below, the plain text version will be blank.
Active links in HTML signatures will be converted to just the text of the link in plain text emails. The How-To Geek link in the image below will become simply How-To Geek and will look like the rest of the text in the signature.
The same thing is true in the following example. The active links are stripped from the text. The picture of the envelope that was inserted using the Wingdings font will only display as the plain text character associated with it.
There are times you may need to send email in Plain Text format, but still include your signature. You can edit the plain text version of your signature to make it look good in plain text emails by manually editing the text file. To do this, click the File tab.
Click Options in the menu list on the left side of the Account Information screen.
On the Outlook Options dialog box, click Mail in the list of options on the left side of the dialog box.
In the Compose messages section, press and hold the Ctrl key and click the Signatures button.
This opens the Signatures folder containing the files used to insert signatures into emails. The .txt file version of each signature is used when inserting a signature into a plain text email. Double-click on a .txt file for the signature you want to edit to open it in Notepad, or your default text editor.
Notice that the links on “How-To Geek” and “Email me” are gone and the envelope typed using the Wingdings font was converted to an “H.”
Edit the text file to remove extra characters, replace images, and provide full web and email links.
Save the text file.
Create a new mail message and select the edited signature, if it’s not the default signature for the current email account. To convert the email to plain text, click the Format Text tab and click Plain Text in the Format section.
The Microsoft Outlook Compatibility Checker displays telling you that Formatted text will become plain text. Click Continue.
The HTML version of your signature is converted to the plain text version.
NOTE: You should make a backup of the .txt signature file you edited, as this file will change again when you change your signature in the Signature Editor.