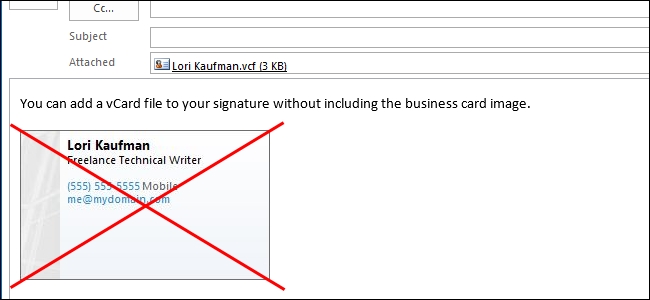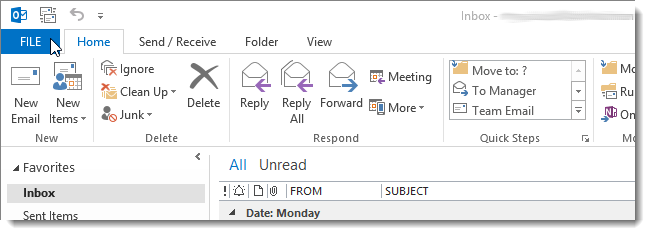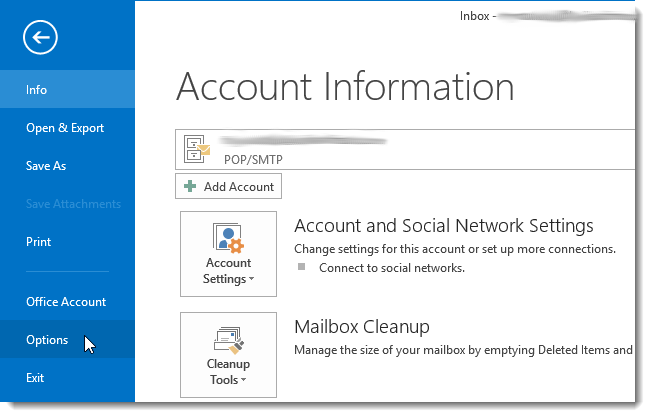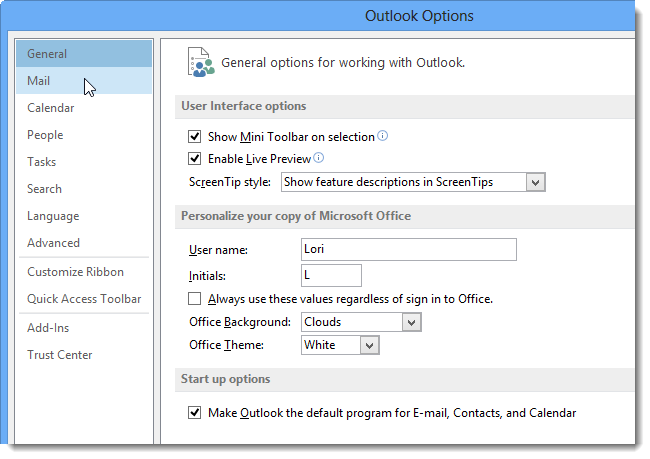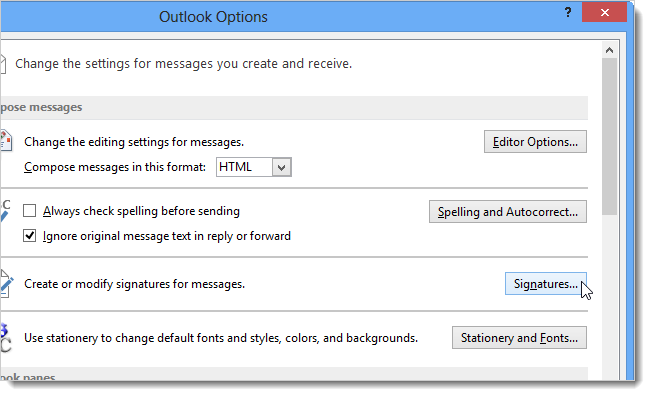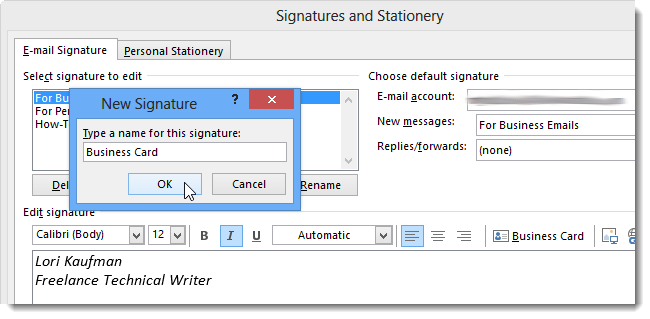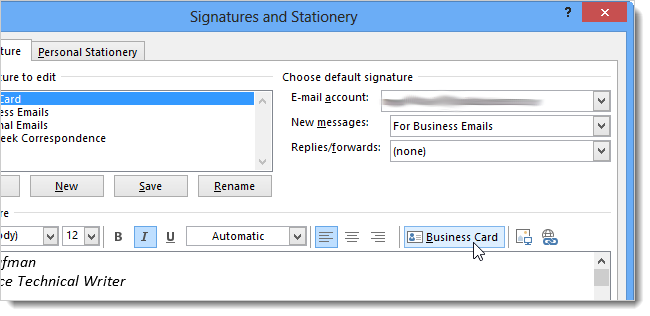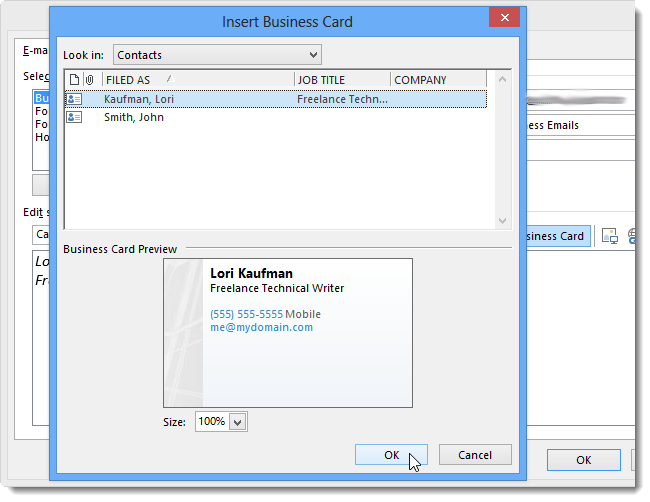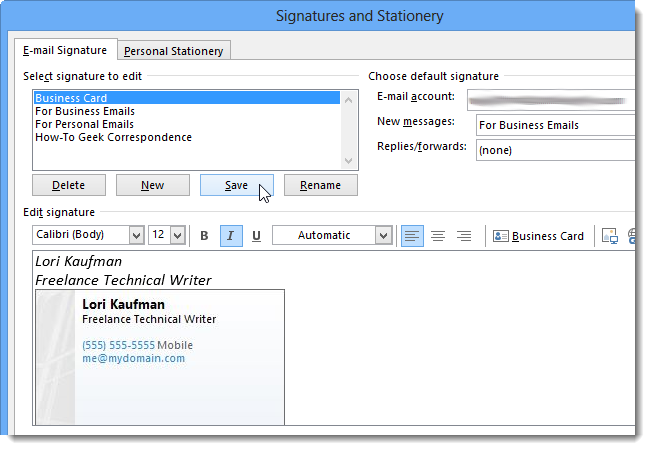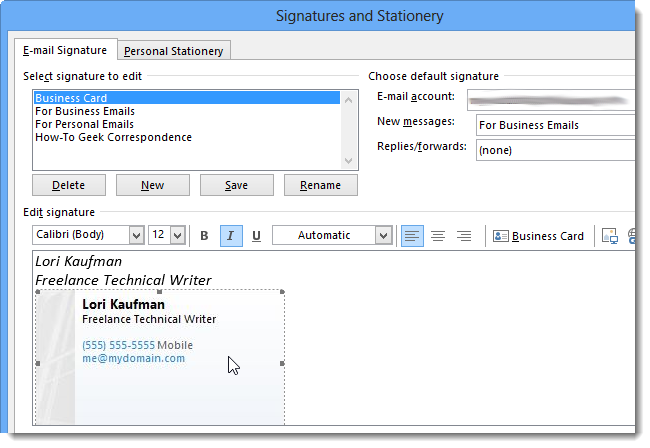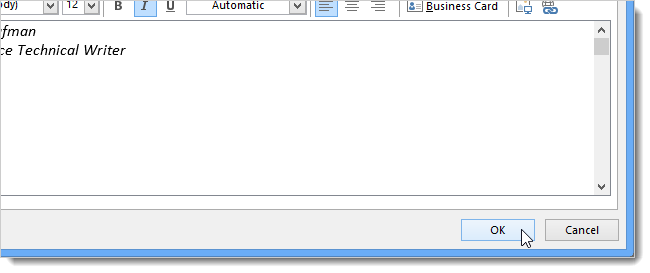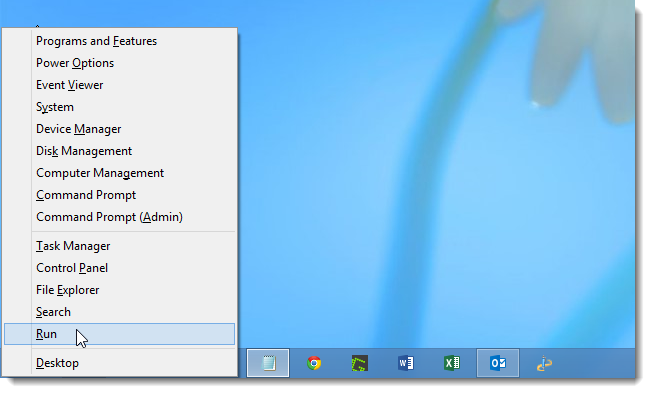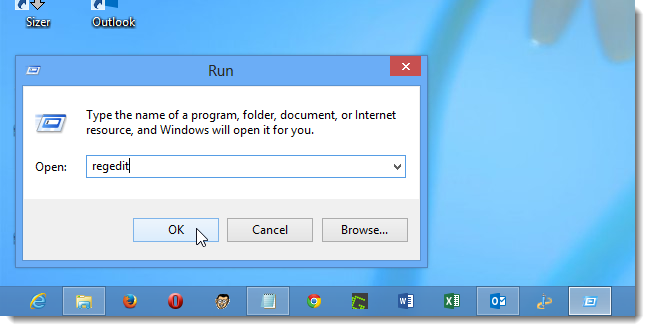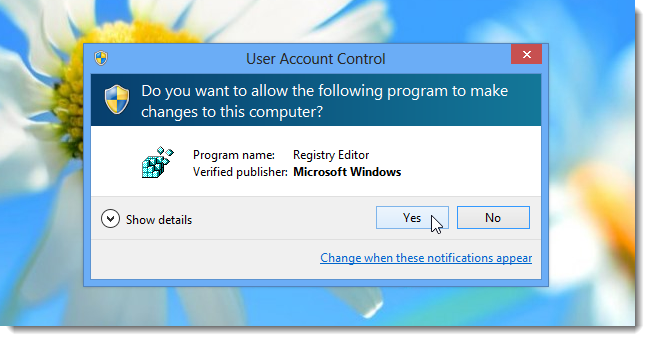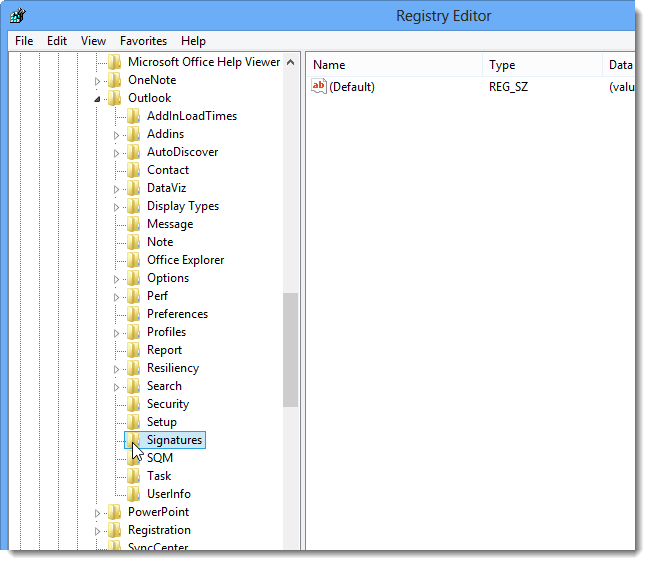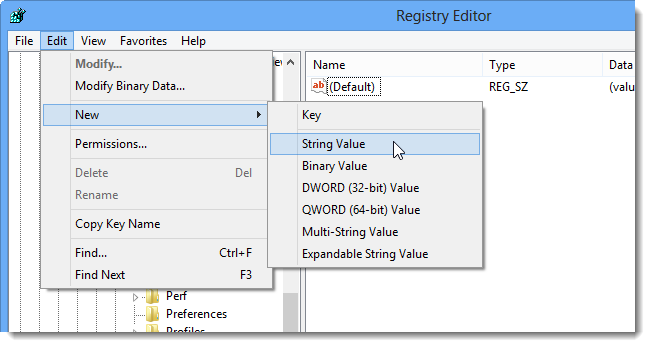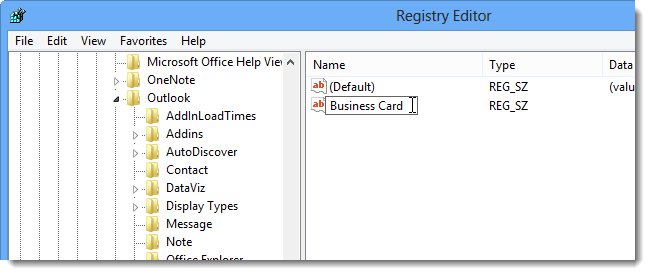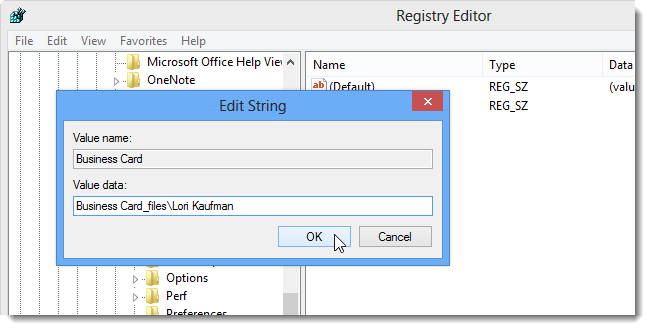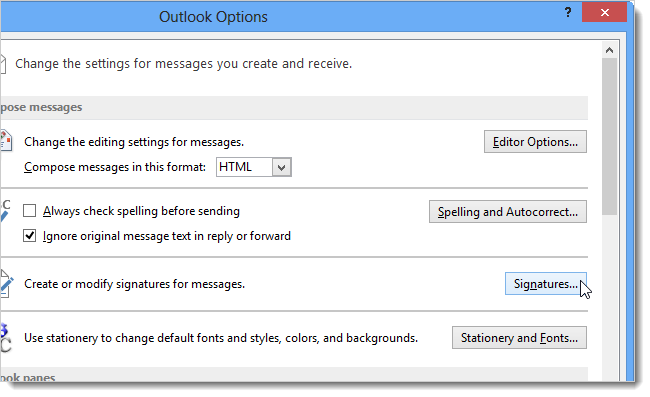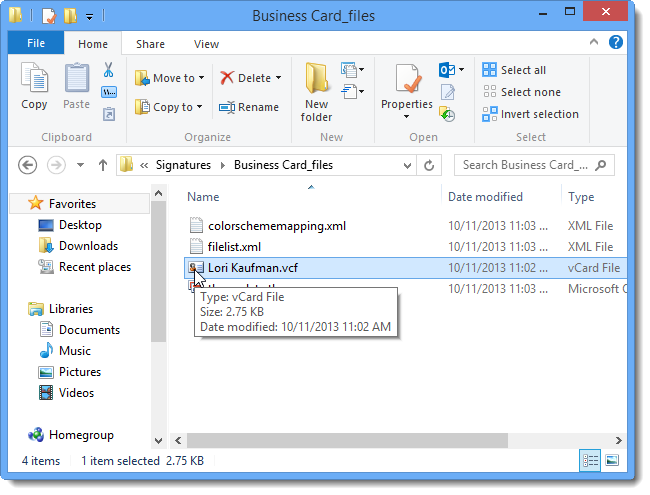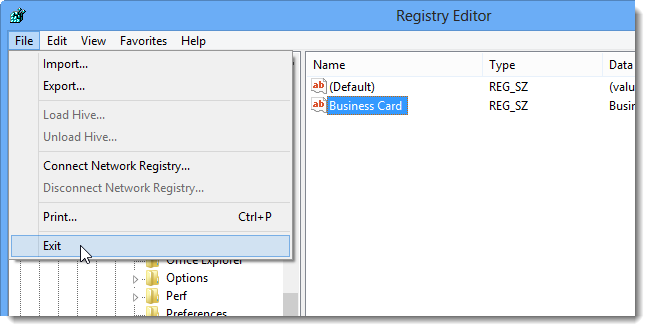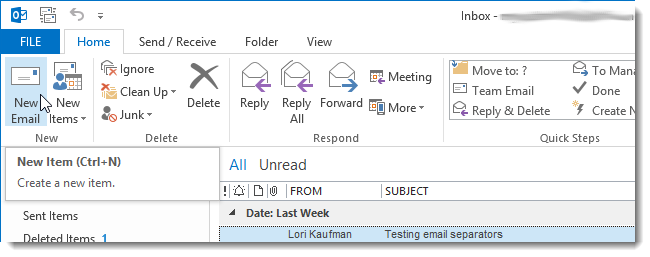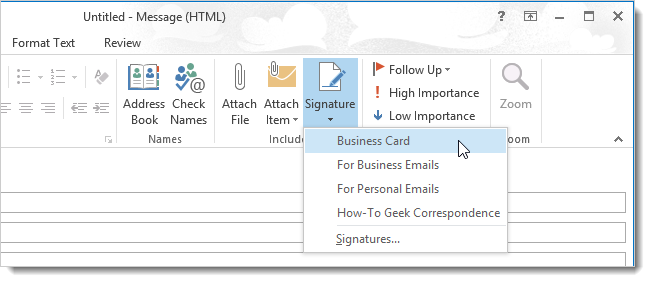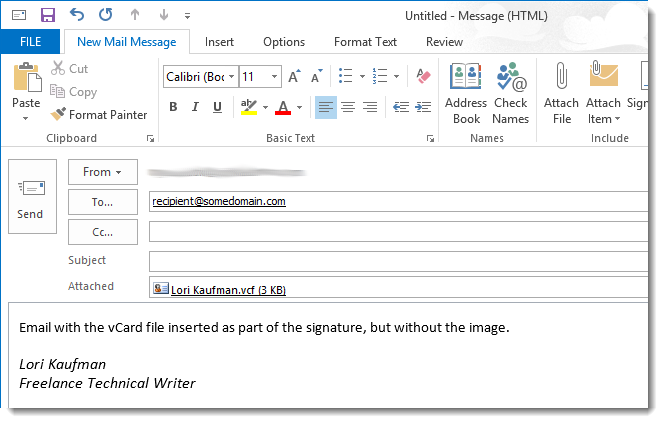Whenever you add a Business Card to your signature in Outlook 2013, the Signature Editor automatically generates a picture of it and includes that in the signature as well as attaching the .vcf file. However, there is a way to leave out the image.
To remove the business card image from your signature but maintain the attached .vcf file, you must make a change to the registry.
NOTE: Before making changes to the registry, be sure you back it up. We also recommend creating a restore point you can use to restore your system if something goes wrong.
Before changing the registry, we must add the Business Card to the signature and save it so a .vcf file of the contact is created in the Signatures folder. To do this, click the File tab.
Click Options in the menu list on the left side of the Account Information screen.
On the Outlook Options dialog box, click Mail in the list of options on the left side of the dialog box.
On the Mail screen, click Signatures in the Compose messages section.
For this example, we will create a new signature to include the .vcf file for your business card without the image. Click New below the Select signature to edit box.
Enter a name for the new signature, such as Business Card, and click OK.
Enter text in the signature editor and format it the way you want or insert a different image or logo. Click Business Card above the signature editor.
Select the contact you want to include in the signature on the Insert Business Card dialog box and click OK.
Click Save below the Select signature to edit box. This creates a .vcf file for the business card in the Signatures folder.
Click on the business card image in the signature and delete it. You should only see your formatted text or other image or logo in the signature editor.
Click OK to save your new signature and close the signature editor. Close Outlook as well.
Now, we will open the Registry Editor to add a key and value to indicate where to find the .vcf to include in the signature we just created.
If you're running Windows 8, press the Windows Key + X to open the command menu and select Run. You can also press the Windows Key + R to directly access the Run dialog box.
NOTE: In Windows 7, select Run from the Start menu.
In the Open edit box on the Run dialog box, enter "regedit" (without the quotes) and click OK.
If the User Account Control dialog box displays, click Yes to continue.
NOTE: You may not see this dialog box, depending on your User Account Control settings.
Navigate to the following registry key:
HKEY_CURRENT_USER\Software\Microsoft\Office\15.0\Outlook\Signatures
Make sure the Signatures key is selected.
Select New | String Value from the Edit menu.
NOTE: You can also right-click in the empty space in the right pane and select New | String Value from the popup menu.
Rename the new value to the name of the Signature you created. For this example, we named the value Business Card.
Double-click on the new value. In the Value data edit box on the Edit String dialog box, enter the value indicating the location of the .vcf file to include in the signature. The format is:
<signature name>_files\<name of .vcf file>
For our example, the Value data should be as follows:
Business Card_files\Lori Kaufman
The name of the .vcf file is generally the contact name.
If you're not sure of what to enter for the Value data for the new key value, you can check the location and name of the .vcf file. To do this, open the Outlook Options dialog box and access the Mail screen as instructed earlier in this article. However, press and hold the Ctrl key while clicking the Signatures button.
The Signatures folder opens in Windows Explorer. There should be a folder in the Signatures folder named after the signature you created with "_files" added to the end. For our example, the folder is named Business Card_files. Open this folder.
In this folder, you should see a .vcf file with the name of your contact as the name of the file. For our contact, the file is named Lori Kaufman.vcf.
The path to the .vcf file should be the name of the folder for the signature (Business Card_files), followed by a "\", and the name of the .vcf file without the extension (Lori Kaufman). Putting these names together, you get the path that should be entered as the Value data in the new key you created in the Registry Editor.
Business Card_files\Lori Kaufman
Once you've entered the Value data for the new key, select Exit from the File menu to close the Registry Editor.
Open Outlook and click New Email on the Home tab.
Click Signature in the Include section of the New Mail Message tab and select your new signature from the drop-down menu.
NOTE: If you made the new signature the default signature, it will be automatically inserted into the new mail message.
The .vcf file is attached to the email message, but the business card image is not included. All you will see in the body of the email message is the text or other image you included in the signature.
You can also choose to include an image of your business card in a signature with no .vcf file attached.